Korjaa Microsoft Teams: Anteeksi, emme voineet yhdistää sinua

Näetkö usein virheen "Anteeksi, emme voineet yhdistää sinua" MS Teamsissa? Kokeile näitä vianetsintävinkkejä päästäksesi eroon tästä ongelmasta heti!
Meille, jotka käytämme sitä, automaattisesta tekstinkorjauksesta on tullut merkittävä osa elämäämme, koska sen avulla voit kirjoittaa useita kymmeniä sivuja nopeasti ilman, että sinun tarvitsee tarkistaa kirjoitusvirheitä . Se ei vain säästä aikaa, kun olet keskellä pitkää kirjoitusistuntoa, vaan myös ennustaa sinulle tarkoitetun sanan, vaikka kirjoitit sen väärin.
Automaattinen korjaus tai oikeinkirjoituksen tarkistus ei kuitenkaan ole idioottivarma, ja joskus saatat päätyä sanoihin tai lauseisiin, jotka eivät ehkä ole järkeviä tai pahimmassa tapauksessa nolostavat sinua. Tässä viestissä autamme sinua poistamaan oikeinkirjoituksen tarkistuksen ja automaattisen korjauksen käytöstä iOS: ssä .
Oikeinkirjoituksen tarkistuksen poistaminen käytöstä iOS:ssä
Koska oikeinkirjoituksen tarkistus on näppäimistökeskeinen ominaisuus, voit poistaa sen kokonaan käytöstä iPhonessa laitteen asetuksista. Tätä varten avaa Asetukset-sovellus ja siirry kohtaan Yleiset .
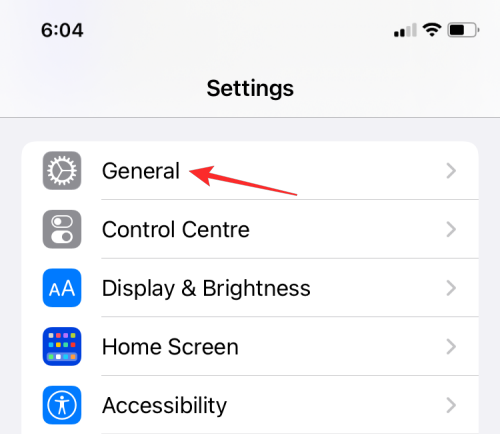
Valitse Yleiset-kohdasta Näppäimistö .
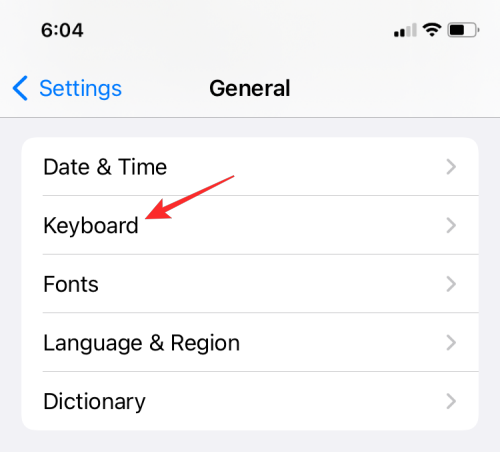
Poista seuraavassa näytössä Tarkista oikeinkirjoitus -kytkin käytöstä kohdasta "Kaikki näppäimistöt".
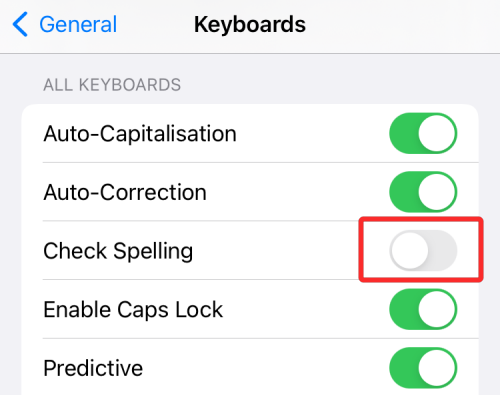
Vaihtoehtoisesti voit myös sammuttaa automaattisen korjauksen kytkimen samalla näytöllä, jotta iOS ei korjaa automaattisesti väärin kirjoitettuja sanoja iPhonesi sovelluksissa.
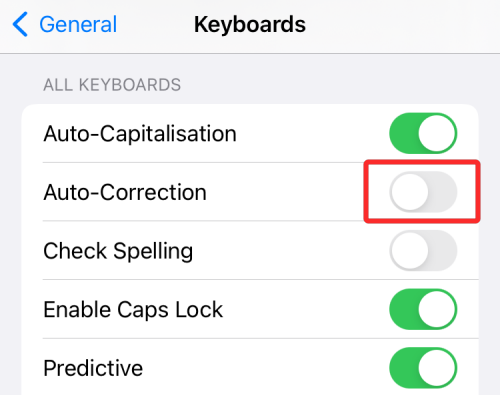
iOS ei enää näytä virheellisiä kirjoitus- ja välimerkkivirheitä, kun kirjoitat iPhonen sovelluksissa.
Aiheeseen liittyvä: Elokuvien katsominen FaceTimessa: Vaiheittainen opas
Kuinka poistaa oikeinkirjoituksen tarkistus käytöstä sivujen sisällä
Jos käytät oikeinkirjoituksen tarkistusta, kun käsittelet asiakirjoja Applen Pages-sovelluksessa ja haluat poistaa sen käytöstä tietyn asiakirjan osalta, voit tehdä sen avaamalla Pages-sovelluksen sovelluskirjastostasi ja valitsemalla asiakirjan kirjastosta.
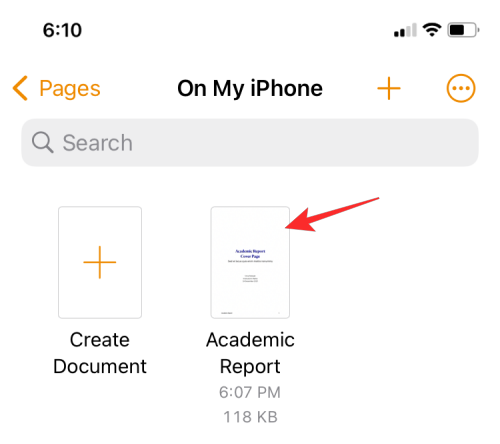
Napauta Pages-asiakirjan sisällä oikeassa yläkulmassa olevaa kolmen pisteen kuvaketta .
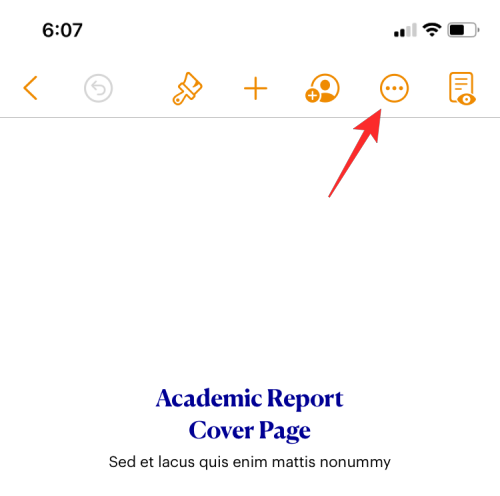
Vieritä esiin tulevassa ponnahdusnäytössä alas ja valitse Asetukset .
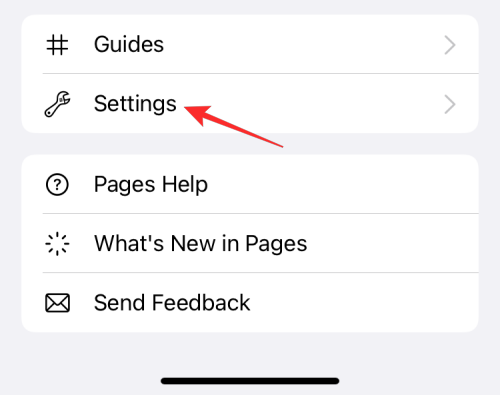
Napauta Asetuksissa Automaattinen korjaus .
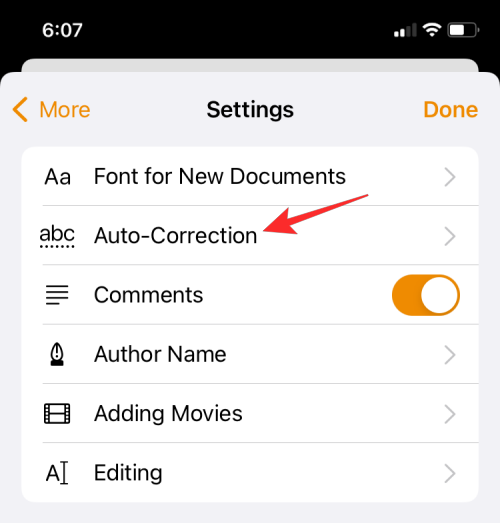
Poista seuraavassa näytössä Tarkista oikeinkirjoitus -kytkin käytöstä.
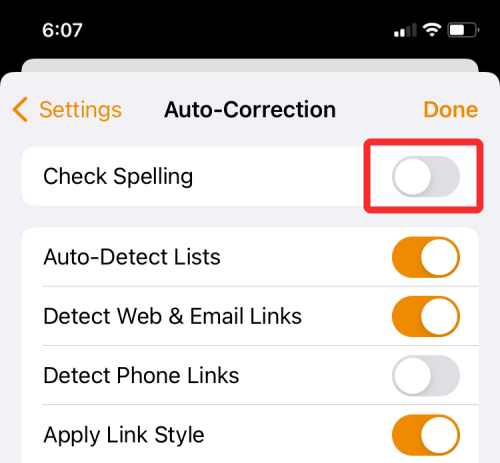
Sinulle ei enää ehdoteta korjausehdotuksia valitun asiakirjan kielioppi- tai kirjoitusvirheisiin Pagesissa.
Aiheeseen liittyvä: 30 hienoa temppua iPhonelle iOS 15:ssä
Numeroiden oikoluvun poistaminen käytöstä
Voit poistaa oikeinkirjoituksen tarkistuksen käytöstä minkä tahansa Applen Numbers-sovelluksen laskentataulukon varalta avaamalla Numbers- sovelluksen ja valitsemalla laskentataulukon, jota haluat muokata.
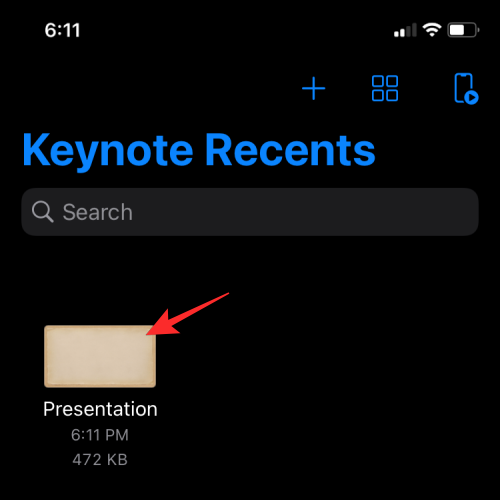
Napauta laskentataulukon oikeassa yläkulmassa olevaa kolmen pisteen kuvaketta .
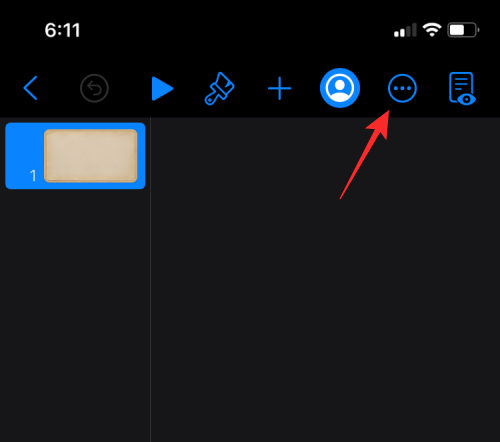
Vieritä esiin tulevassa ponnahdusnäytössä alas ja valitse Asetukset .
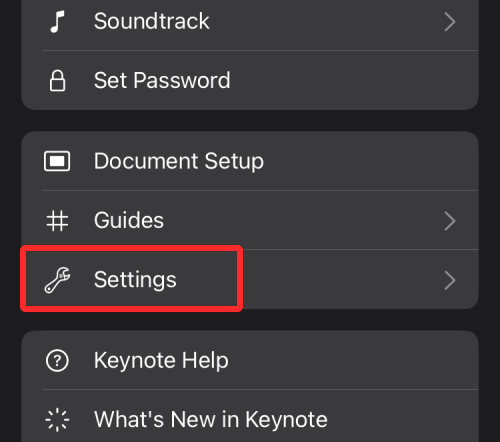
Napauta Asetuksissa Automaattinen korjaus .
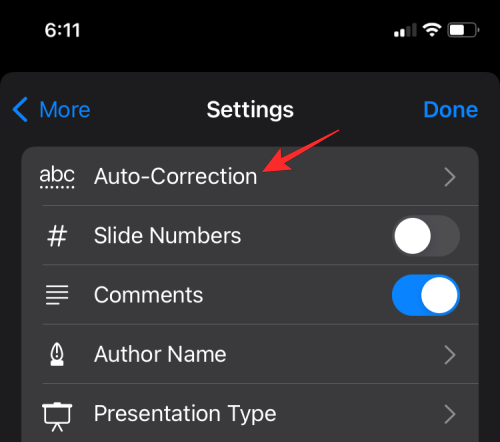
Poista seuraavassa näytössä Tarkista oikeinkirjoitus -kytkin käytöstä.
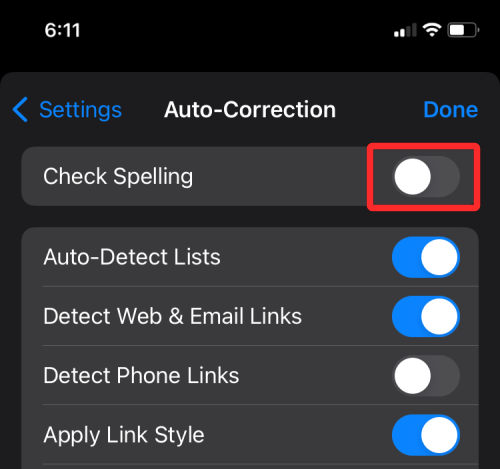
Kuinka laittaa oikeinkirjoituksen tarkistus pois päältä Keynotessa
Voit poistaa esitysten oikeinkirjoituksen tarkistuksen käytöstä Keynotessa tekemällä sen tiedoston asetuksista. Tätä varten avaa Keynote -sovellus ja valitse esitystiedosto, jonka oikeinkirjoituksen tarkistuksen haluat poistaa käytöstä.
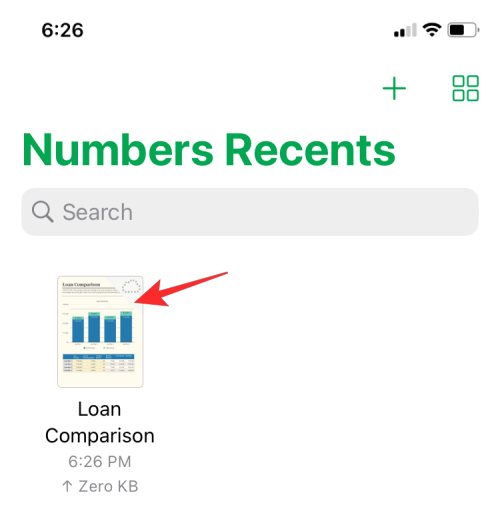
Napauta valitun esityksen sisällä oikeassa yläkulmassa olevaa kolmen pisteen kuvaketta .
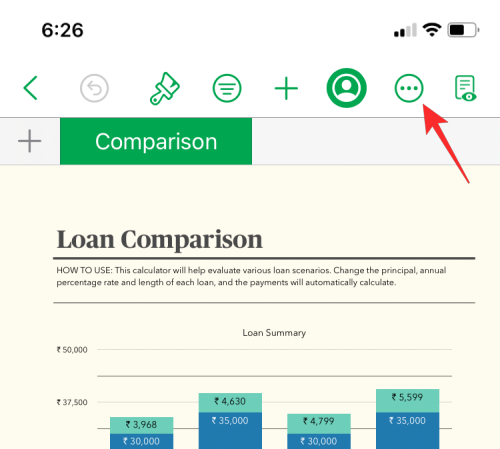
Vieritä esiin tulevassa ponnahdusnäytössä alas ja valitse Asetukset .
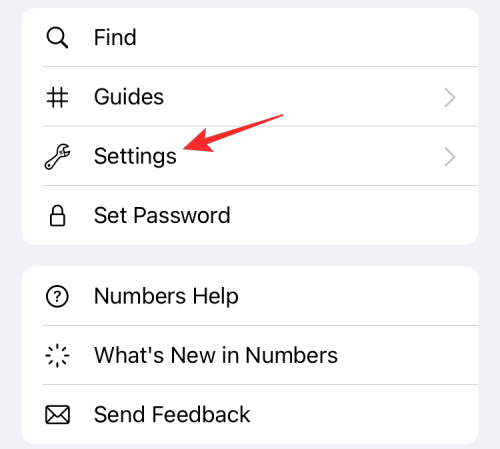
Napauta Asetuksissa Automaattinen korjaus .
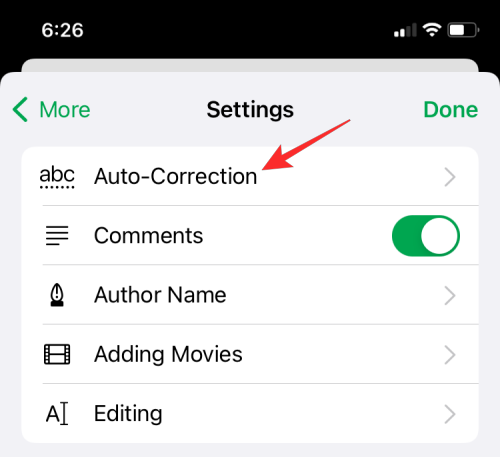
Poista seuraavassa näytössä Tarkista oikeinkirjoitus -kytkin käytöstä.
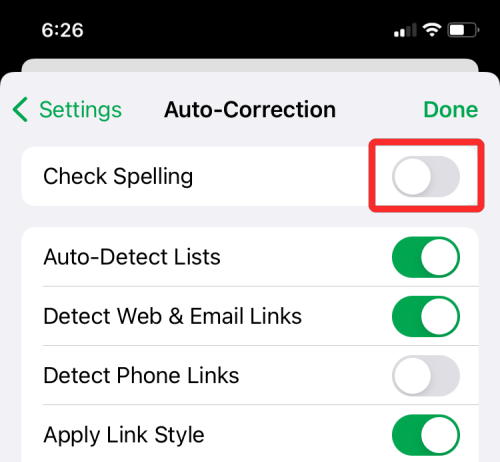
Tämän pitäisi poistaa oikolukutoiminto käytöstä Keynote-esityksen sisällä.
Tämä on kaikki mitä sinun tarvitsee tietää oikeinkirjoituksen tarkistuksen poistamisesta käytöstä iPhonessa.
LIITTYVÄT
Näetkö usein virheen "Anteeksi, emme voineet yhdistää sinua" MS Teamsissa? Kokeile näitä vianetsintävinkkejä päästäksesi eroon tästä ongelmasta heti!
Tarvitsetko toistuvien kokousten aikataulutusta MS Teamsissa samoille tiimin jäsenille? Opi, kuinka perustaa toistuva kokous Teamsissa.
Onko sinulla RAR-tiedostoja, jotka haluat muuntaa ZIP-tiedostoiksi? Opi, kuinka RAR-tiedosto muutetaan ZIP-muotoon.
Opi, kuinka korjata OneDrive-virhekoodi 0x8004de88, jotta pilvitallennuksesi toimisi jälleen.
Microsoft Teams ei tällä hetkellä tue kokousten ja puheluiden lähettämistä televisioon suoraan. Mutta voit käyttää näyttöpeilausohjelmaa.
Spotify voi olla ärsyttävä, jos se avautuu automaattisesti aina, kun käynnistät tietokoneesi. Poista automaattinen käynnistys seuraamalla näitä ohjeita.
Mietitkö, miten ChatGPT voidaan integroida Microsoft Wordiin? Tämä opas näyttää sinulle tarkalleen, miten se tehdään ChatGPT for Word -lisäosan avulla kolmessa helpossa vaiheessa.
Tällä hetkellä Microsoft Teams Live Events -tilanteissa anonyymiä kysymistä ei voi poistaa käytöstä. Rekisteröityneet käyttäjät voivat jopa lähettää anonyymejä kysymyksiä.
Tässä oppaassa näytämme, kuinka voit vaihtaa oletusarvoisen zoom-asetuksen Adobe Readerissa.
Ristik viittaukset voivat tehdä asiakirjastasi paljon käyttäjäystävällisemmän, järjestelmällisemmän ja saavutettavamman. Tämä opas opettaa sinulle, kuinka luoda ristik viittauksia Wordissä.







