Korjaa Microsoft Teams: Anteeksi, emme voineet yhdistää sinua

Näetkö usein virheen "Anteeksi, emme voineet yhdistää sinua" MS Teamsissa? Kokeile näitä vianetsintävinkkejä päästäksesi eroon tästä ongelmasta heti!
Nykymaailma on enemmän yhteydessä Internetiin kuin kukaan olisi aiemmin voinut kuvitella. Tietomme ovat pilvessä, useimmissa jokapäiväisissä palveluissa on nyt digitaalisia tapahtumia ja vuorovaikutuksia ja jotkut meistä jopa hallitsevat suurinta osaa laitteistamme etänä.
Kun ympärillämme on niin monia palveluita, salasanojen hallinnasta on tullut normi, ja Applen avainnippu on ollut iOS- ja iPadOS-käyttäjille jo pitkään perustettu. ICloud Keychainin uusi ominaisuus tekee nyt entistä helpommaksi muistaa salasanasi ilman, että sinun tarvitsee arvata verkkosivustoa tai käyttäjänimeä käytettävissä olevien tietojen mukaan.
Katsotaanpa nopeasti, kuinka voit hyödyntää tätä iPhonesi uutta ominaisuutta parhaalla mahdollisella tavalla.
Miksi lisätä muistiinpano salasanaasi?
Huomautukset voivat olla hyödyllisiä, kun sinulla on vaikeuksia muistaa joko käyttäjätunnustasi tai verkkosivustoa, jolle salasana on tallennettu. Tämä pätee yleensä myös salasanoihin, joissa käytetään yksilöllistä käyttäjätunnusta, mikä saa joskus salasanojen hallinnan jäämään sivuun todellisesta verkkosivustosta.
Lisäksi, jos sinulla on useita tilejä yhdelle verkkosivustolle, muistiinpanot voivat auttaa sinua tunnistamaan jokaisen tallennetun salasanan samalle verkkosivustolle erikseen ilman, että sinun tarvitsee muistaa jokaista samaa yksityiskohtaa.
Aiheeseen liittyvä: Pikanäppäinilmoitusten poistaminen käytöstä iPhonessa
Kuinka lisätä muistiinpanoja tallennettuihin salasanoihin
Sinun on täytettävä muutamia vaatimuksia, jotta voit käyttää tätä uutta ominaisuutta iCloud-avainnipussa. Sanomattakin on selvää, että sinulla pitäisi olla muutama salasana tallennettuna iCloud-avainnippuun, vaikka testaisit tätä ominaisuutta vain aluksi. Jos täytät vaatimukset, voit käyttää seuraavaa osaa lisätäksesi muistiinpanoja tallennettuihin salasanoihisi.
Vaatimukset
Vaiheittainen opas
Näin voit lisätä muistiinpanoja laitteellesi tallennettuihin salasanoihin.
Avaa Asetukset-sovellus, vieritä alas ja napauta 'Salasanat'.
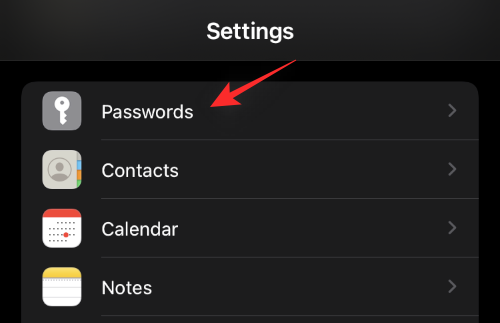
Vahvista henkilöllisyytesi päästäksesi käsiksi salasanoihisi.
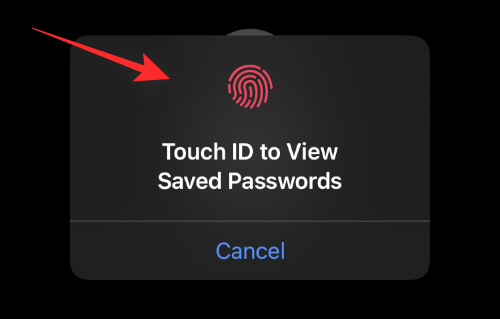
Napauta nyt salasanaa, johon haluat lisätä muistiinpanoja luettelosta.
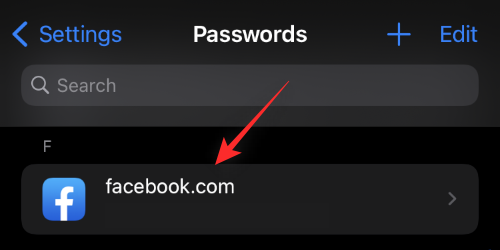
Vieritä alas ja napauta "Lisää muistiinpanoja" kohdassa "TILIASETUKSET".
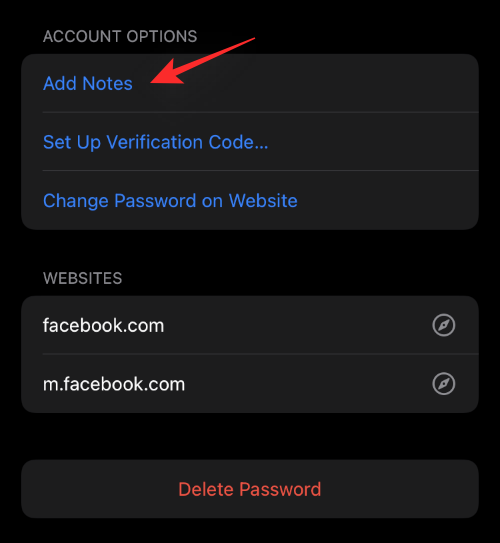
Kirjoita muistiinpano, jonka haluat lisätä nykyiseen salasanaan.
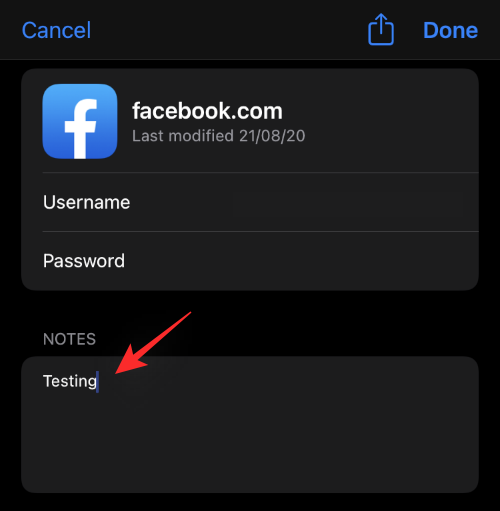
Napauta 'Valmis' oikeassa yläkulmassa, kun olet valmis.
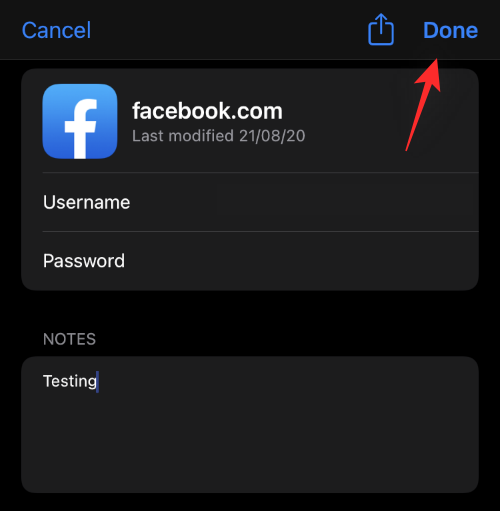
Ja siinä se! Lisätty muistiinpano tallennetaan nyt tallennetulle salasanallesi ja voit tarkastella sitä seuraavaksi, kun haet salasanan.
Aiheeseen liittyvä: Kuinka muuttaa iPhonen kirkkautta
UKK
iCloud Keychain on aina ollut mysteerin peitossa joillekin käyttäjille. Tästä syystä tässä on joitain usein kysyttyjä kysymyksiä, joiden pitäisi auttaa sinua saamaan viimeisimmän tiedon.
Pitäisikö sinun tallentaa arkaluontoisia tietoja tallennettuihin salasanamuistiinpanoihin?
Voit tallentaa arkaluontoisia tietoja muistiinpanoihisi, mutta tämä ei ole suositeltavaa. Salasanat paljastetaan vain, kun vahvistat henkilöllisyytesi ja sama pätee Notesiin ja olet turvassa siellä.
Muistiinpanot näkyvät kuitenkin suoraan ja salasanat piilotetaan, kun vahvistat henkilöllisyytesi. Tämä saattaa vaarantaa muistiinpanosi, vaikka sinulla on edelleen mahdollisuus päättää, milloin salasanasi on todella näkyvissä, kun olet vahvistanut henkilöllisyytesi.
Kuka voi tarkastella tallennettuja salasanoja koskevia muistiinpanojani?
Käyttäjät, joilla on pääsy Apple ID -tunnukseesi tai biometrinen todennus iOS- tai iPadOS-laitteeseesi, voivat käyttää tallennettuja salasanojasi ja tallennettuja muistiinpanojasi. Pohjimmiltaan jokainen, joka voi käyttää tallennettuja salasanojasi, pääsee käsiksi tallennettuihin muistiinpanoihisi.
Toivomme, että tämä viesti auttoi valaisemaan, että voit lisätä muistiinpanoja tallennettuihin salasanoihisi. Jos sinulla on lisää kysymyksiä, jätä ne alla olevaan kommenttiosaan.
AIHEUTTAA:
Näetkö usein virheen "Anteeksi, emme voineet yhdistää sinua" MS Teamsissa? Kokeile näitä vianetsintävinkkejä päästäksesi eroon tästä ongelmasta heti!
Tarvitsetko toistuvien kokousten aikataulutusta MS Teamsissa samoille tiimin jäsenille? Opi, kuinka perustaa toistuva kokous Teamsissa.
Onko sinulla RAR-tiedostoja, jotka haluat muuntaa ZIP-tiedostoiksi? Opi, kuinka RAR-tiedosto muutetaan ZIP-muotoon.
Opi, kuinka korjata OneDrive-virhekoodi 0x8004de88, jotta pilvitallennuksesi toimisi jälleen.
Microsoft Teams ei tällä hetkellä tue kokousten ja puheluiden lähettämistä televisioon suoraan. Mutta voit käyttää näyttöpeilausohjelmaa.
Spotify voi olla ärsyttävä, jos se avautuu automaattisesti aina, kun käynnistät tietokoneesi. Poista automaattinen käynnistys seuraamalla näitä ohjeita.
Mietitkö, miten ChatGPT voidaan integroida Microsoft Wordiin? Tämä opas näyttää sinulle tarkalleen, miten se tehdään ChatGPT for Word -lisäosan avulla kolmessa helpossa vaiheessa.
Tällä hetkellä Microsoft Teams Live Events -tilanteissa anonyymiä kysymistä ei voi poistaa käytöstä. Rekisteröityneet käyttäjät voivat jopa lähettää anonyymejä kysymyksiä.
Tässä oppaassa näytämme, kuinka voit vaihtaa oletusarvoisen zoom-asetuksen Adobe Readerissa.
Ristik viittaukset voivat tehdä asiakirjastasi paljon käyttäjäystävällisemmän, järjestelmällisemmän ja saavutettavamman. Tämä opas opettaa sinulle, kuinka luoda ristik viittauksia Wordissä.







