Korjaa Microsoft Teams: Anteeksi, emme voineet yhdistää sinua

Näetkö usein virheen "Anteeksi, emme voineet yhdistää sinua" MS Teamsissa? Kokeile näitä vianetsintävinkkejä päästäksesi eroon tästä ongelmasta heti!
iCloud on ollut monien käyttäjien pilvitallennuspalvelu siitä lähtien, kun Apple esitteli sen ensimmäisen kerran. Helppokäyttöiset laitehallintavaihtoehdot, erityisesti järjestetty data, saumaton integrointi kaikkiin Apple-laitteisiin ja yksi hallintaportaali Apple ID:n kautta tekevät iCloudista erinomaisen pilvitallennusvaihtoehdon monille käyttäjille.
Valitettavasti kaikista näistä ominaisuuksista huolimatta pilvesi tiedot ovat edelleen haavoittuvaisia hyökkääjille iCloud for web -palvelun kautta. Palvelu on Applen tarjoama, jotta voit käyttää kaikkia tallennettuja iCloud-tietojasi työpöytäselaimien kautta. Onneksi uuden ominaisuuden avulla voit nyt poistaa tämän pääsyn käytöstä, mikä lisää pilvitietojesi turvallisuutta, ja näin voit hyödyntää sitä.
Aiheeseen liittyvä: 11 helppoa tapaa tehdä käänteinen kuvahaku iPhonessa
Kuinka estää pääsy tietoihisi iCloud.comissa
Sinun on täytettävä seuraavat vaatimukset, kun yrität estää pääsyn iCloud-tietoihisi iCloud.com-sivuston kautta. Jos laitteesi täyttää kaikki nämä vaatimukset, voit käyttää seuraavaa opasta estääksesi pääsyn iCloud-tietoihisi iCloud.com-sivuston kautta.
Vaatimukset
Huomautus: Koska iCloud on Apple ID -spesifinen palvelu, jos sinulla on useita tunnuksia, sinun on poistettava jokaisen käyttöoikeus erikseen toistamalla alla olevat vaiheet.
Aiheeseen liittyvä: Oikeinkirjoituksen tarkistuksen poistaminen käytöstä iPhonessa
Vaiheittainen opas
Avaa Asetukset-sovellus ja napauta Apple ID:täsi näytön yläreunassa.
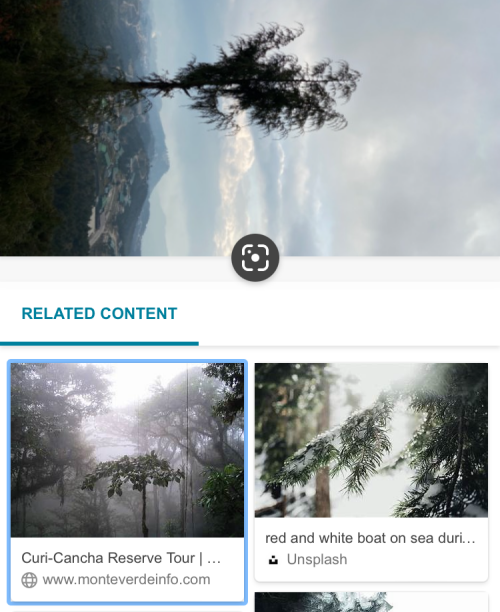
Napauta nyt "Salasana ja suojaus".
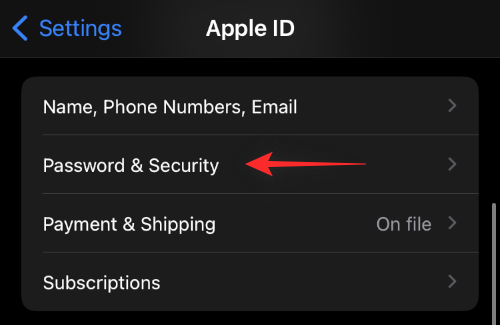
Vieritä alas ja sinun pitäisi löytää kytkin "Käytä iCloud-tietoja verkossa". Napauta ja poista sama käytöstä laitteessasi.
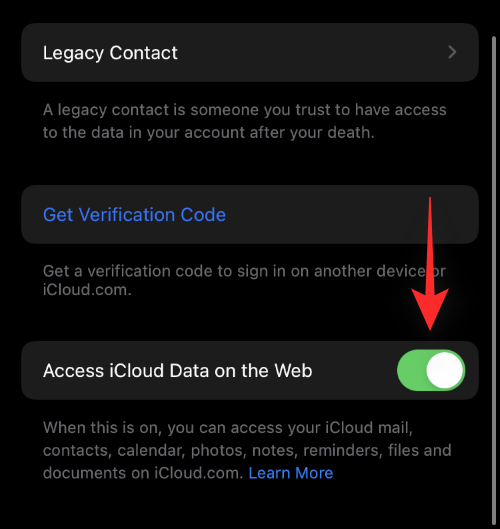
Napauta 'Älä käytä'.
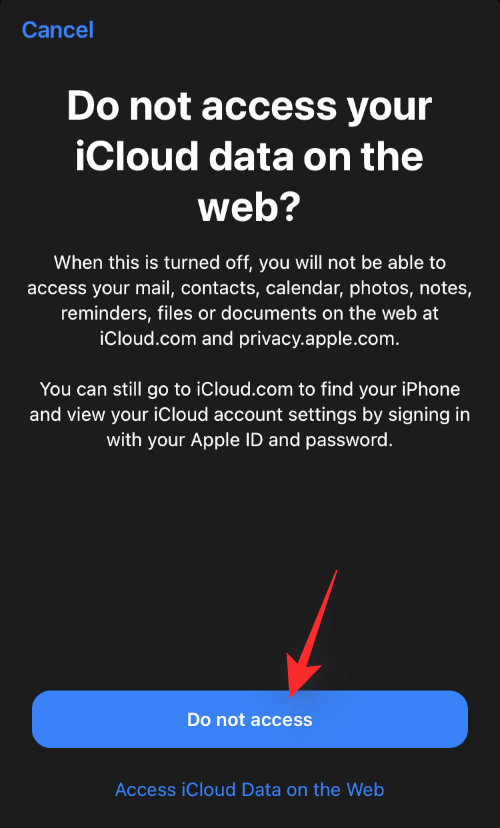
Ja siinä se! Pääsy iCloud-tietoihisi iCloud.comin kautta pitäisi nyt estää nykyiseltä Apple ID:ltäsi.
UKK
Miksi mitään ei tapahdu, kun sammutan kytkimen?
Jos kytkin ei näytä tekevän mitään, sinulla voi olla useita syitä, miksi saatat kohdata tämän ongelman. Ensinnäkin tämä ominaisuus otetaan vähitellen käyttöön kaikille käyttäjille. Tämä tarkoittaa, että saatat olla alueella, jota ei tueta, ja Apple ei vielä tue tätä ominaisuutta Apple ID:llesi.
Voi myös olla, että yrität edelleen käyttää tätä ominaisuutta iOS 15.4:n beta-versiossa, joka on ensimmäinen kerta, kun tämä ominaisuus nähtiin. Sellaisenaan käyttöjärjestelmä tuki tätä ominaisuutta vain muutamilla alueilla, ja mikä vielä tärkeämpää, tämä ominaisuus kohtasi saman virheen.
Tällaisissa tapauksissa suosittelemme, että päivität korkeampaan vakaaseen versioon tai yrität nollata laitteesi, jotta tämä ominaisuus saadaan käyttöön.
Miksi iCloud-tietojen käyttö estetään?
Pääsyn poistamiseen voi olla useita syitä, mutta tärkeintä on turvallisuuden lisääminen. Jos käytät iCloudia henkilökohtaisiin tietoihin ja ammattiasiakirjoihin, haluat todennäköisesti tietojesi olevan erittäin turvallisia. Valitettavasti, jos Apple ID:si hakkeroidaan tai salasana vuotaa, kuka tahansa, jolla on kirjautumistiedot, voi käyttää kaikkia tietojasi iCloud.com-sivuston kautta. Tämän pääsyn poistaminen kuitenkin pakottaa pahantahtoisen käyttäjän käyttämään Apple-laitetta, jonka palvelimet merkitsevät uutena laitteena.
Tämä puolestaan pakottaa kaksivaiheisen todennuksen, jonka pitäisi estää pääsy tietoihisi, koska saat kaksivaiheisen todennuskoodin etkä pahantahtoinen käyttäjä. Tämän jälkeen voit lisätä laitteen mustalle listalle ja jatkaa Apple ID -salasanasi vaihtamista tarkoitetulla tavalla.
Toinen lisäsuojaustaso, kun otat tämän ominaisuuden käyttöön, on pääsy tietoihisi, jolloin vain Apple ID:täsi käyttävät vahvistetut laitteet voivat käyttää näitä tietoja eikä kukaan muu.
Aiheeseen liittyvä: Mikä on keltainen piste kamerani kuvakkeessa?
Ovatko iCloud-tietoni turvallisempia, kun käytän tätä ominaisuutta?
Kyllä, iCloud-tietosi ovat varmasti hieman turvallisempia tätä ominaisuutta käytettäessä, mutta se ei ole täydellinen monipuolinen ratkaisu. Laitteesi on edelleen alttiina hyökkäyksille ja varkauksille. Lisäksi iCloud-palvelimia, vaikka ne ovatkin yksi maailman turvallisimmista, voidaan edelleen hakkeroida suuremmassa mittakaavassa, mikä saattaa vaarantaa tietosi.
Suosittelemme, että pidät paikallisia salattuja varmuuskopioita luottamuksellisista ja tärkeistä tiedoista iCloudiin tallennetulla fyysisellä asemalla, jonka voit pitää turvassa. Tällä tavalla, jos jotain, kuten edellä käsittelimme, tapahtuu tulevaisuudessa, et menetä tärkeitä asiakirjojasi ja tietojasi pahimmassa tapauksessa.
Voinko ottaa pääsyn uudelleen käyttöön?
Kyllä, voit ottaa käytön helposti uudelleen käyttöön yllä olevan oppaan avulla. Kytke kytkin päälle sen sijaan, että sammuttaisit sen tällä kertaa, jotta pääset taas käyttämään iCloud-tietojasi iCloud.com-sivuston kautta.
Mitä tietoja voidaan käyttää käytettäessä iCloud for the web -palvelua?
Voit käyttää käytännössä kaikkia iCloudiin tallennettuja tietojasi ja tiedostojasi, kun käytät iCloudin verkkoversiota. Sinulla ei kuitenkaan ole pääsyä sovellusten varmuuskopioihin ja muihin palvelukohtaisiin tietojen varmuuskopioihin, joita nämä yksittäiset palvelut hallinnoivat. Tämä sisältää esimerkiksi Whatsapp-varmuuskopion, Discord-varmuuskopion, Instagram-varmuuskopion ja paljon muuta.
Tässä on luettelo kaikista tiedoista, jotka ovat käytettävissäsi käyttäessäsi iCloud.com-sivustoa
Toivomme, että tämä viesti auttoi sinua poistamaan helposti pääsyn iCloud-tietoihisi iCloud.com-sivuston kautta. Jos sinulla on lisää kysymyksiä, jätä ne alla olevaan kommenttiosaan.
AIHEUTTAA:
Näetkö usein virheen "Anteeksi, emme voineet yhdistää sinua" MS Teamsissa? Kokeile näitä vianetsintävinkkejä päästäksesi eroon tästä ongelmasta heti!
Tarvitsetko toistuvien kokousten aikataulutusta MS Teamsissa samoille tiimin jäsenille? Opi, kuinka perustaa toistuva kokous Teamsissa.
Onko sinulla RAR-tiedostoja, jotka haluat muuntaa ZIP-tiedostoiksi? Opi, kuinka RAR-tiedosto muutetaan ZIP-muotoon.
Opi, kuinka korjata OneDrive-virhekoodi 0x8004de88, jotta pilvitallennuksesi toimisi jälleen.
Microsoft Teams ei tällä hetkellä tue kokousten ja puheluiden lähettämistä televisioon suoraan. Mutta voit käyttää näyttöpeilausohjelmaa.
Spotify voi olla ärsyttävä, jos se avautuu automaattisesti aina, kun käynnistät tietokoneesi. Poista automaattinen käynnistys seuraamalla näitä ohjeita.
Mietitkö, miten ChatGPT voidaan integroida Microsoft Wordiin? Tämä opas näyttää sinulle tarkalleen, miten se tehdään ChatGPT for Word -lisäosan avulla kolmessa helpossa vaiheessa.
Tällä hetkellä Microsoft Teams Live Events -tilanteissa anonyymiä kysymistä ei voi poistaa käytöstä. Rekisteröityneet käyttäjät voivat jopa lähettää anonyymejä kysymyksiä.
Tässä oppaassa näytämme, kuinka voit vaihtaa oletusarvoisen zoom-asetuksen Adobe Readerissa.
Ristik viittaukset voivat tehdä asiakirjastasi paljon käyttäjäystävällisemmän, järjestelmällisemmän ja saavutettavamman. Tämä opas opettaa sinulle, kuinka luoda ristik viittauksia Wordissä.







