Korjaa Microsoft Teams: Anteeksi, emme voineet yhdistää sinua

Näetkö usein virheen "Anteeksi, emme voineet yhdistää sinua" MS Teamsissa? Kokeile näitä vianetsintävinkkejä päästäksesi eroon tästä ongelmasta heti!
Voi olla vallankumouksellinen muutos (no, liioittelemme tietysti), iOS 15.4 beta 1 -päivitys sisältää upouuden Face ID -säädön. Muutos, joka saattaa olla vastaus kasvavaan turhautumiseen Face ID:tä kohtaan COVID-kaudella.
On selvää, että Applen käyttäjien tiukka käyttö eri puolilla maailmaa ja monet muut päivitykset ja pienet korjaukset parantavat yleistä kokemusta, mutta tämä on jopa nykyisessä tilassaan valtava askel kohti käytännöllisyyttä, ja arvostamme sitä.
Lue eteenpäin saadaksesi selville, kuinka voit helpottaa elämääsi tämän uuden ominaisuuden avulla.
Edellytetään:
Kuinka lisätä silmälasit Face ID:hen iPhonessa
Silmälasien lisääminen Face ID:hen on 2-vaiheinen prosessi (3 vaihetta, jos sisällytät Face ID:n määrittämisen tyhjästä). Oletamme, että käytät jo Face ID:tä ja haluat päivittää ulkoasuasi, koska Apple tarjoaa nyt paremman Face ID -kokemuksen äskettäisellä päivityksellään .
Tämä Face ID:n uusi säätö perustuu silmääsi ympäröivään yksityiskohta-alueeseen eikä itse silmään, joka on näkyvissä myös silloin, kun käytät maskia ja laseja. Apple suorittaa tämän näennäisen monimutkaisen prosessin kahdessa vaiheessa.
Kun olet määrittänyt Face ID:n, näet uusia vaihtoehtoja, joiden avulla voit lisätä Face ID:n maskin ja myös silmälasien lisäämisen.
Tämä opas on tarkoitettu käyttäjille, jotka ovat jo määrittäneet kasvotunnuksen ja haluavat määrittää uuden kasvotunnuksen maskilla ja sitten lisätä myös lasit .
Vaihe 1: Määritä Face ID maskilla
Avaa Asetukset -sovellus iPhonen aloitusnäytöltä.
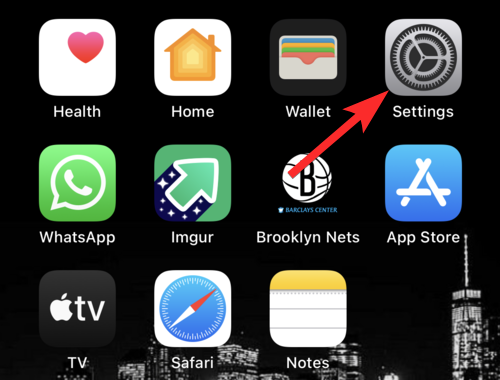
Vieritä alas ja napauta Face ID & Passcode .
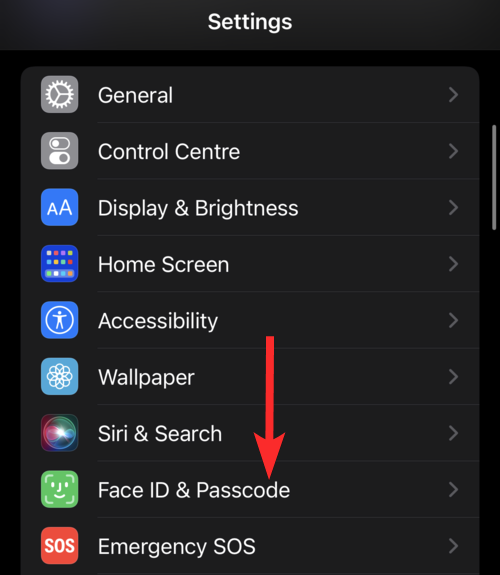
Anna laitteesi pääsykoodi päästäksesi Face ID -asetusvalikkoon.
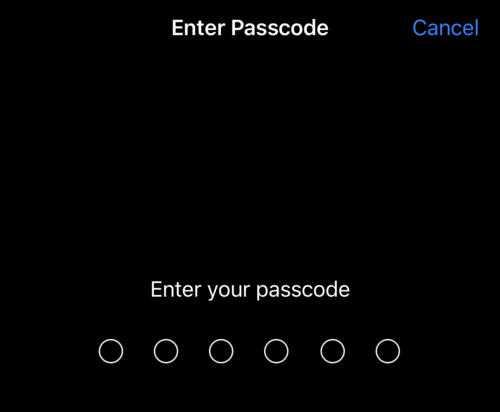
Vieritä alas ja napauta Käytä Face ID with mask -vaihtopainiketta. (Vihreäksi muuttumisen sijaan tämä avaa uuden asennusikkunan).
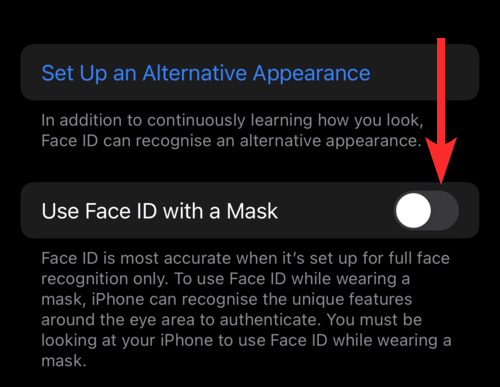
Napauta Käytä Face ID:tä maskin kanssa .
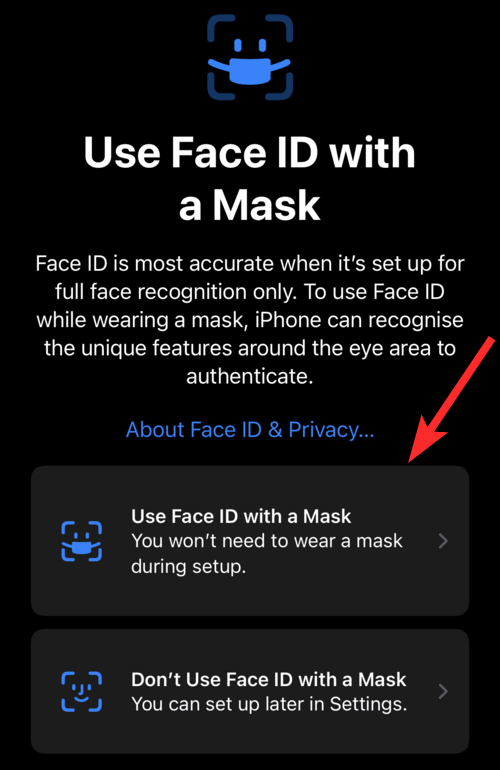
Napauta Aloita .
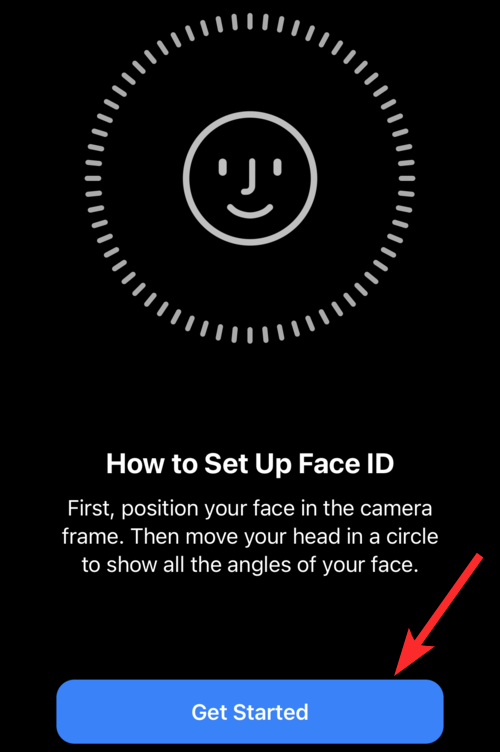
Aseta kasvosi neliömäisen kehyksen sisään, kunnes ne muuttuvat pyöreäksi kehykseksi.
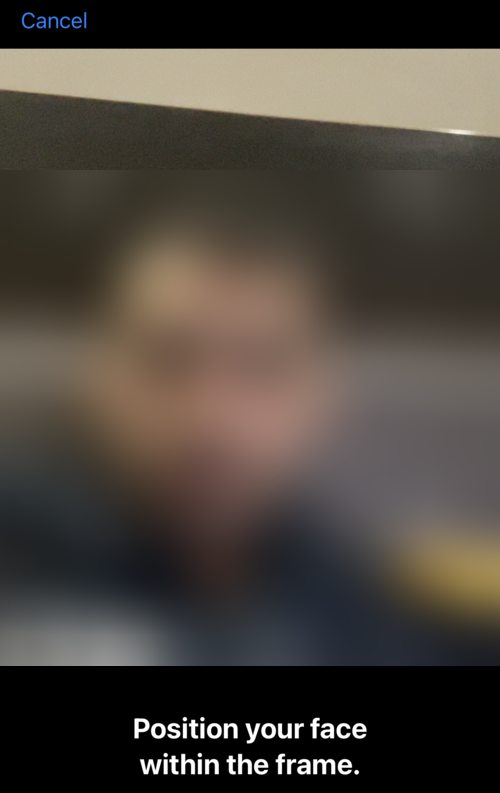
Suorita kasvojen skannaus loppuun noudattamalla näytön ohjeita.
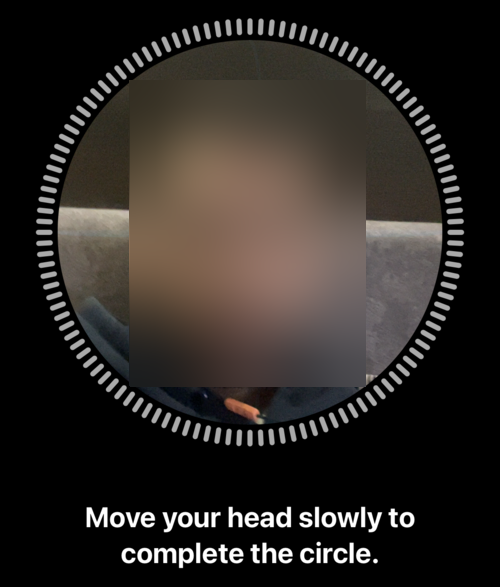
Kun skannaus on valmis, napauta Valmis .
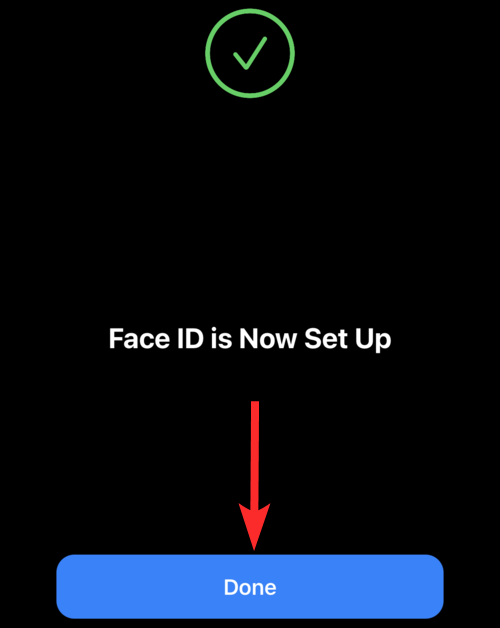
Takaisin Face ID -asetuksissa näet Käytä kasvotunnusta maskin kanssa -vaihtopainikkeen muuttuneen vihreäksi.
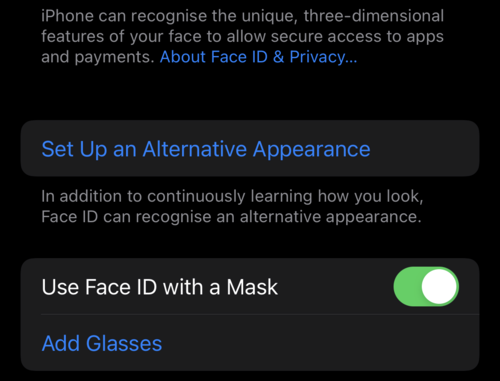
Vaihe 2: Ota käyttöön Add Glasses
Varmista, että käytät silmälaseja, kun määrität Lisää lasit -ominaisuuden.
Avaa Asetukset -sovellus iPhonen aloitusnäytöltä.
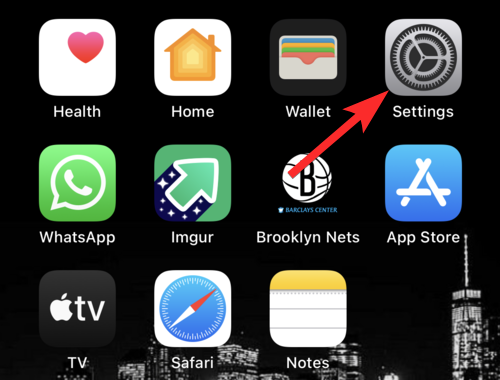
Vieritä alas ja napauta Face ID & Passcode .
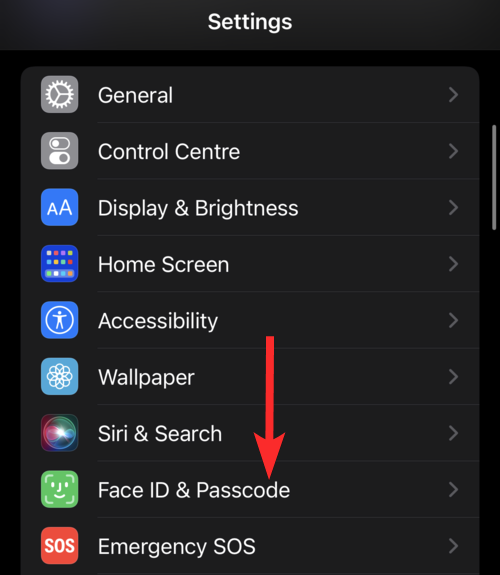
Anna laitteesi pääsykoodi päästäksesi Face ID -asetusvalikkoon.
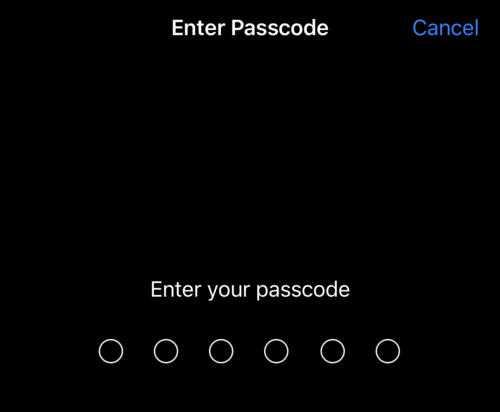
Vieritä alas ja napauta Lisää lasit -vaihtoehtoa.
Huomautus: Tämä vaihtoehto on käytettävissä vasta, kun olet määrittänyt Face ID:n maskilla .
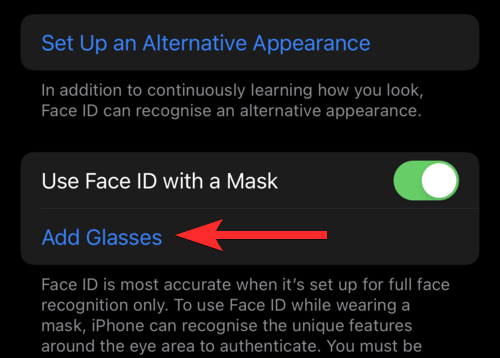
Napauta Jatka .
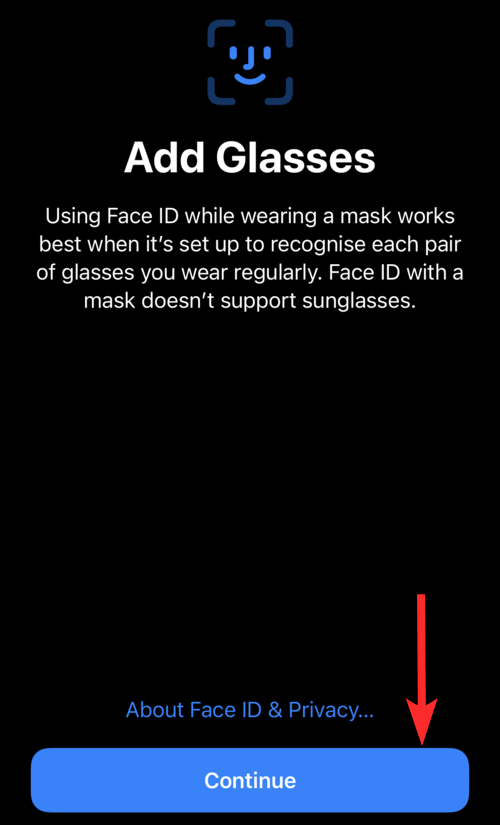
Aloita kasvosi skannaus napauttamalla Aloita .
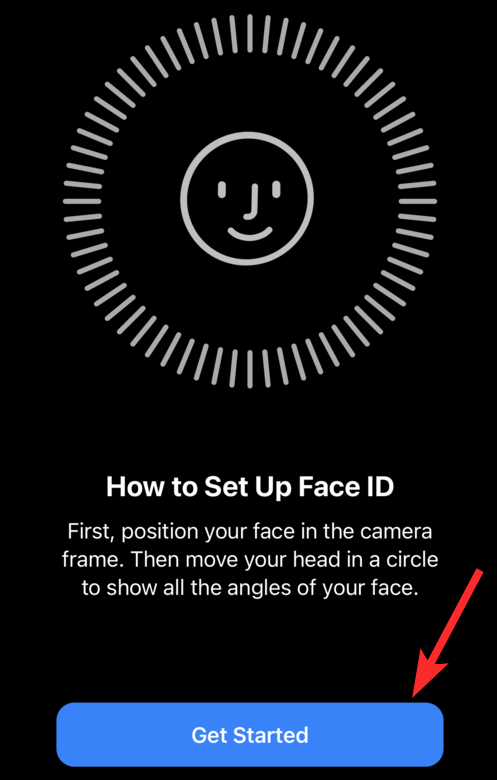
Muista, että sinun on käytettävä silmälaseja tämän skannauksen aikana, ja Apple muistuttaa sinua tästä. Jos saat tämän muistutuksen, käytä silmälaseja ja jatka skannausta napauttamalla Yritä uudelleen .
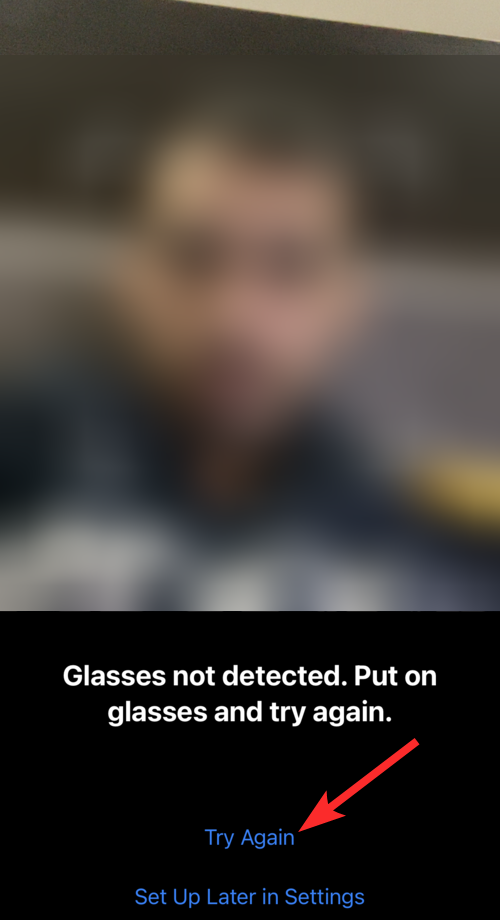
Suorita kasvojen skannaus loppuun noudattamalla näytön ohjeita.
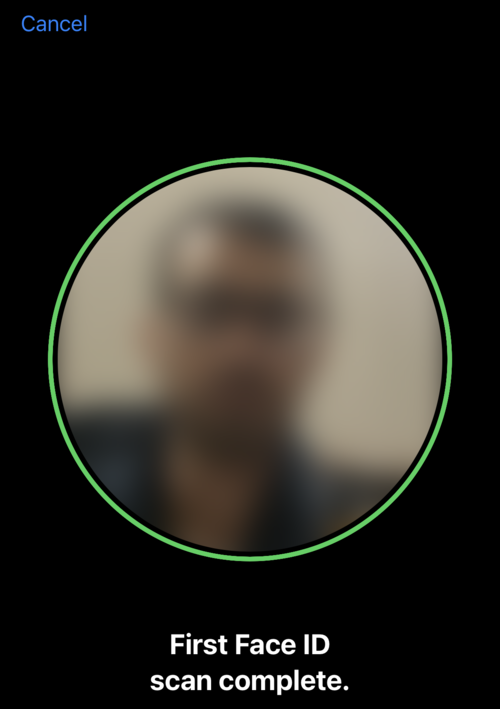
Takaisin asetuksista näet, että lasit on lisätty.
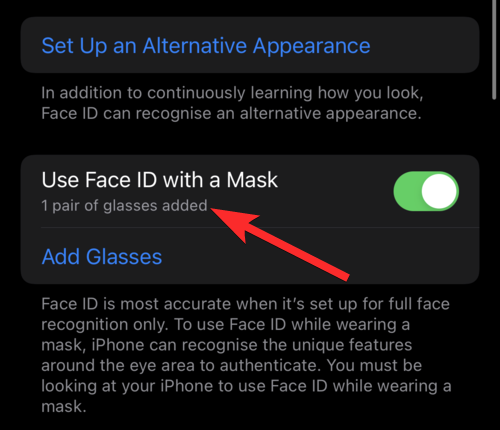
Voinko lisätä lasit jokaiseen iPhoneen?
Ei. iOS 15.4 sisälsi joukon erittäin odotettuja ominaisuuksia, ja luonnollisesti jotkin näistä ominaisuuksista, kuten Face ID with a Mask ja Add Glasses, vaativat uusimmat laitteistotiedot.
Osoittautuu, että tarvitset iPhone 12:n tai iPhone 13:n, jotta voit käyttää Add Glasses -ominaisuutta.
Vaikka iPhonessasi on Face ID (joka tulee iPhone X:stä ja sitä uudemmista malleista), et voi käyttää Add Glasses -ominaisuutta, ellei sinulla ole iPhone 12 tai uudempi malli. Kaikki tämä koskee kuitenkin iOS 15.4 Beta 1 -päivitystä ja saattaa muuttua tulevien päivitysten myötä.
UKK
Pitääkö minun ottaa käyttöön kasvotunnus maskilla, jotta voin käyttää Lisää lasit -ominaisuutta?
Joo. Itse asiassa Add Glasses -ominaisuus näkyy harmaana, ellet lopeta Face ID:n määrittämistä maskilla. Katso yllä olevasta oppaastamme määrittääksesi nämä kaksi ominaisuutta tässä järjestyksessä.
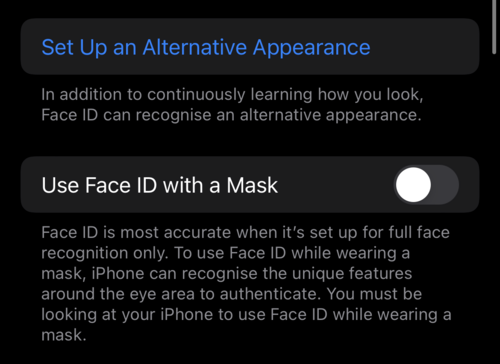
Minulla on iPhone X, jonka mukana tulee Face ID. Voinko käyttää Lisää silmälasit -ominaisuutta?
Ei. Upouusi Add Glasses -ominaisuus on käytettävissä vain iPhone 12:n tai uudemmissa malleissa. Itse asiassa Käytä Face ID:tä maskin kanssa tai iOS 15.4 -päivityksen mukana tullutta Add Glasses -ominaisuutta ei voi käyttää (tällä hetkellä) iPhonessa X, XS, XR ja 11.
Tukeeko uusi Add Glasses -ominaisuus aurinkolaseja?
Ei. Add Glasses -ominaisuus ei tue aurinkolaseja.
Apple käyttää TrueDepth-kameraa lisäämään turvallisuutta varmistamalla, että katsot iPhoneasi, kun se havaitsee kasvosi. On helppo ymmärtää, että tämä huomiontunnistus ei ehkä toimi, jos käytät aurinkolaseja.
Pitääkö minun käyttää maskia, jotta voin määrittää Face ID:n maskin kanssa?
Ei, Face ID with a Mask ei edellytä maskin käyttöä sen määrittämisen aikana. Tämä johtuu siitä, että Face ID with a Mask skannaa kasvosi piirteitä, jotka näkyvät myös silloin, kun käytät maskia. Joten nämä ominaisuudet ovat näkyvissä riippumatta siitä, käytätkö maskia vai et.
Asian ydin on, että COVID ei ole osoittanut merkkejä hidastumisesta, ja on korkea aika, että tekniikkamme on luontaisesti varustettu keinoilla käsitellä sitä. Ja tämä on hyvä alku. Siinä kaikki ihmiset! Jos sinulla on lisää kysymyksiä, voit jättää ne alla oleviin kommentteihin.
Aiheeseen liittyvä:
Näetkö usein virheen "Anteeksi, emme voineet yhdistää sinua" MS Teamsissa? Kokeile näitä vianetsintävinkkejä päästäksesi eroon tästä ongelmasta heti!
Tarvitsetko toistuvien kokousten aikataulutusta MS Teamsissa samoille tiimin jäsenille? Opi, kuinka perustaa toistuva kokous Teamsissa.
Onko sinulla RAR-tiedostoja, jotka haluat muuntaa ZIP-tiedostoiksi? Opi, kuinka RAR-tiedosto muutetaan ZIP-muotoon.
Opi, kuinka korjata OneDrive-virhekoodi 0x8004de88, jotta pilvitallennuksesi toimisi jälleen.
Microsoft Teams ei tällä hetkellä tue kokousten ja puheluiden lähettämistä televisioon suoraan. Mutta voit käyttää näyttöpeilausohjelmaa.
Spotify voi olla ärsyttävä, jos se avautuu automaattisesti aina, kun käynnistät tietokoneesi. Poista automaattinen käynnistys seuraamalla näitä ohjeita.
Mietitkö, miten ChatGPT voidaan integroida Microsoft Wordiin? Tämä opas näyttää sinulle tarkalleen, miten se tehdään ChatGPT for Word -lisäosan avulla kolmessa helpossa vaiheessa.
Tällä hetkellä Microsoft Teams Live Events -tilanteissa anonyymiä kysymistä ei voi poistaa käytöstä. Rekisteröityneet käyttäjät voivat jopa lähettää anonyymejä kysymyksiä.
Tässä oppaassa näytämme, kuinka voit vaihtaa oletusarvoisen zoom-asetuksen Adobe Readerissa.
Ristik viittaukset voivat tehdä asiakirjastasi paljon käyttäjäystävällisemmän, järjestelmällisemmän ja saavutettavamman. Tämä opas opettaa sinulle, kuinka luoda ristik viittauksia Wordissä.







