Korjaa Microsoft Teams: Anteeksi, emme voineet yhdistää sinua

Näetkö usein virheen "Anteeksi, emme voineet yhdistää sinua" MS Teamsissa? Kokeile näitä vianetsintävinkkejä päästäksesi eroon tästä ongelmasta heti!
Kaikilla laitteilla, jotka muodostavat yhteyden Internetiin, on kahdenlaisia osoitteita – fyysinen osoite ja Internet-osoite. Vaikka Internet-osoite paikantaa laitteen maailmanlaajuisesti, fyysinen osoite auttaa tunnistamaan tietyn paikalliseen verkkoon yhdistetyn laitteen. Tätä fyysistä osoitetta kutsutaan teknisesti MAC-osoitteeksi, ja jos mietit, onko iPhonellasi sellainen, kyllä, kaikilla puhelimilla (mukaan lukien iPhonella) on itselleen ainutlaatuiset MAC-osoitteet.
Tässä viestissä selitämme, mikä MAC-osoite on, miten se hyödyttää sinua ja kuinka löydät iPhonesi MAC-osoitteen.
Mikä on MAC-osoite?
Media Access Control tai MAC-osoite on ainutlaatuinen mittari, jota käytetään tunnistamaan laitteesi muista samaan verkkoon liitetyistä laitteista. Jos omistat laitteen, joka voi muodostaa yhteyden Internetiin, siihen on rekisteröity MAC-osoite. Tämä osoite koostuu aakkosnumeerisista arvoista, jotka vievät 12 merkkiä ja erotetaan täys kaksoispisteellä jokaisen kahden numeron jälkeen. MAC-osoite näyttää siis muotoa 00:1A:B2:3C:00:99.
Nyt kun tiedämme, miltä MAC-osoite näyttää, selitämme, mikä se on. MAC-osoite on laitteistoon integroitu tunniste, joka on upotettu laitteesi verkkoliitäntäohjainkorttiin (NIC). Laitteen valmistaja on määrittänyt tämän tunnisteen, ja se on kaiverrattu pysyvästi laitteeseesi. Tämä mahdollistaa viestinnän paikallisverkon laitteiden välillä yhteyden muodostamiseksi.
Kuinka löytää MAC-osoite iPhonesta viidellä helpolla tavalla
MAC-osoite on olemassa kaikille laitteille kaikilla alustoilla, eikä se ole vain osa Applen ekosysteemiä. Jos haluat paikantaa MAC-osoitteen iPhonessa ja iPadissa, voit tehdä sen noudattamalla jompaakumpaa alla olevista tavoista.
Tapa 1: Wi-Fi-asetusten käyttäminen
Helpoin tapa löytää iPhonesi MAC-osoite on tarkistaa laitteesi Wi-Fi-asetukset. Voit tehdä tämän avaamalla iPhonen Asetukset -sovelluksen ja valitsemalla Wi-Fi .

Napauta tällä näytöllä i-kuvaketta sen langattoman verkon vieressä, johon olet yhteydessä.
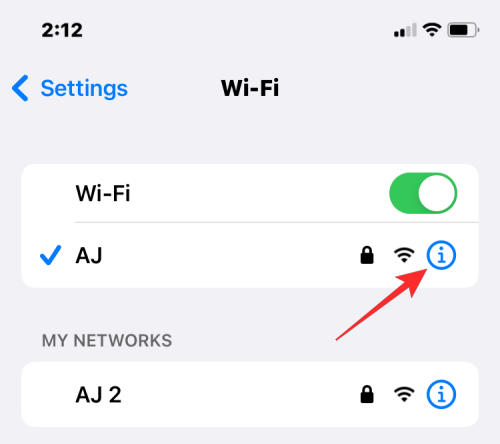
Vieritä valitun verkon tietosivulla alaspäin ja poista Yksityinen osoite -kytkin käytöstä, jos se on käytössä tietyssä verkossa.
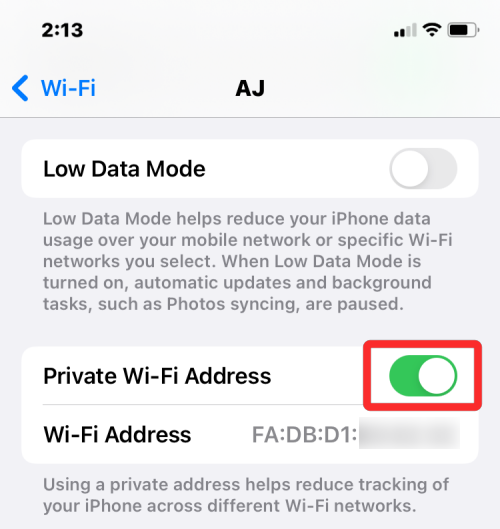
Tämä vaihe on tärkeä, koska Yksityinen osoite -vaihtoehdon pitäminen käytössä näyttää ainutlaatuisen MAC-osoitteen, joka vastaa verkkoa, johon iPhone on yhdistetty, eikä tämä osoite ole iPhonesi todellinen MAC-osoite. Napauta näkyviin tulevassa kehotteessa Jatka poistaaksesi tämän verkon väliaikaisen Wi-Fi-osoitteen.
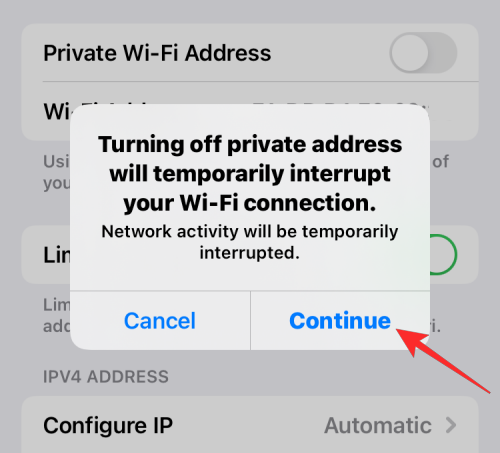
Etsi nyt " Wi-Fi-osoite " -osio samasta näytöstä. Tässä osiossa näkyvät merkit ovat iPhonesi todellinen MAC-osoite.
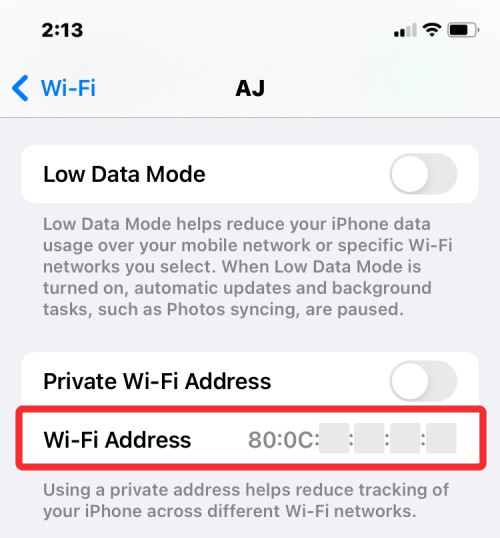
Tapa 2: Asetukset-kohdan Tietoja-näytön käyttäminen
Löydät iPhonesi MAC-osoitteen myös Asetukset-sovelluksen Tietoja-osiosta. Voit tarkistaa MAC-osoitteesi tällä tavalla avaamalla Asetukset - sovelluksen ja valitsemalla Yleiset .
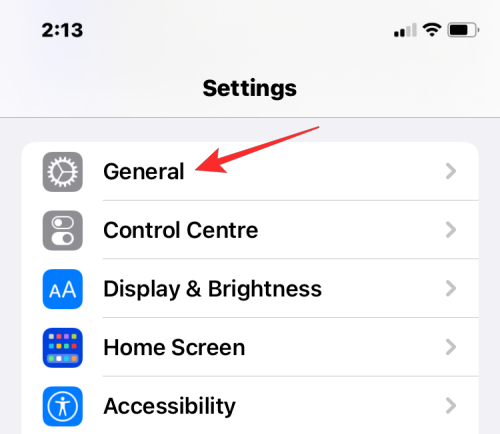
Napauta Yleiset-kohdassa Tietoja .
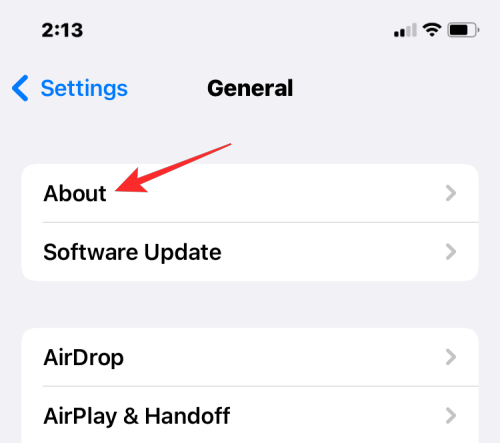
Vieritä seuraavassa näytössä alas ja etsi " Wi-Fi-osoite ".
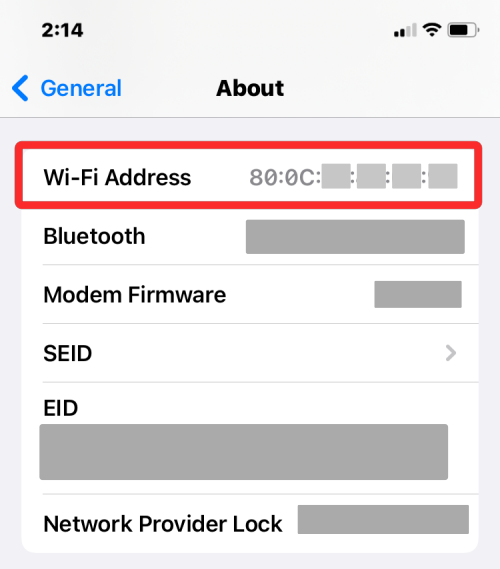
Wi-Fi-osoitteen sisällä oleva mittari on iPhonesi todellinen MAC-osoite.
Tapa 3: Reititinsovelluksen käyttäminen
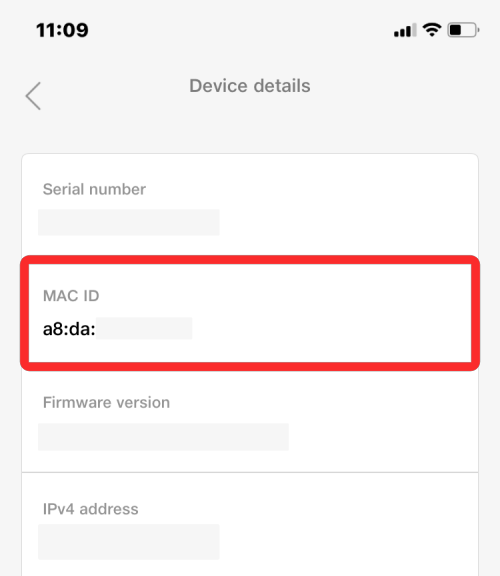
Toinen tapa tarkistaa iPhonesi MAC-osoite on käyttää reitittimesi sovellusta iOS:ssä. Jos olet yhteydessä kotisi langattomaan verkkoon, saatat pystyä tutkimaan reitittimesi tietoja, kuten mitkä laitteet on kytketty tähän verkkoon. Jos iPhonesi on yhdistetty tähän langattomaan reitittimeen, sen pitäisi olla yhdistettyjen laitteiden luettelossa, ja sieltä voit tarkistaa sen MAC-osoitteen.
Voit tarkistaa reitittimesi MAC-osoitteen avaamalla reititinsovelluksen iPhonessasi tai ottamalla yhteyttä verkonvalvojaan tai reitittimen määrittäjään. Siirry sovelluksessa laitteen tietosivulle ja näet luettelon laitteista, jotka on yhdistetty tähän reitittimeen Internet-yhteyttä varten. Jos löydät iPhonesi tästä luettelosta, voit valita sen ja sovellus näyttää nyt sen MAC-osoitteen. Joissakin reititinsovelluksissa MAC-osoite merkitään Wi-Fi-osoitteeksi tai MAC-tunnukseksi, joten varmista, että tarkistat nämä tiedot.
Tapa 4: Reitittimen hallintapaneelin käyttäminen verkossa
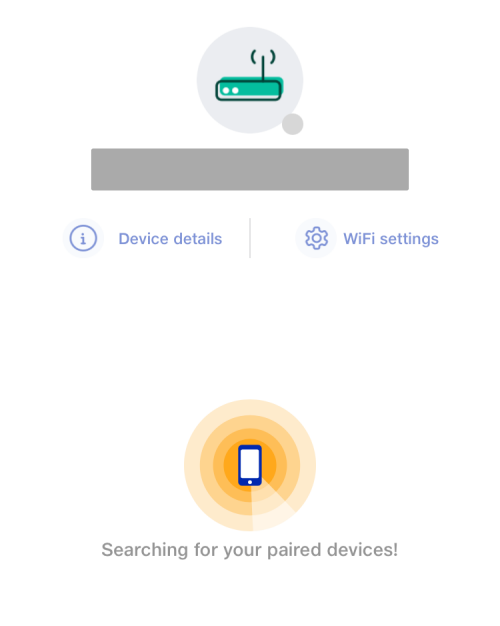
Jos kotonasi reitittimessäsi ei ole omaa sovellusta, sinun täytyy tarkistaa reitittimesi hallintakonsoli verkossa. Hallintakonsoli, aivan kuten reitittimen sovellus, näyttää luettelon kaikista reitittimeen yhdistetyistä laitteista näiden laitteiden MAC-osoitteiden ohella.
Päästäksesi reitittimesi hallintakonsoliin verkossa, tarvitset paikallisen IP-osoitteesi (joka näyttää suunnilleen 192.168.xx, 172.16.xx tai 10.xxx), johon reitittimesi voidaan määrittää. Tämä osoite on reitittimesi käyttöohjeessa, ja jos ei, saatat joutua ottamaan yhteyttä sen valmistajaan saadaksesi lisätietoja siitä, kuinka pääset sen hallintapaneeliin.
Tämän IP-osoitteen lisäksi tarvitset myös käyttäjätunnuksen ja salasanan, joiden avulla voit kirjautua sisään reitittimeen paikallisesti. Kun olet kirjautunut sisään, voit tarkistaa verkkoosi kytkettyjen laitteiden luettelon ja tarkastella iPhonesi MAC-osoitetta sieltä.
Menetelmä 5: Älykäs koti -sovelluksen käyttö
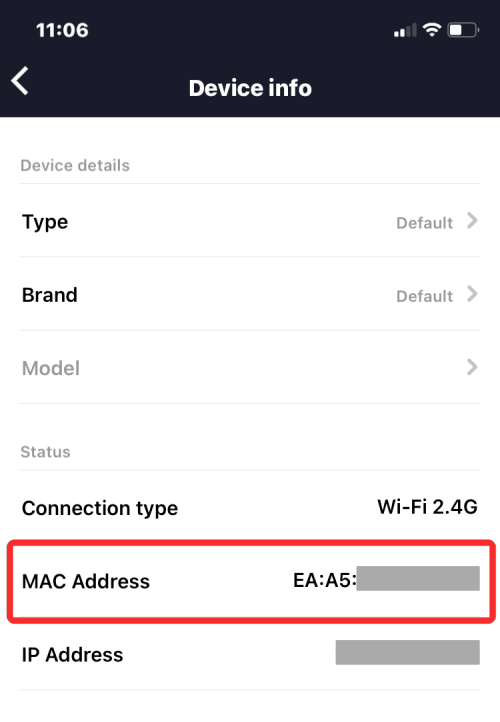
Käyttäjät, jotka käyttävät älylaitteita kotiverkossaan ja ovat lisänneet reitittimensä älykotisovellukseen, pääsevät tästä sovelluksesta käyttämään kaikkia reitittimeen yhdistettyjä laitteita MAC-osoitteineen. Avaa tätä varten haluamasi älykotisovellus ja valitse reitittimesi linkitettyjen laitteiden luettelosta.
Kun avaat reitittimen tiedot älykotisovelluksessa, voit tarkastella kaikkia laitteita, jotka käyttävät reititintä yhteyden muodostamiseen Internetiin. Kun huomaat iPhonesi muiden joukossa tässä luettelossa, valitse se tai siirry sen "Laitetiedot" -näyttöön. Täältä sinun pitäisi pystyä näkemään sen MAC-osoite.
Kuinka vähentää MAC-osoitteen seurantaa iPhonessa
Apple uskoo, että käyttämällä samaa MAC-osoitetta useissa verkoissa verkko-operaattoreiden ja muiden verkon tarkkailijoiden on helppo seurata sijaintiasi ja seurata toimintaasi ajan mittaan. Tällainen seuranta voi johtaa käyttäjien profilointiin, jossa verkko-operaattorit tietävät, mitä laitetta käytät tiettyyn toimintaan.
Verkkovalvonnan estämiseksi Apple tarjoaa yksityisen Wi-Fi-osoiteominaisuuden, joka on oletuksena käytössä iOS:ssä, iPadOS:ssä ja watchOS:ssä. iPhonessa iOS määrittää yksilöllisen MAC-osoitteen aina, kun yhdistät laitteesi uuteen Wi-Fi-verkkoon. Tällä tavalla iPhonellasi on eri MAC-osoitteet kaikille langattomille verkoille, joihin liität sen.
Varmistaaksesi, että verkko-operaattorit eivät havaitse Internet-toimintaasi, avaa iPhonen Asetukset -sovellus ja napauta Wi-Fi .

Napauta Wi-Fi-verkon sisällä i-kuvaketta sen langattoman verkon vieressä, johon olet yhteydessä.
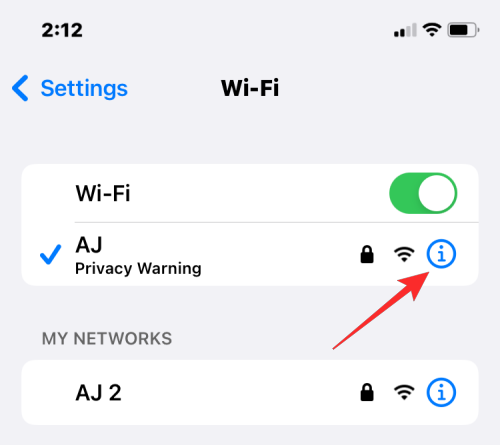
Kytke seuraavassa näytössä Yksityinen Wi-Fi-osoite päälle toiminnan seurannan vähentämiseksi.
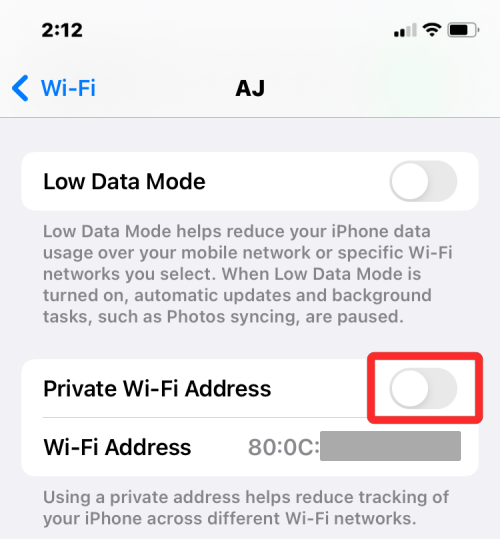
Napauta näkyviin tulevassa kehotteessa Jatka , jotta iPhonesi voi vaihtaa väliaikaiseen MAC-osoitteeseen.
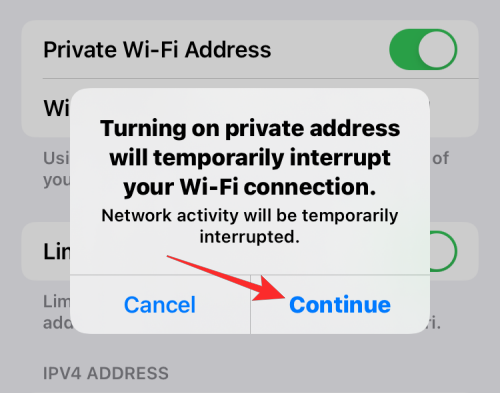
Onko se eri kuin IP-osoite?
Sekä MAC-osoitteesi että IP-osoitteesi palvelevat samanlaisia tarkoituksia kuin niitä käytetään laitteen tunnistamiseen. Koska ne näyttävät enemmän tai vähemmän samanlaisilta, voit sekoittaa toisen toisiinsa. Maallikon termein MAC-osoitteet jakaa laitteesi valmistaja, kun taas IP-osoitteet jaetaan verkon, johon laite on yhdistetty, tai maantieteellisen sijaintisi perusteella.
Koska laitteen valmistaja on määrittänyt MAC-osoitteet, niitä ei voi muuttaa aikaisemmaksi. Näin ei ole IP-osoitteiden tapauksessa, koska niitä voidaan muuttaa milloin tahansa joko muodostamalla yhteys toiseen verkkoon tai VPN-palveluun.
Toinen merkittävä ero on se, että IP-osoite hoitaa reititettävän yhteyden laitteistasi ja verkoistasi kaikkialla maailmassa. Jos kyseessä on MAC-osoite, sillä on merkitystä vain sille paikalliselle verkolle, johon laitteesi on yhdistetty. Tämän vuoksi mikään muu tämän paikallisverkon ulkopuolinen taho ei voi oppia laitteesi MAC-osoitetta. Jokainen Internetin verkkosivusto voi kuitenkin jäljittää yhteytesi tiettyyn IP-osoitteeseen ja määrittää yleisen sijaintisi.
Miksi sinun pitäisi löytää MAC-osoitteesi?
Jos mietit, miksi sinun pitäisi selvittää laitteesi MAC-osoite, tässä on joitain syitä, miksi:
UKK
Voitko muuttaa MAC-osoitetta iPhonessa?
Ei. MAC-osoite on kaiverrettu iPhone-laitteistoon, eikä sitä voi muuttaa. MAC-osoitettasi ei voi muuttaa iPhonessa, mutta jos haluat estää itseäsi toiminnan seurannasta, voit ottaa käyttöön yksityisen Wi-Fi-osoitteen iPhonen verkkoasetuksista.
Kuinka voin luoda MAC-osoitteen?
MAC-osoite on sisäänrakennettu tunniste, joka on upotettu iPhonesi laitteistoon valmistusvaiheessa. Joten se on läsnä iPhonessasi jo ennen kuin avaat upouuden Apple iPhonesi.
Onko Wi-Fi-osoite sama kuin MAC-osoite?
Kyllä, iPhonessa MAC-osoite on lueteltu Wi-Fi-osoitteena. Koska Apple tarjoaa tavan käyttää väliaikaisia MAC-osoitteita useille verkoille, se merkitsee MAC-osoitteen Wi-Fi-osoitteeksi.
Jos menen verkkosivustolle, voiko se lukea iPhoneni MAC-osoitteen?
Ei. MAC-osoitteet ovat havaittavissa vain paikallisissa verkoissa. Joten vierailemasi verkkosivustot tai iPhonessa avaamasi sovellukset eivät voi jäljittää sitä.
Voiko joku murtautua iPhoneeni sen MAC-osoitteella?
Ei, MAC-osoite on vain laitteen tunniste paikallisessa verkossa, ja sitä voidaan käyttää vain yleisen online-toimintasi tuntemiseen. Vaikka joku saisi pääsyn iPhonesi MAC-osoitteeseen, hän ei voi murtautua iPhoneesi pelkällä tällä tiedolla.
Siinä on kaikki mitä sinun tarvitsee tietää MAC-osoitteesi löytämisestä iPhonessa.
Näetkö usein virheen "Anteeksi, emme voineet yhdistää sinua" MS Teamsissa? Kokeile näitä vianetsintävinkkejä päästäksesi eroon tästä ongelmasta heti!
Tarvitsetko toistuvien kokousten aikataulutusta MS Teamsissa samoille tiimin jäsenille? Opi, kuinka perustaa toistuva kokous Teamsissa.
Onko sinulla RAR-tiedostoja, jotka haluat muuntaa ZIP-tiedostoiksi? Opi, kuinka RAR-tiedosto muutetaan ZIP-muotoon.
Opi, kuinka korjata OneDrive-virhekoodi 0x8004de88, jotta pilvitallennuksesi toimisi jälleen.
Microsoft Teams ei tällä hetkellä tue kokousten ja puheluiden lähettämistä televisioon suoraan. Mutta voit käyttää näyttöpeilausohjelmaa.
Spotify voi olla ärsyttävä, jos se avautuu automaattisesti aina, kun käynnistät tietokoneesi. Poista automaattinen käynnistys seuraamalla näitä ohjeita.
Mietitkö, miten ChatGPT voidaan integroida Microsoft Wordiin? Tämä opas näyttää sinulle tarkalleen, miten se tehdään ChatGPT for Word -lisäosan avulla kolmessa helpossa vaiheessa.
Tällä hetkellä Microsoft Teams Live Events -tilanteissa anonyymiä kysymistä ei voi poistaa käytöstä. Rekisteröityneet käyttäjät voivat jopa lähettää anonyymejä kysymyksiä.
Tässä oppaassa näytämme, kuinka voit vaihtaa oletusarvoisen zoom-asetuksen Adobe Readerissa.
Ristik viittaukset voivat tehdä asiakirjastasi paljon käyttäjäystävällisemmän, järjestelmällisemmän ja saavutettavamman. Tämä opas opettaa sinulle, kuinka luoda ristik viittauksia Wordissä.







