Korjaa Microsoft Teams: Anteeksi, emme voineet yhdistää sinua

Näetkö usein virheen "Anteeksi, emme voineet yhdistää sinua" MS Teamsissa? Kokeile näitä vianetsintävinkkejä päästäksesi eroon tästä ongelmasta heti!
Apple Musicin, kuten minkä tahansa muun suoratoistopalvelun, avulla käyttäjät voivat merkitä haluamansa kappaleet Love-painikkeella (ilmaistu sydänkuvakkeella). Jos olet rakastanut lukuisia Musiikki-sovelluksen kappaleita ja haluat toistaa niitä iPhonellasi, seuraava viesti auttaa sinua löytämään rakastamasi kappaleet ja luomaan soittolistan, jossa on kaikki kappaleet, jotka olet merkinnyt sydänkuvakkeella.
Löydätkö rakastettuja kappaleita Apple Musicista iPhonellasi?
Ei. Vaikka Apple Musicissa on Love-painike, jolla voit merkitä kappaleita, joista pidät, tämä Love-painike (merkitty sydänkuvakkeella) auttaa Applea oppimaan kuuntelutottumuksesi, jotta se voi tarjota sinulle suosituksia sen perusteella, mitä haluat kuunnella. Jos olet napauttanut Rakkaus-painiketta kappaleissa, joita olet kuunnellut aiemmin ja haluat löytää ne Apple Musicista, et voi tehdä sitä alkuperäisesti iPhonellasi.
Sitä vastoin Spotify tarjoaa "Liked Songs" -soittolistan, jota käyttäjät voivat käyttää Spotify-sovelluksen "Oma kirjasto" -osiossa. Tuntemattomista syistä Applella ei ole tällaista soittolistaa eikä osiota, joka näyttää kaikki kappaleet, jotka olet merkinnyt Rakkaus-painikkeella.
Kuinka löytää rakastettuja kappaleita Apple Musicista Macilla tai Macbookilla
Huomautus: Tarvitset tätä varten Applen macOS-laitteen (mikä tahansa Mac-pöytäkone tai Macbook sopii).
Vaikka iPhonen käyttäjät eivät löydä rakastamiaan kappaleita Apple Music iPhone -sovelluksesta, he voivat löytää ne kuitenkin yhdellä tavalla, kunhan he omistavat Macin, johon on asennettu Apple Music -sovellus. Toisin kuin iOS-sovelluksessa, macOS:n Apple Music -sovelluksen avulla voit selata ja toistaa sydänkuvakkeella merkitsemiäsi kappaleita.
Huomautus : Tämä toimii vain, jos "rakastamasi" kappaleet lisättiin Apple Music -kirjastoosi alun perin.
Löydät rakastamasi kappaleet avaamalla Apple Music -sovelluksen Macissasi. Kun sovellus avautuu, napsauta Songs-välilehteä "Kirjasto" alla vasemmasta sivupalkista.
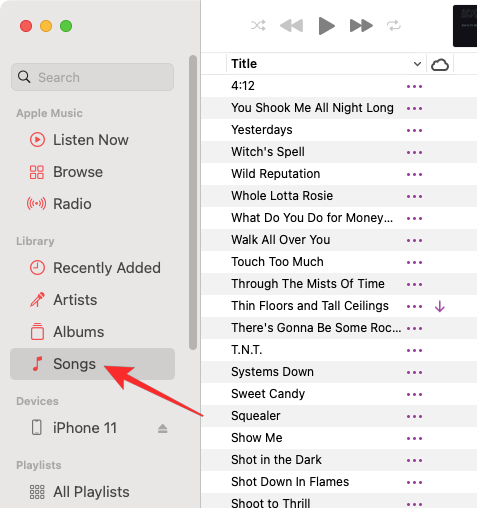
Täällä näet kaikki kappaleet, jotka olet lisännyt Apple Music -kirjastoosi. Tarkista, onko sinulla Rakkaus-sarake (merkitty sydänkuvakkeella) otsikkorivillä muiden otsikko-, aika-, artisti-, albumi-, genre- ja toistosarakkeiden joukossa.
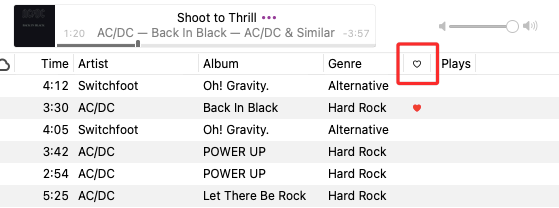
Jos et löydä Rakkaus-saraketta, napsauta hiiren kakkospainikkeella minkä tahansa sarakkeen otsikkoa ja valitse näkyviin tulevasta luettelosta Rakkaus .
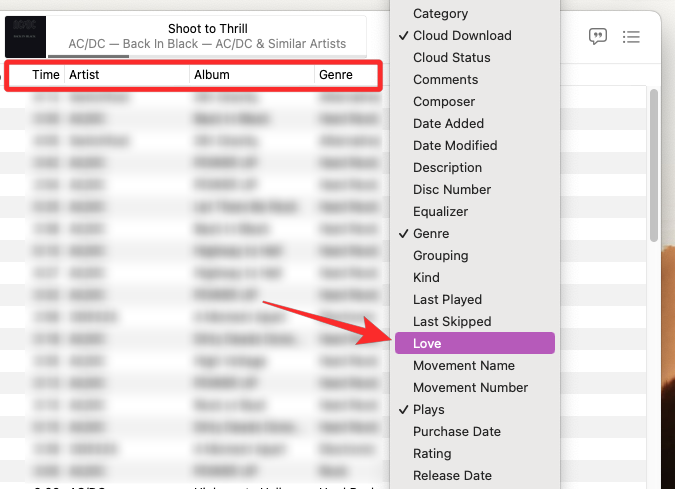
Rakkaus-vaihtoehto tulee merkitä rastilla, jotta se näkyy muiden sarakkeiden joukossa. Näet kaikki Apple Musicissa rakastamasi kappaleet napsauttamalla yläreunassa olevaa Rakkaus -sarakkeen otsikkoa.
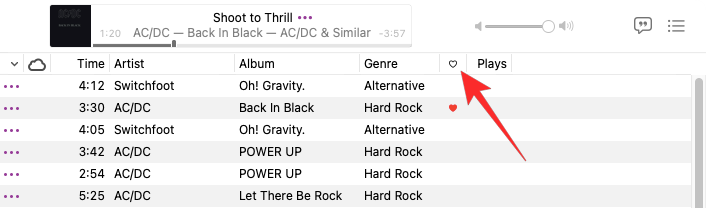
Näet nyt kaikki kappaleet, jotka merkitsit sydänkuvakkeella Apple Musicissa, ja nämä kappaleet korostetaan sydänkuvakkeella Rakkaus-sarakkeen alla.

Kuinka luoda soittolista rakastetuista kappaleistasi Apple Musicissa Macilla tai Macbookilla
Nyt kun tiedät kuinka löytää rakastamasi kappaleet Apple Musicista, sinun pitäisi nyt pystyä toistamaan niitä Apple Music -sovelluksesta Macissa. Jos haluat helpottaa näiden kappaleiden soittamista, on olemassa älykkäämpi tapa tehdä se – luomalla älykäs soittolista Apple Musicissa.
Voit luoda älykkään soittolistan kaikista rakastamistasi kappaleista Apple Musicissa, jolloin sinun ei enää tarvitse selata sydänkuvakkeella varustettuja kappaleita kirjastossasi, koska palvelu tunnistaa itse kappaleet, jotka olet merkinnyt " Love" ja lisää ne tähän soittolistaan.
Älykkään soittolistan luominen
Luo älykäs soittolista avaamalla Apple Music -sovellus Mac PC:ssä tai Macbookissa. Kun sovellus avautuu, napsauta valikkopalkissa Tiedosto ja siirry kohtaan Uusi > Älykäs soittolista .
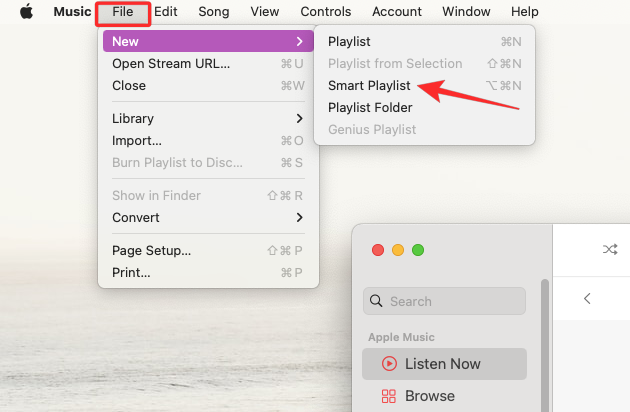
Näet nyt Smart Playlist -ikkunan ilmestyvän näytölle. Täällä annat sovellukselle haluamasi kriteerit kappaleiden valitsemiseksi ja lisäämiseksi soittolistaan. Valitse kriteerit napsauttamalla Esittäjä , koska se valitaan oletusarvoisesti kohdassa "Match for the next rule".
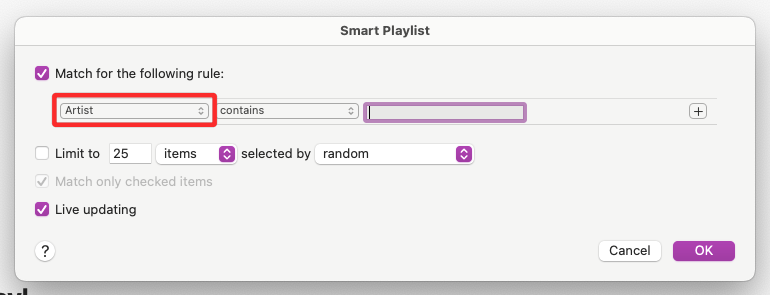
Koska aiot lisätä kaikki rakastamasi kappaleet tähän soittolistaan, valitse vaihtoehtoluettelosta Rakkaus .
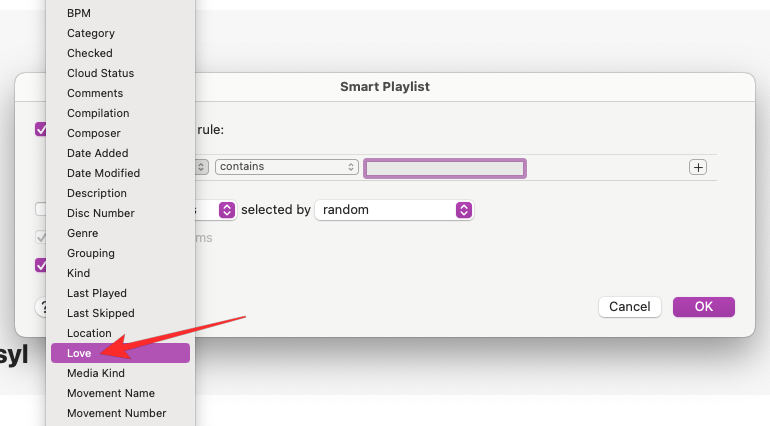
Valitse kolmannesta avattavasta valikosta Rakastettu .
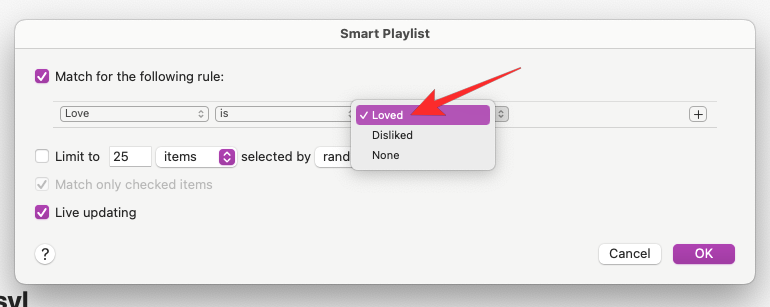
Hakuehtosi näyttävät suunnilleen tältä.
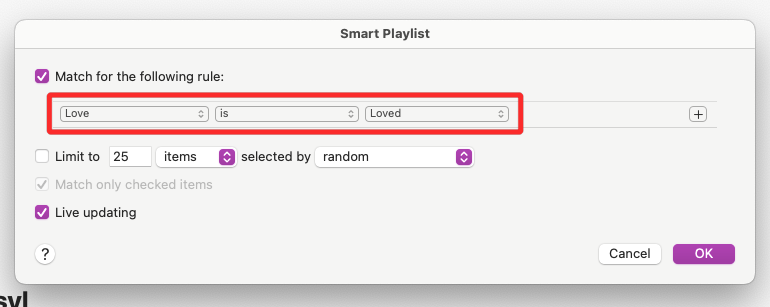
(Valinnainen) Jos haluat lisätä sääntöjä kappaleita etsiessäsi, voit napsauttaa +-kuvaketta ensimmäisen säännön oikealla puolella.
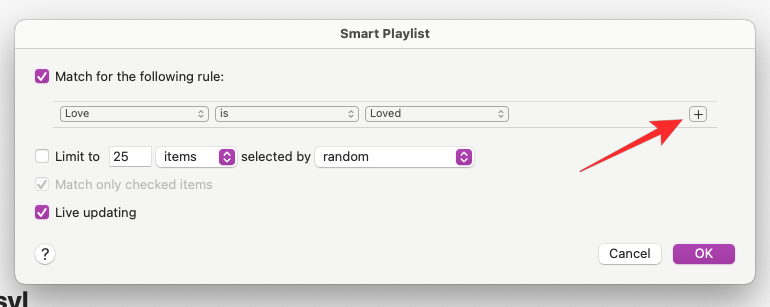
Sieltä voit suodattaa kappaleita muiden tekijöiden, kuten esittäjän, albumin, luokan, genren, ajan, päivämäärän ja muiden perusteella. Halusimme esimerkiksi etsiä kappaleita soittojen määrän perusteella, joten valitsimme "Soitot". Jos käytät alla olevia hakuehtoja, Musiikki-sovellus lisää kappaleita, joita rakastat ja jotka olet soittanut yli 5 kertaa.
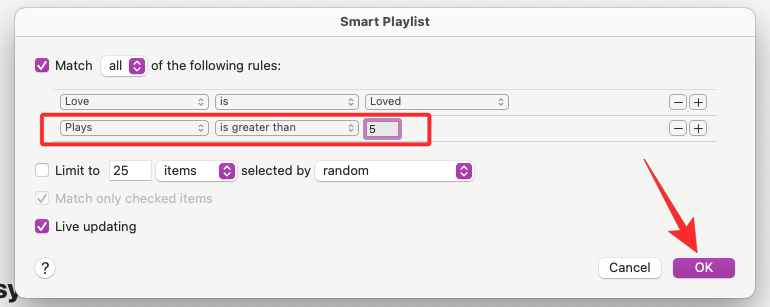
Voit lisätä minkä tahansa määrän näitä sääntöjä ja kun olet lisännyt ne, napsauta OK oikeassa alakulmassa.
Kun olet asettanut säännön rakastetuille kappaleille, sinun on varmistettava, että Live-päivitysruutu pysyy valittuna.
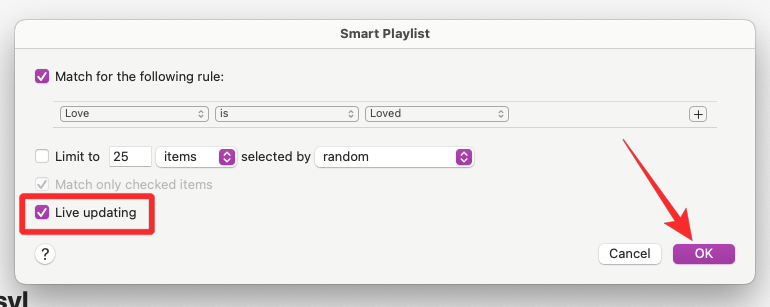
Jos halusit kaikki kappaleet, joita rakastat Apple Musicissa käyttämällä "Rakkaus" -sääntöä kuten yllä, aseta tämä sääntö ja napsauta Ok .
Musiikki-sovellus näyttää nyt uuden soittolistan, ja sen nimi on "Soittolista". Voit nimetä sen uudelleen haluamallasi nimellä.
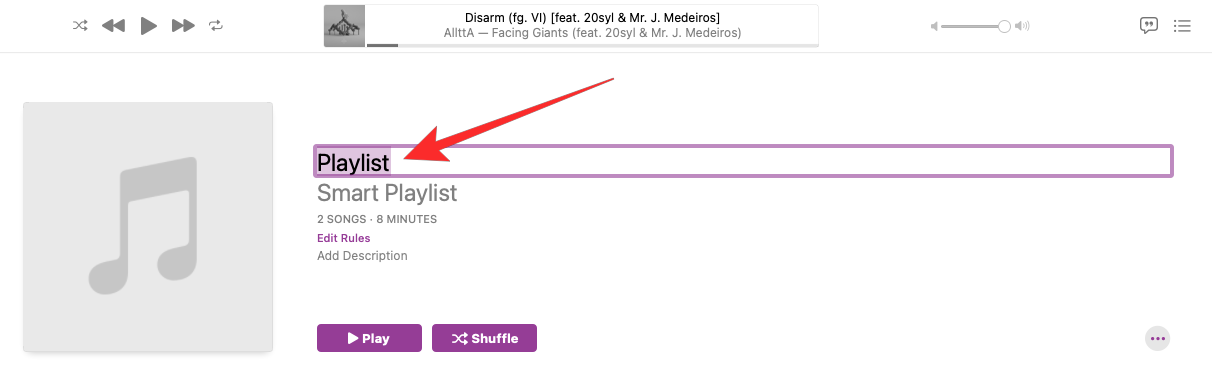
Asetamme sen nimeksi esimerkiksi "Songs I Love", jotta voimme tunnistaa tämän tietyn soittolistan muun muassa kirjastossamme.
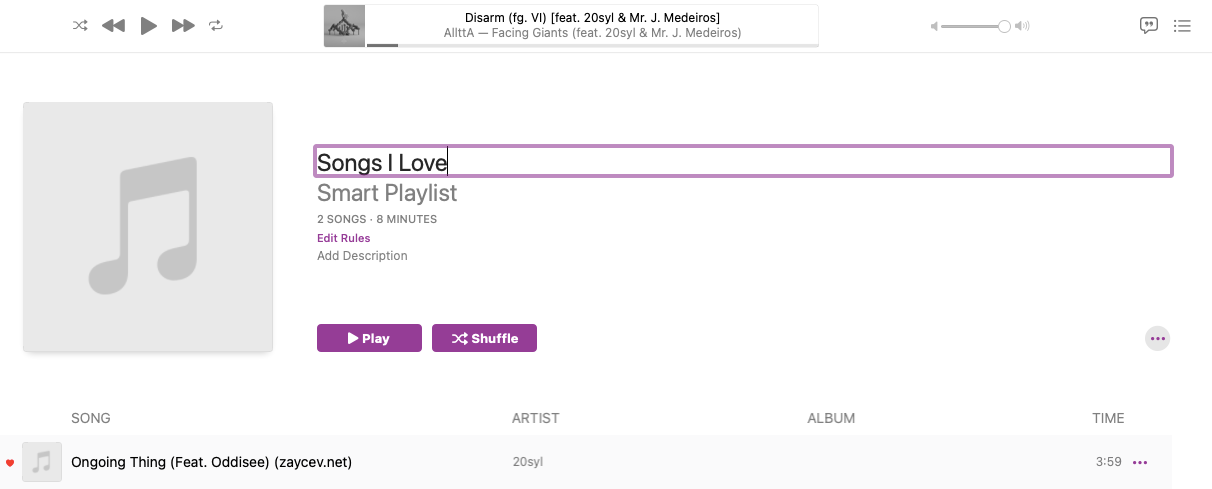
Toista rakastettuja kappaleita tältä uudesta älykkäästä soittolistasta (Mac / iPhone)
Jos haluat toistaa kappaleita tästä soittolistasta tulevaisuudessa, avaa Apple Music -sovellus ja etsi "Songs I Love" (tai älykkäälle soittolistalle määrittämäsi nimi) vasemman sivupalkin Soittolista-osiosta.
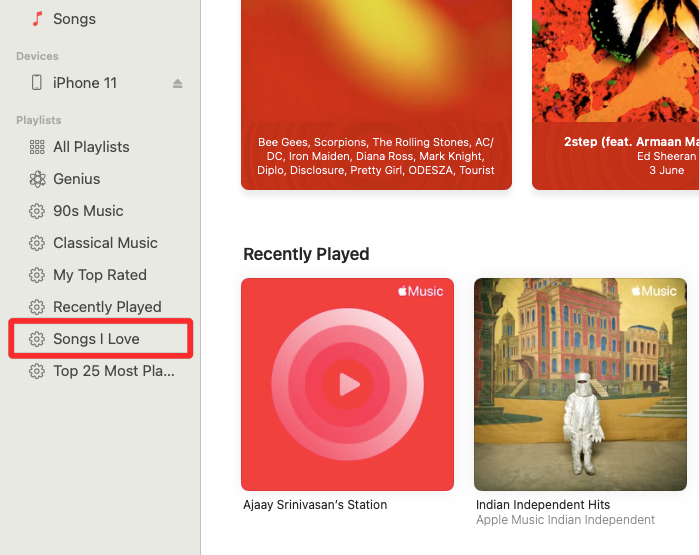
Kaikki kappaleet, joita olet rakastanut iPhonellasi, Macillasi tai millä tahansa muulla Apple-laitteella, näkyvät nyt tässä soittolistassa.
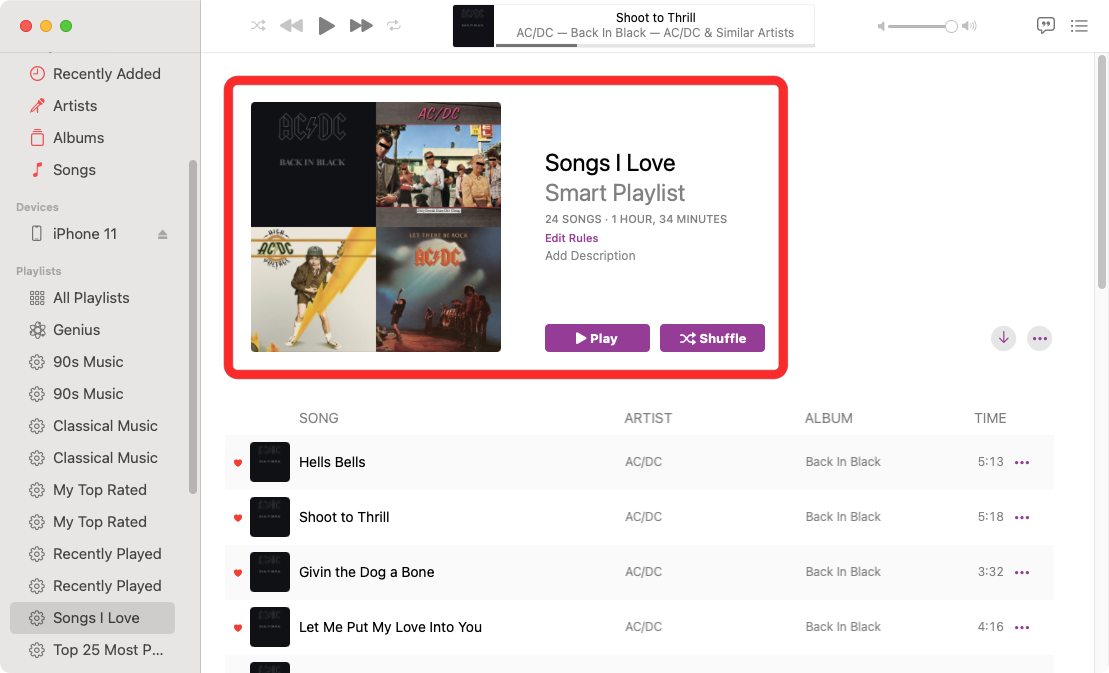
Koska Apple synkronoi soittolistat iCloudin kautta, voit löytää tämän soittolistan iPhonestasi. Avaa Apple Music -sovellus iPhonessasi.
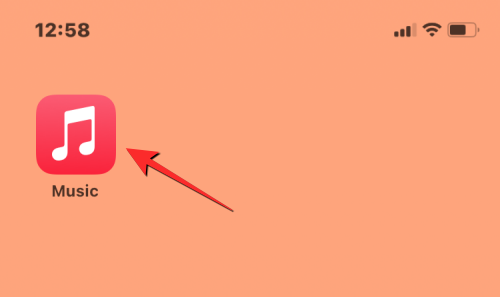
Kun sovellus avautuu, napauta alareunassa olevaa Kirjasto-välilehteä .
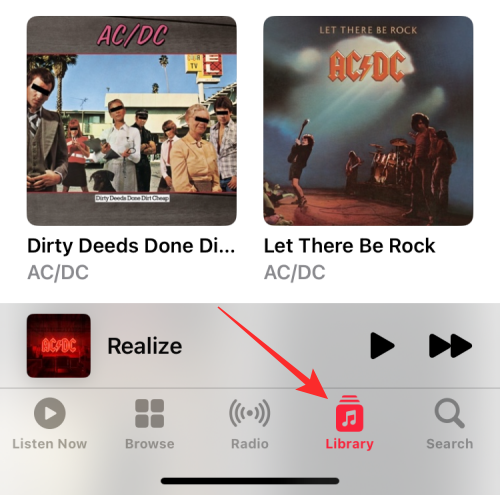
Valitse kirjaston yläreunasta Soittolistat .
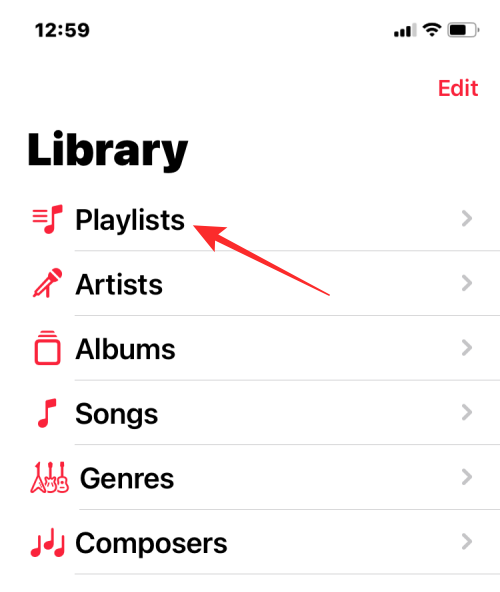
Luomasi uusi älykäs soittolista tulee näkyviin seuraavan näytön yläosaan. Napauta tätä soittolistaa avataksesi sen.
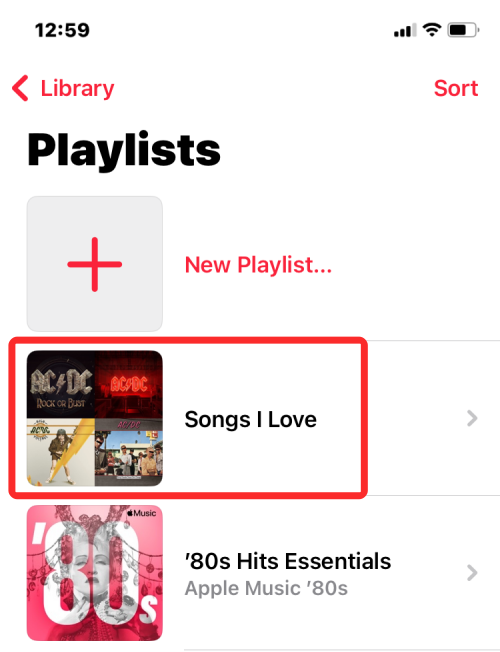
Kaikki Apple Musicissa rakastamasi kappaleet näkyvät nyt myös iPhonessasi.
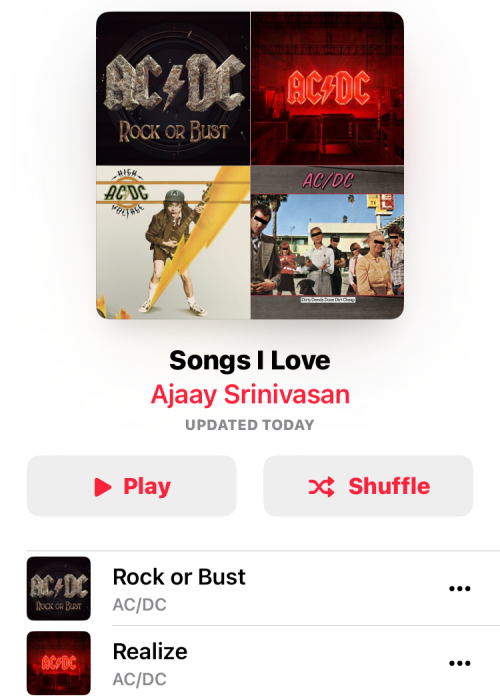
Miksi jotkin kappaleet eivät näy "Rakastettu"-luettelossani?
Kun luot älykkään soittolistan rakastetuista kappaleistasi, kaikkien sydänkuvakkeella merkitsemiesi kappaleiden pitäisi olla automaattisesti tämän soittolistan sisällä. Jos uskot, että suosikkikappaleiden luettelo on epätäydellinen ja tällä soittolistalla pitäisi olla enemmän kappaleita, et todennäköisesti ole lisännyt niitä Apple Music Library -kirjastoosi.
Tämä johtuu siitä, että älykäs soittolista voi lajitella vain kappaleita, jotka ovat saatavilla kirjastossasi. Jos olet luonut älykkään soittolistan rakastetuille kappaleillesi yllä olevan oppaan avulla, kyseisessä soittolistassa näkyvät kappaleet ovat kappaleita, joita "rakastit" ja lisäsit kirjastoosi. Soittolistassa ei näy kappaleita, joista pidit, mutta joita et lisännyt kirjastoosi.
Voit välttää tämän ongelman antamalla Apple Musicin lisätä kappaleita kirjastoosi, kun lisäät ne soittolistaan. Voit tehdä sen iPhonessasi avaamalla Asetukset -sovelluksen ja valitsemalla Musiikki .
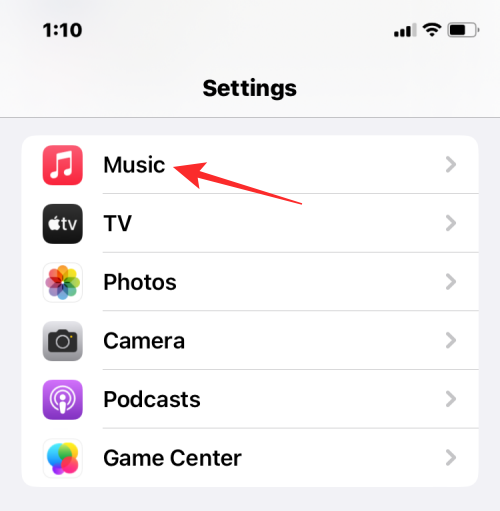
Kytke Music-kohdan Add Playlist Songs -kytkin päälle varmistaaksesi, että kaikki soittolistaan lisäämäsi kappaleet lisätään myös Apple Music -kirjastoosi.
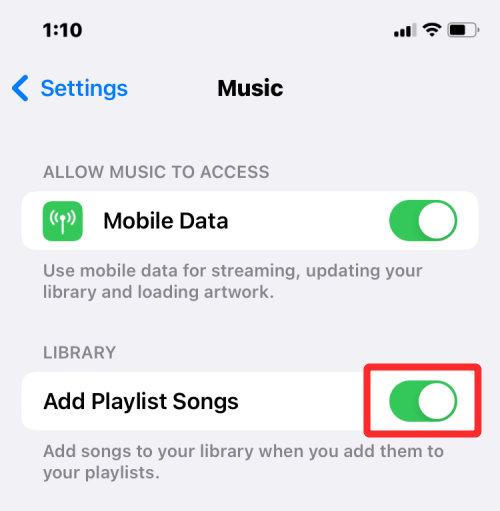
Tämä saattaa ratkaista rakastamiesi kappaleiden ongelman tulevaisuudessa, mutta aiempien kappaleiden kohdalla sinun on palattava kuhunkin kappaleeseen ja lisättävä ne kirjastoosi.
Siinä kaikki, mitä sinun tarvitsee tietää rakastettujen kappaleiden löytämisestä Apple Musicista.
Näetkö usein virheen "Anteeksi, emme voineet yhdistää sinua" MS Teamsissa? Kokeile näitä vianetsintävinkkejä päästäksesi eroon tästä ongelmasta heti!
Tarvitsetko toistuvien kokousten aikataulutusta MS Teamsissa samoille tiimin jäsenille? Opi, kuinka perustaa toistuva kokous Teamsissa.
Onko sinulla RAR-tiedostoja, jotka haluat muuntaa ZIP-tiedostoiksi? Opi, kuinka RAR-tiedosto muutetaan ZIP-muotoon.
Opi, kuinka korjata OneDrive-virhekoodi 0x8004de88, jotta pilvitallennuksesi toimisi jälleen.
Microsoft Teams ei tällä hetkellä tue kokousten ja puheluiden lähettämistä televisioon suoraan. Mutta voit käyttää näyttöpeilausohjelmaa.
Spotify voi olla ärsyttävä, jos se avautuu automaattisesti aina, kun käynnistät tietokoneesi. Poista automaattinen käynnistys seuraamalla näitä ohjeita.
Mietitkö, miten ChatGPT voidaan integroida Microsoft Wordiin? Tämä opas näyttää sinulle tarkalleen, miten se tehdään ChatGPT for Word -lisäosan avulla kolmessa helpossa vaiheessa.
Tällä hetkellä Microsoft Teams Live Events -tilanteissa anonyymiä kysymistä ei voi poistaa käytöstä. Rekisteröityneet käyttäjät voivat jopa lähettää anonyymejä kysymyksiä.
Tässä oppaassa näytämme, kuinka voit vaihtaa oletusarvoisen zoom-asetuksen Adobe Readerissa.
Ristik viittaukset voivat tehdä asiakirjastasi paljon käyttäjäystävällisemmän, järjestelmällisemmän ja saavutettavamman. Tämä opas opettaa sinulle, kuinka luoda ristik viittauksia Wordissä.







