Korjaa Microsoft Teams: Anteeksi, emme voineet yhdistää sinua

Näetkö usein virheen "Anteeksi, emme voineet yhdistää sinua" MS Teamsissa? Kokeile näitä vianetsintävinkkejä päästäksesi eroon tästä ongelmasta heti!
Applen alkuperäinen Safari-sovellus tarjoaa kaiken, mitä voit odottaa verkkoselaimelta, mukaan lukien mahdollisuuden lisätä linkkejä verkkosivuille kirjanmerkkeinä sen sijaan, että etsit verkkosivustoa tai kirjoittaisit sen osoitteen joka kerta. Sen lisäksi, että tallennat linkit Safarin Kirjanmerkit-osioon, voit myös tallentaa usein vierailemasi verkkosivustot suosikeiksi, jotta ne näkyvät sovelluksen aloitussivulla, jotta niitä on helppo käyttää.
Tässä viestissä selitämme sinulle tapoja poistaa linkkejä suosikeistasi, jotta ne eivät näy aloitussivullasi aina, kun avaat Safari-sovelluksen.
Kuinka poistaa suosikkeja Safarista iPhonessa
On kaksi tapaa poistaa web-sivuja iPhonen Safarin suosikeista – käyttämällä aloitussivua tai Safarin kirjanmerkit-osiota.
Tapa 1: Safarin aloitussivulta
Yksinkertaisin tapa poistaa suosikkeja Safarista on itse aloitussivulta. Tämä johtuu siitä, että Suosikit on ensimmäinen osio, joka tulee näkyviin, kun avaat Safari-sovelluksen iPhonessasi. Jos haluat poistaa suosikkeja sovelluksesta, avaa Safari iPhonessasi.
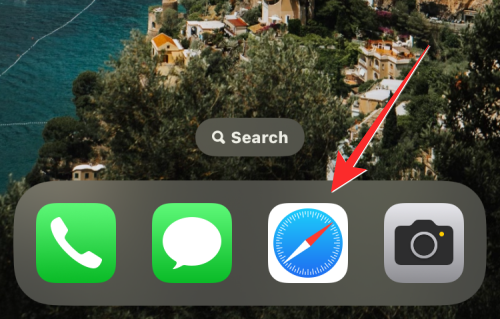
Kun sovellus avautuu, tarkista, näkyykö poistettava linkki yläreunan Suosikit-osiossa. Jos ei, napauta Näytä kaikki .
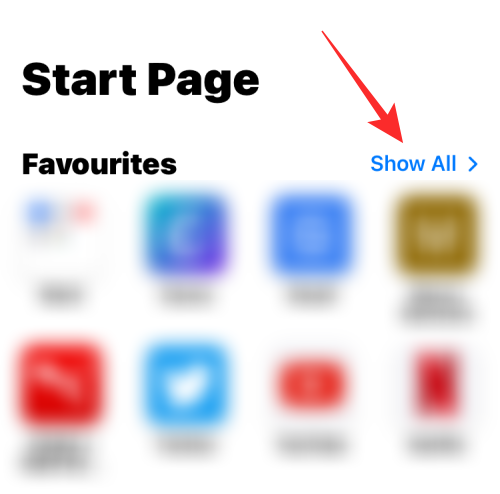
Tämä laajentaa Suosikit-osion näyttämään kaikki sivustot, jotka olet tallentanut suosikeiksi Safarissa. Jos haluat poistaa linkin suosikeista, kosketa ja pidä sitä painettuna tässä näytössä.
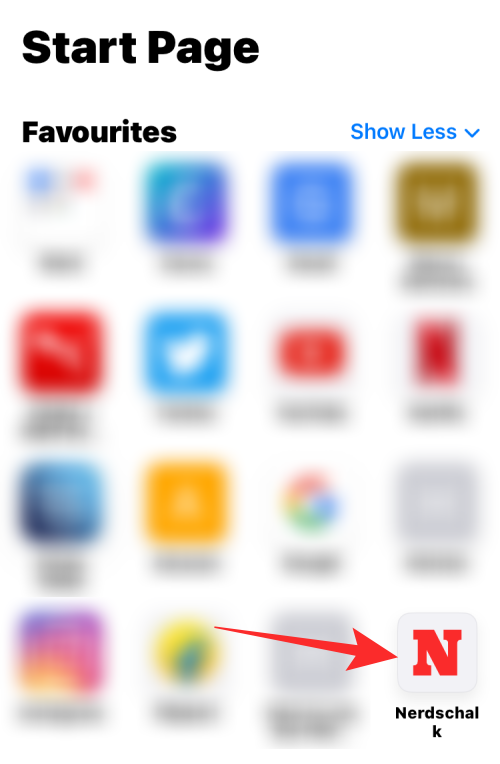
Valitse näkyviin tulevasta ylivuotovalikosta Poista .
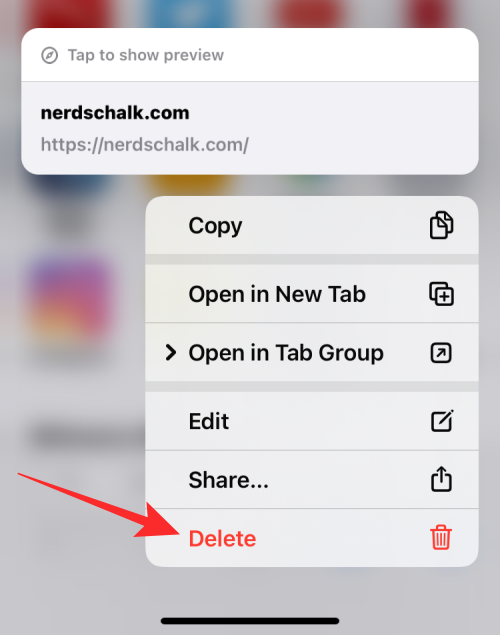
Valittu linkki katoaa nyt suosikeista.
Tapa 2: Kirjanmerkit-välilehdeltä
Voit myös poistaa suosikkisivusi Safari-sovelluksen Kirjanmerkit-osiosta. Tätä varten avaa Safari -sovellus iOS:ssä.
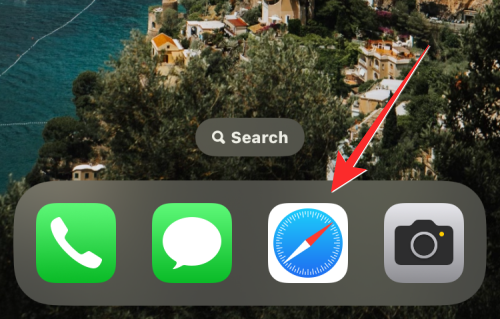
Napauta Safarissa alareunassa olevaa Kirjanmerkit-välilehteä .
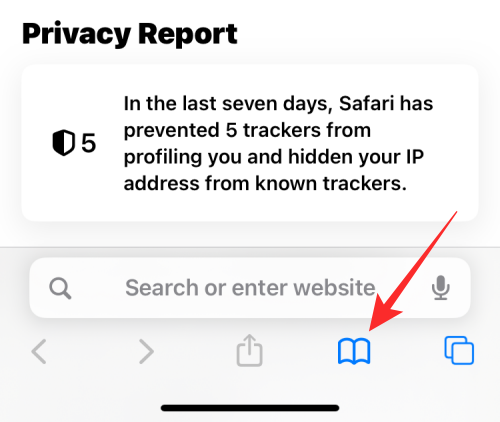
Kun valikko avautuu alareunasta, napauta Kirjanmerkit-välilehteä vasemmassa yläkulmassa päästäksesi linkkeihin, jotka olet tallentanut suosikeiksi.
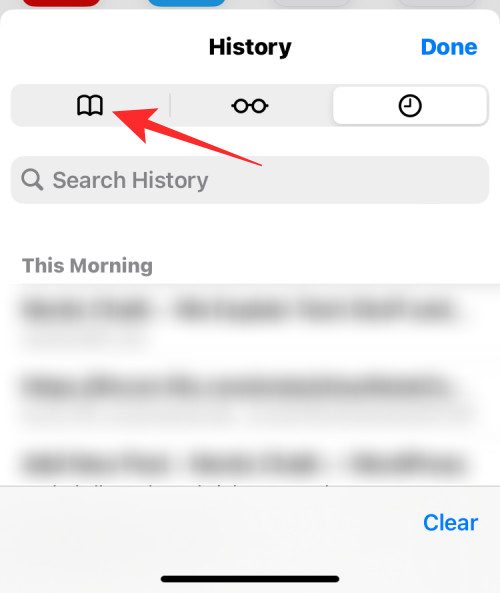
Valitse seuraavassa näytössä luettelon yläosasta Suosikit .
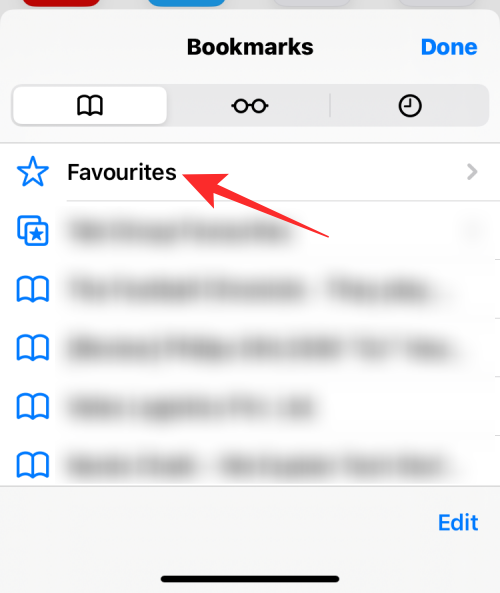
Näet nyt kaikki Web-sivut, jotka olet merkinnyt suosikeiksi Safarissa. Voit laajentaa tämän luettelon koko näkymään pyyhkäisemällä sitä ylöspäin.
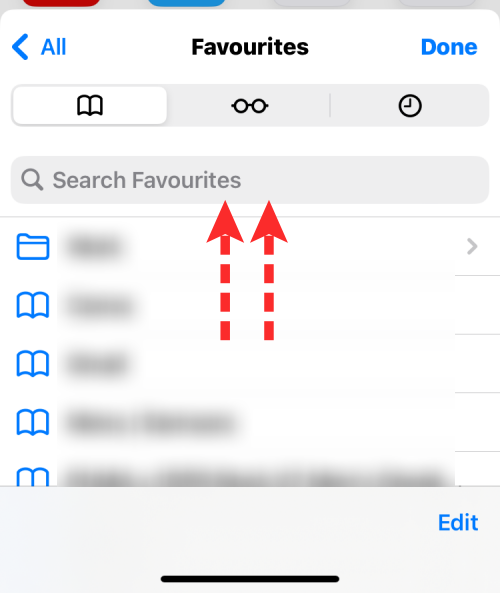
Nopea tapa poistaa linkki on pyyhkäisemällä sitä vasemmalle.
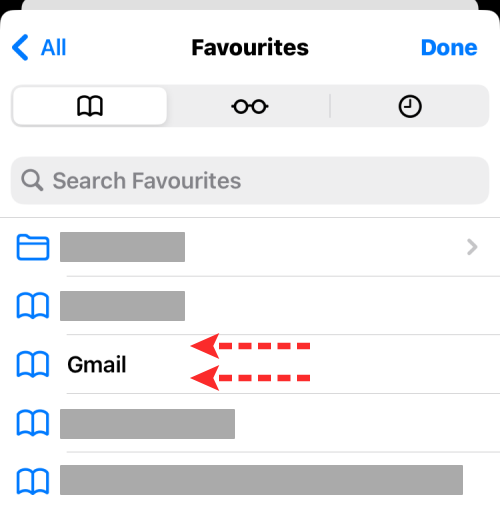
Kun pyyhkäiset vasemmalle, sinun pitäisi nähdä Poista-vaihtoehto sen oikealla puolella. Voit poistaa tämän linkin suosikeista napauttamalla Poista .
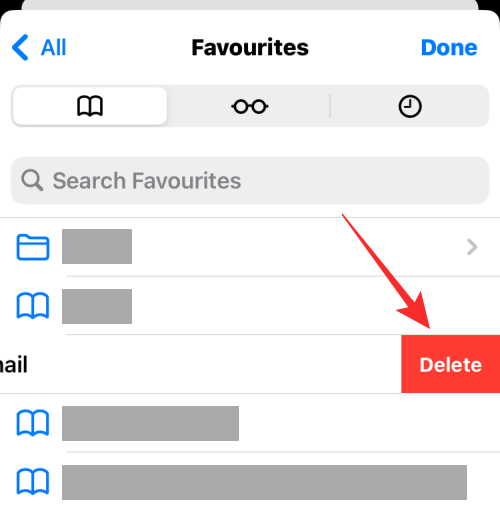
Valitun linkin pitäisi kadota Suosikit-osiosta.
Voit poistaa useita verkkosivuja suosikeista napauttamalla Muokkaa oikeassa alakulmassa.
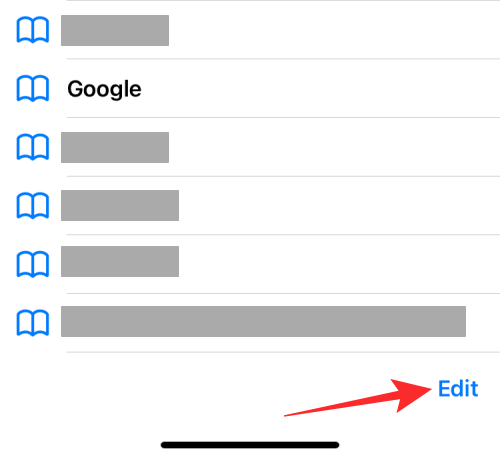
Kun muokkaustila on aktivoitu, napauta miinus (-) -kuvaketta poistettavan linkin vasemmalla puolella.
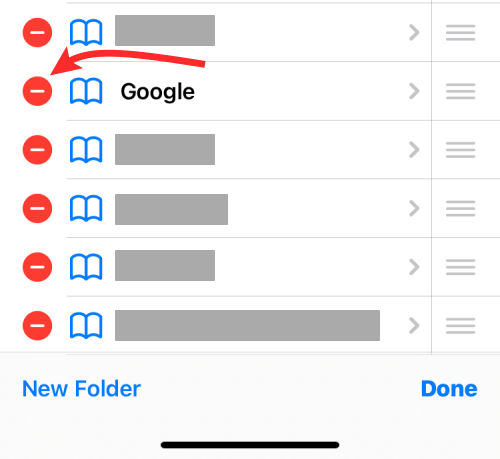
Napauta nyt Poista sen oikealla puolella.
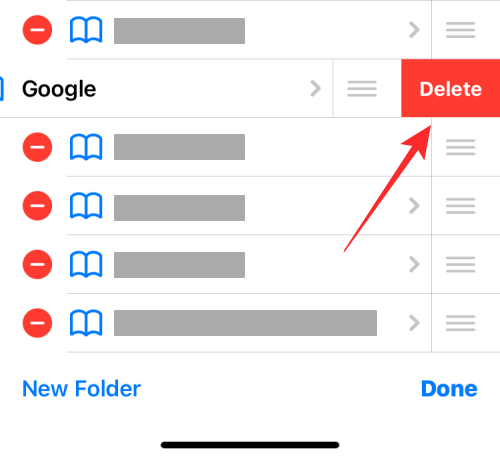
Voit toistaa yllä olevan vaiheen poistaaksesi lisää linkkejä suosikeista kerralla. Kun olet poistanut suosikit, napauta Valmis oikeasta alakulmasta.
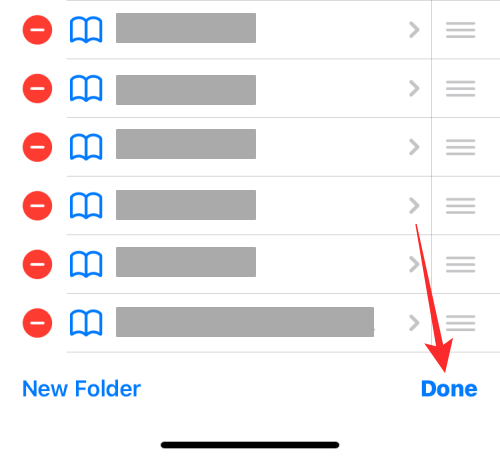
Poistamasi linkit katoavat Safarin Suosikit-osiosta. Poistetut linkit eivät myöskään näy aloitussivulla Suosikit-kohdassa.
Siinä kaikki, mitä sinun tarvitsee tietää suosikkien poistamisesta Safarista iPhonessa.
Näetkö usein virheen "Anteeksi, emme voineet yhdistää sinua" MS Teamsissa? Kokeile näitä vianetsintävinkkejä päästäksesi eroon tästä ongelmasta heti!
Tarvitsetko toistuvien kokousten aikataulutusta MS Teamsissa samoille tiimin jäsenille? Opi, kuinka perustaa toistuva kokous Teamsissa.
Onko sinulla RAR-tiedostoja, jotka haluat muuntaa ZIP-tiedostoiksi? Opi, kuinka RAR-tiedosto muutetaan ZIP-muotoon.
Opi, kuinka korjata OneDrive-virhekoodi 0x8004de88, jotta pilvitallennuksesi toimisi jälleen.
Microsoft Teams ei tällä hetkellä tue kokousten ja puheluiden lähettämistä televisioon suoraan. Mutta voit käyttää näyttöpeilausohjelmaa.
Spotify voi olla ärsyttävä, jos se avautuu automaattisesti aina, kun käynnistät tietokoneesi. Poista automaattinen käynnistys seuraamalla näitä ohjeita.
Mietitkö, miten ChatGPT voidaan integroida Microsoft Wordiin? Tämä opas näyttää sinulle tarkalleen, miten se tehdään ChatGPT for Word -lisäosan avulla kolmessa helpossa vaiheessa.
Tällä hetkellä Microsoft Teams Live Events -tilanteissa anonyymiä kysymistä ei voi poistaa käytöstä. Rekisteröityneet käyttäjät voivat jopa lähettää anonyymejä kysymyksiä.
Tässä oppaassa näytämme, kuinka voit vaihtaa oletusarvoisen zoom-asetuksen Adobe Readerissa.
Ristik viittaukset voivat tehdä asiakirjastasi paljon käyttäjäystävällisemmän, järjestelmällisemmän ja saavutettavamman. Tämä opas opettaa sinulle, kuinka luoda ristik viittauksia Wordissä.







