Korjaa Microsoft Teams: Anteeksi, emme voineet yhdistää sinua

Näetkö usein virheen "Anteeksi, emme voineet yhdistää sinua" MS Teamsissa? Kokeile näitä vianetsintävinkkejä päästäksesi eroon tästä ongelmasta heti!
Apple antaa käyttäjien kommunikoida ystäviensä ja perheensä kanssa helposti antamalla heidän lisätä suosikkeihinsa ihmisiä, joiden kanssa he usein puhuvat. Voit lisätä kenet tahansa suosikkiluetteloosi ja lisätä heidän nimensä pikakuvakkeeksi ottaaksesi heihin yhteyttä puhelimitse, Viestit-, FaceTime- tai postitse. Tällä tavalla voit säästää aikaa vierittämällä yhteystietojasi aina, kun haluat puhua heidän kanssaan.
Jos et ole enää yhteydessä johonkin tai tallentamasi numero ei ole enää käytössä, voit poistaa sen Suosikit-luettelostasi. Tässä viestissä autamme sinua poistamaan jonkun iPhonesi suosikeista.
Mistä voit lisätä jonkun Suosikkeihin iPhonessa?
Voit lisätä kenet tahansa suosikkiluetteloosi iOS-laitteella. Jos kommunikoit jonkun kanssa puheluiden kautta, voit lisätä hänen numeronsa puheluita varten. Sama voidaan tehdä vuorovaikutuksessa heidän kanssaan Messages-, FaceTime- tai minkä tahansa muun sovelluksen kautta, jossa sekä sinä että tämä henkilö olette käytettävissä.
Voit lisätä ihmisiä suosikeiksi Puhelimessa, Viestit-, Yhteystiedot- ja FaceTime-sovelluksissa iOS:ssä. Mutta riippumatta siitä, millä sovelluksella olet lisännyt heidän yhteystietonsa suosikkeihin, voit tarkastella suosikkeihin lisäämiäsi ihmisiä vain Puhelin-sovelluksessa.
Kuinka poistaa joku iPhonen suosikeista
Vaikka voit lisätä jonkun suosikkiluetteloosi useilla tavoilla, on vain yksi tapa poistaa hänet tästä luettelosta. Jos haluat poistaa jonkun suosikkiluettelostasi, avaa Puhelin- sovellus iOS:ssä.
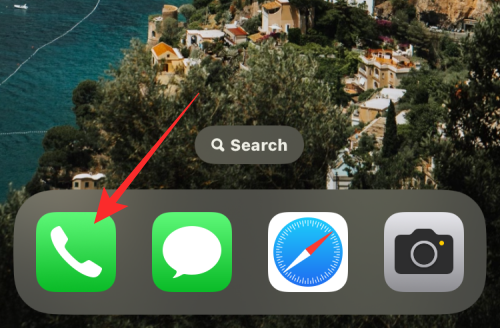
Kun sovellus avautuu, napauta Suosikit-välilehteä alareunassa.
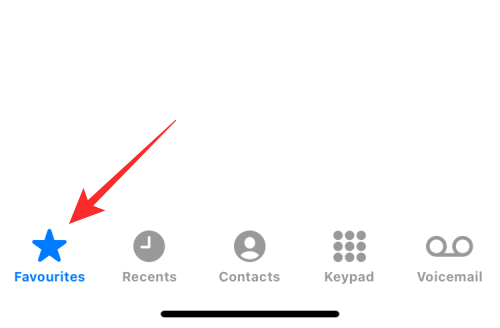
Sinun pitäisi nyt nähdä kaikki ihmiset, jotka olet lisännyt suosikkeihin iPhonellasi ja miten olet lisännyt heidät suosikkeihin (puhelimessa, sähköpostissa tai viesteissä). Tältä näytöltä voit poistaa ihmisiä suosikkiluettelostasi kahdella alla kuvatulla tavalla.
Tapa 1: Poista pyyhkäisemällä
Helpoin tapa poistaa joku suosikeista on etsiä hänen nimensä Puhelin-sovelluksen Suosikit-näytöstä ja pyyhkäisemällä sitä sitten vasemmalle.
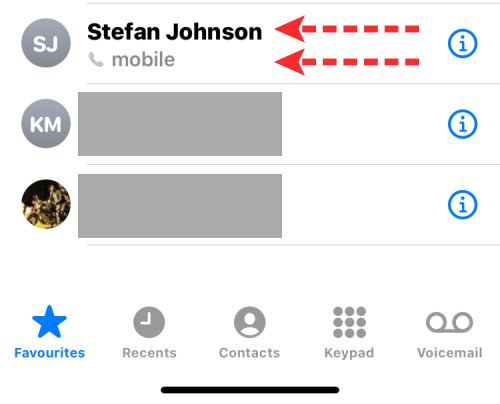
Tämä paljastaa Poista-vaihtoehdon henkilön nimen oikealla puolella. Voit poistaa ne suosikeistasi napauttamalla Poista .
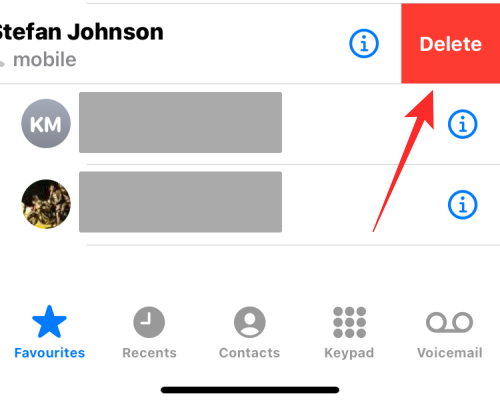
Valittu henkilö poistetaan nyt iPhonen suosikeistasi.
Jos et ole eleiden ystävä, voit silti poistaa jonkun suosikkiluettelostasi vielä yhdellä tavalla. Voit tehdä sen napauttamalla Muokkaa Suosikit-näytön oikeassa yläkulmassa.
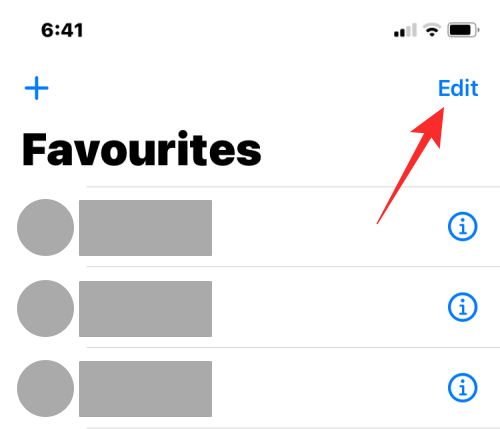
Kun muokkaustila on käytössä, etsi henkilö, jonka haluat poistaa suosikeista, ja napauta sen vasemmalla puolella olevaa miinuskuvaketta (-) .
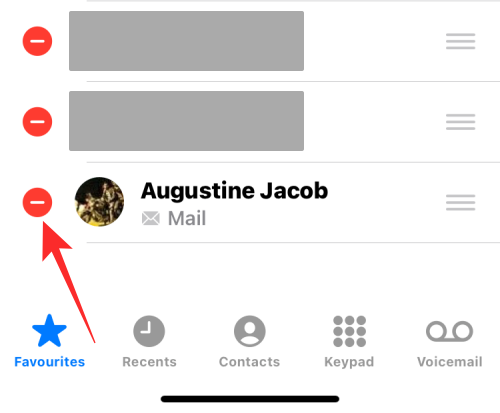
Sinun pitäisi nähdä oikealla puolella Poista-vaihtoehto. Vahvista poistaminen napauttamalla Poista .
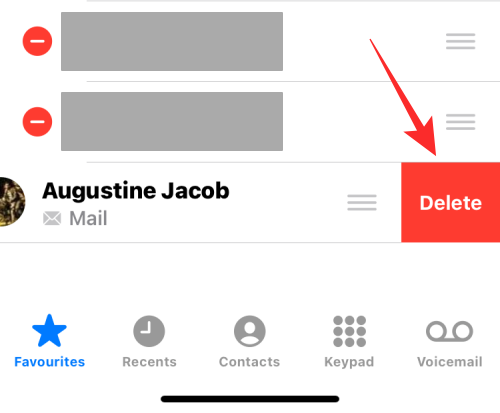
Valittu yhteystieto poistetaan nyt suosikkiluettelostasi. Voit toistaa yllä olevan vaiheen poistaaksesi muita suosikeistasi. Kun olet poistanut ei-toivotut ihmiset suosikeistasi, napauta Valmis oikeassa yläkulmassa.
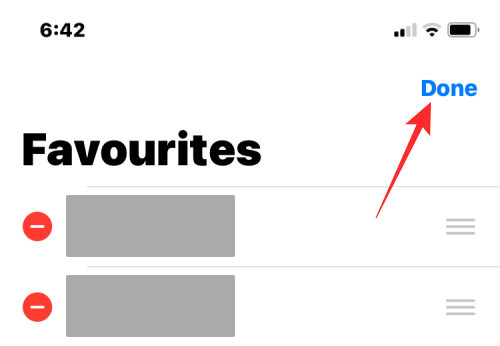
Poistamasi ihmiset eivät enää näy suosikkiluettelossasi iOS:ssä.
Siinä kaikki, mitä sinun tarvitsee tietää jonkun poistamisesta iPhonen suosikeista.
Näetkö usein virheen "Anteeksi, emme voineet yhdistää sinua" MS Teamsissa? Kokeile näitä vianetsintävinkkejä päästäksesi eroon tästä ongelmasta heti!
Tarvitsetko toistuvien kokousten aikataulutusta MS Teamsissa samoille tiimin jäsenille? Opi, kuinka perustaa toistuva kokous Teamsissa.
Onko sinulla RAR-tiedostoja, jotka haluat muuntaa ZIP-tiedostoiksi? Opi, kuinka RAR-tiedosto muutetaan ZIP-muotoon.
Opi, kuinka korjata OneDrive-virhekoodi 0x8004de88, jotta pilvitallennuksesi toimisi jälleen.
Microsoft Teams ei tällä hetkellä tue kokousten ja puheluiden lähettämistä televisioon suoraan. Mutta voit käyttää näyttöpeilausohjelmaa.
Spotify voi olla ärsyttävä, jos se avautuu automaattisesti aina, kun käynnistät tietokoneesi. Poista automaattinen käynnistys seuraamalla näitä ohjeita.
Mietitkö, miten ChatGPT voidaan integroida Microsoft Wordiin? Tämä opas näyttää sinulle tarkalleen, miten se tehdään ChatGPT for Word -lisäosan avulla kolmessa helpossa vaiheessa.
Tällä hetkellä Microsoft Teams Live Events -tilanteissa anonyymiä kysymistä ei voi poistaa käytöstä. Rekisteröityneet käyttäjät voivat jopa lähettää anonyymejä kysymyksiä.
Tässä oppaassa näytämme, kuinka voit vaihtaa oletusarvoisen zoom-asetuksen Adobe Readerissa.
Ristik viittaukset voivat tehdä asiakirjastasi paljon käyttäjäystävällisemmän, järjestelmällisemmän ja saavutettavamman. Tämä opas opettaa sinulle, kuinka luoda ristik viittauksia Wordissä.







