Korjaa Microsoft Teams: Anteeksi, emme voineet yhdistää sinua

Näetkö usein virheen "Anteeksi, emme voineet yhdistää sinua" MS Teamsissa? Kokeile näitä vianetsintävinkkejä päästäksesi eroon tästä ongelmasta heti!
Useiden kuvien jakaminen iPhonen sovelluksessa on melko helppoa, mutta jos siinä on yksi haittapuoli, se on se, että mikä tahansa sen kautta lähettämäsi sovellus pakkaa kuvan laatua jossain määrin. Jos käsittelet hyvälaatuisia valokuvia, voit jakaa ne parhaalla mahdollisella resoluutiolla, mikä voidaan tehdä muuntamalla kuva PDF-tiedostoksi.
Jos sinulla on paljon kuvia, jotka haluat lähettää korkeimmalla laadulla, voit yhdistää ne kaikki yhdeksi PDF-tiedostoksi helpottaaksesi jakamista muiden kanssa. Tässä viestissä autamme sinua yhdistämään useita kuvia PDF-tiedostoksi iPhonessa.
Kuinka yhdistää useita kuvia PDF-tiedostoksi iPhonessa
Voit yhdistää useita kuvia PDF-tiedostoksi iPhonessa kolmella tavalla – käyttämällä Photos-, Files- ja Books-sovelluksia.
Tapa 1: Valokuvat-sovelluksen käyttäminen
Helpoin tapa yhdistää kuvat PDF-muotoon iPhonessa on käyttää Kuvat-sovellusta. Aloita avaamalla Kuvat -sovellus iOS:ssä.

Kun sovellus avautuu, etsi yhdistettävät kuvat kirjastosta tai albumista. Kun olet löytänyt, napauta Valitse oikeassa yläkulmassa.

Napauta nyt kuvia, jotka haluat yhdistää, valitaksesi ne.

Kun olet valinnut yhdistettävät kuvat, napauta Jaa-kuvaketta vasemmassa alakulmassa.

Valitse seuraavaksi avautuvasta Jaa-välilehdestä Tulosta .
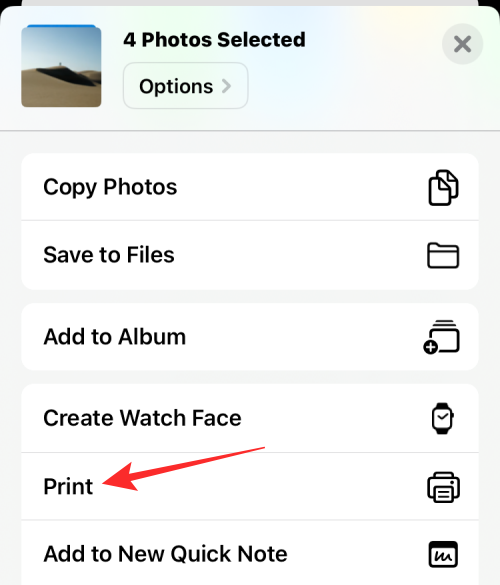
Pääset nyt Tulostusasetukset-näyttöön. Napauta Jaa-kuvaketta tämän näytön yläosassa.
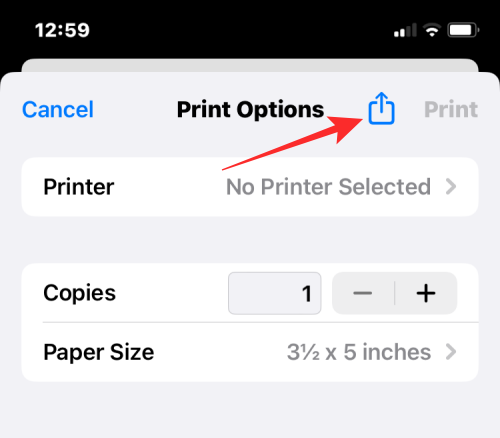
Share Sheet tulee nyt näkyviin tiedostotyypillä "PDF-dokumentti". Voit tallentaa tämän tiedoston iPhonellesi napauttamalla Tallenna tiedostoihin .
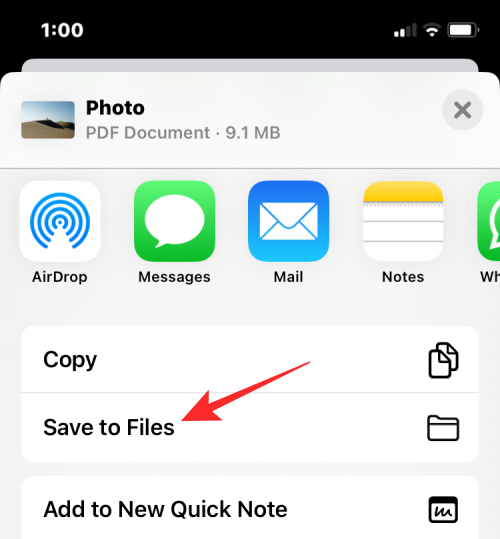
Valitse seuraavassa näytössä paikka, johon haluat tallentaa PDF-tiedoston. Voit myös nimetä tiedoston uudelleen ja lisätä siihen tunnisteita samasta näytöstä. Kun olet valmis, napauta Tallenna oikeassa yläkulmassa vahvistaaksesi muutokset.
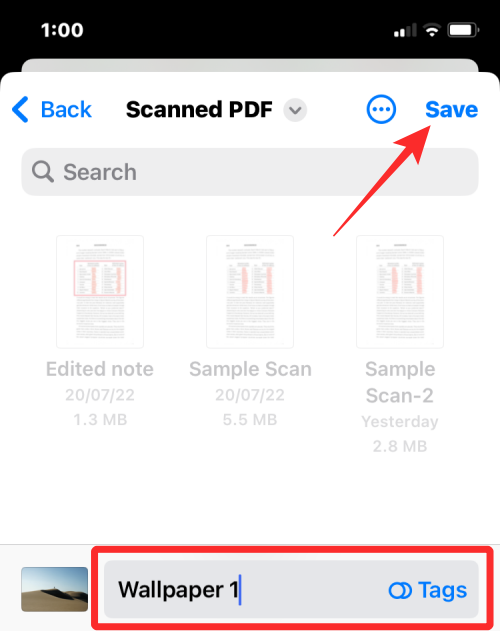
Yhdistetty PDF-tiedosto on käytettävissä kohdassa, jonka tallensit sen Tiedostot-sovelluksessa.
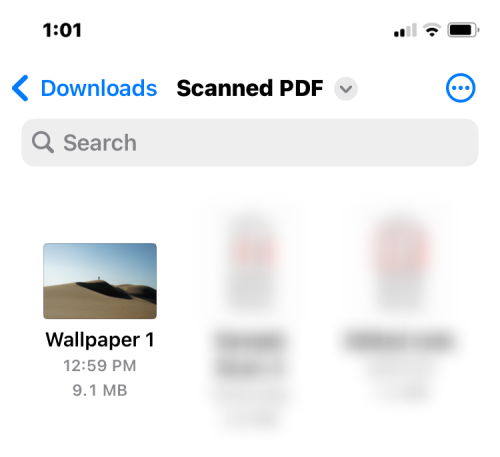
Tapa 2: Tiedostot-sovelluksen käyttäminen
Muiden PDF-tiedostojen tapaan voit käyttää myös Tiedostot-sovelluksen Luo PDF -työkalua kahden tai useamman kuvan yhdistämiseen PDF-tiedostoksi. Ennen kuin teet sen, sinun on kuitenkin siirrettävä yhdistettävät kuvat Kuvat-sovelluksesta Tiedostot-sovellukseen. Avaa tätä varten Photos -sovellus iOS:ssä.

Kun sovellus avautuu, etsi yhdistettävät kuvat kirjastosta tai albumista. Kun olet löytänyt, napauta Valitse oikeassa yläkulmassa.

Napauta nyt kuvia, jotka haluat yhdistää, valitaksesi ne.

Kun olet valinnut yhdistettävät kuvat, napauta Jaa-kuvaketta vasemmassa alakulmassa.

Valitse näkyviin tulevasta Jaa- arkista Tallenna tiedostoihin .
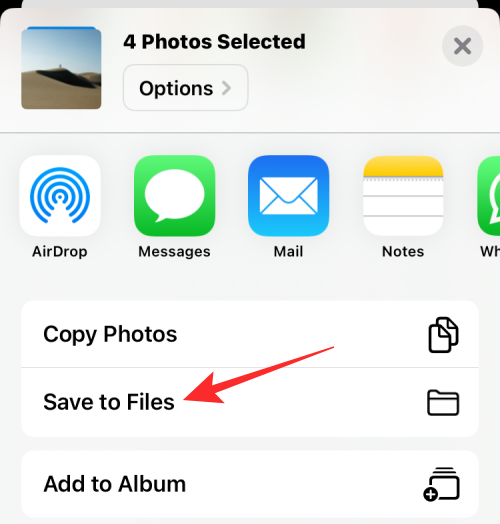
Valitse seuraavassa näytössä sijainti, johon haluat tallentaa kuvat, ja napauta sitten Tallenna oikeassa yläkulmassa.
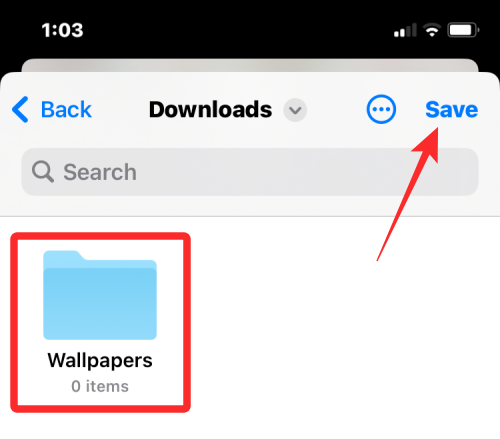
Nyt kun kuvat on lähetetty Tiedostot-sovellukseen, voit yhdistää ne tässä sovelluksessa. Tätä varten avaa Tiedostot- sovellus iPhonessa.
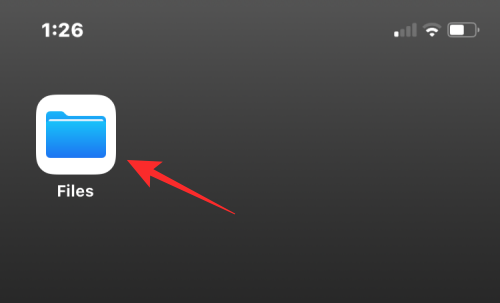
Kun sovellus avautuu, siirry kansioon, johon kopioit kuvat Valokuvista. Kun olet kansiossa, napauta 3 pisteen kuvaketta oikeassa yläkulmassa.
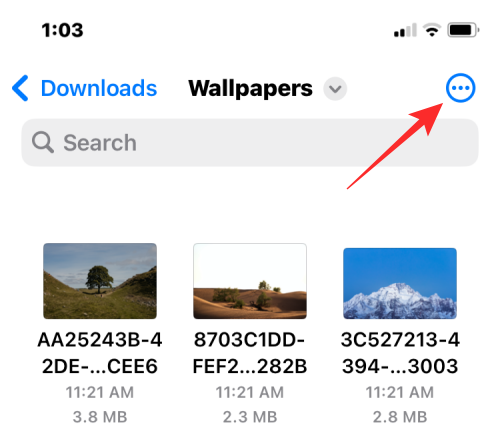
Napauta näkyviin tulevassa ylivuotovalikossa Valitse .
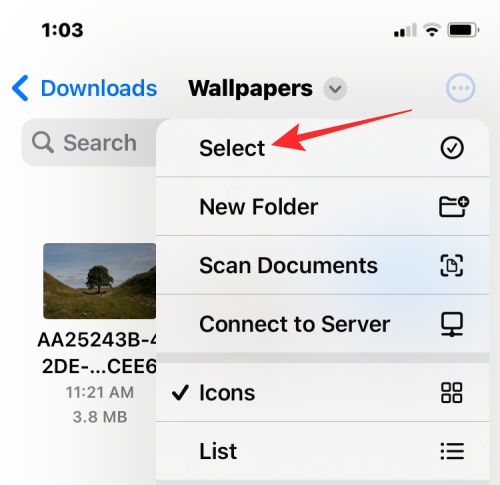
Valitse nyt kuvat, jotka haluat yhdistää PDF-tiedostoon, napauttamalla niitä.
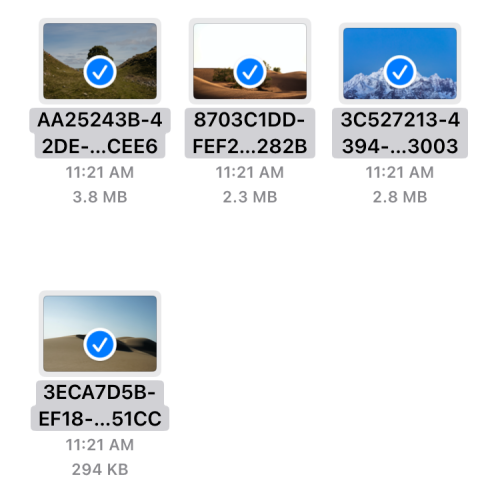
Kun olet tehnyt valinnan, napauta 3 pisteen kuvaketta oikeassa alakulmassa.
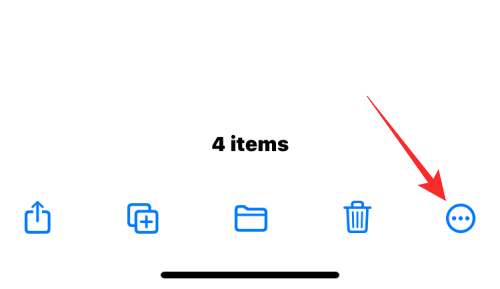
Valitse seuraavaksi näkyviin tulevasta ylivuotovalikosta Luo PDF .
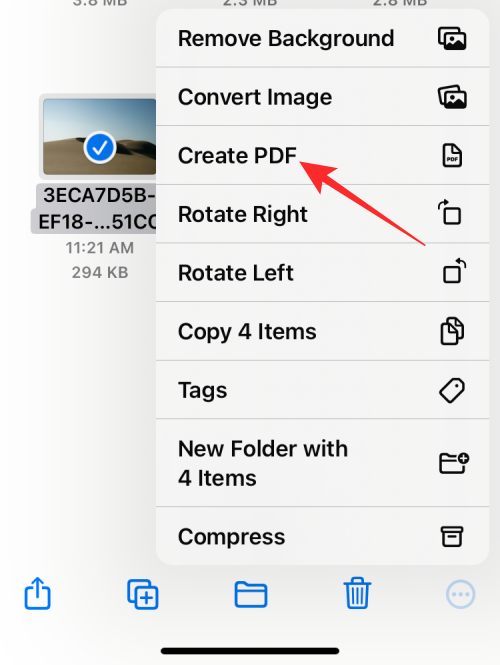
Tiedostot-sovellus luo nyt PDF-tiedoston samaan kansioon kuin kuvat.
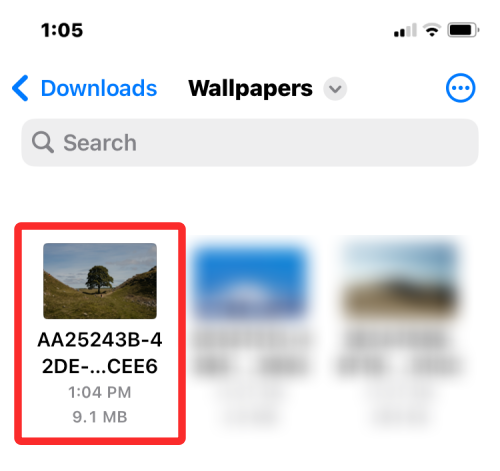
Tapa 3: Kirjat-sovelluksen käyttäminen
Applen Kirjat-sovelluksen avulla voit myös jakaa PDF-versioita kirjoista tai kaikesta, mitä lisäät sovellukseen. Jos sinulla on Apple Books -sovellus asennettuna iPhonellesi, voit siirtää sen avulla yhdistettäviä kuvia sovelluksen sisällä ja muuntaa ne PDF-tiedostoksi sen Share PDF -työkalun avulla.
Tätä varten sinun on ensin valittava yhdistettävät kuvat Kuvat-sovelluksesta ja jaettava ne sitten Kirjat-sovelluksessa. Voit tehdä tämän avaamalla Photos -sovelluksen iPhonessasi.

Kun sovellus avautuu, etsi yhdistettävät kuvat kirjastosta tai albumista. Kun olet löytänyt, napauta Valitse oikeassa yläkulmassa.

Napauta nyt kuvia, jotka haluat yhdistää, valitaksesi ne.

Kun olet valinnut yhdistettävät kuvat, napauta Jaa-kuvaketta vasemmassa alakulmassa.

Valitse näkyviin tulevan Jaa-taulukon sovellusriviltä Kirjat -sovellus.
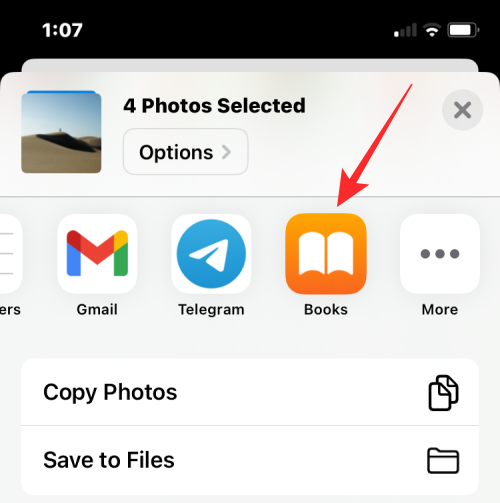
Kirjat-sovellus luo nyt kirjan valituista kuvista ja näyttää sen koko näytön näkymässä. Napauta tällä näytöllä vasemmalle päin olevaa nuolta vasemmassa yläkulmassa palataksesi Kirjat-sovelluksen aloitusnäyttöön.
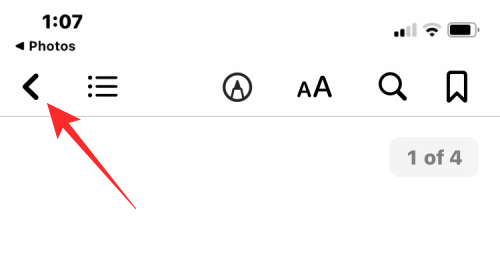
Kirjasto-näytössä näet nyt yhden kuvista pikkukuvana Kokoelmat-kohdassa. Napauta tämän pikkukuvan alla olevaa kolmen pisteen kuvaketta saadaksesi lisää vaihtoehtoja.
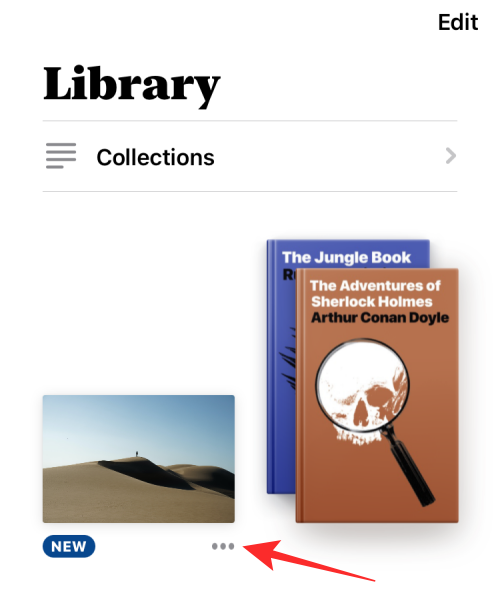
Valitse näkyviin tulevasta ylivuotovalikosta Jaa PDF .
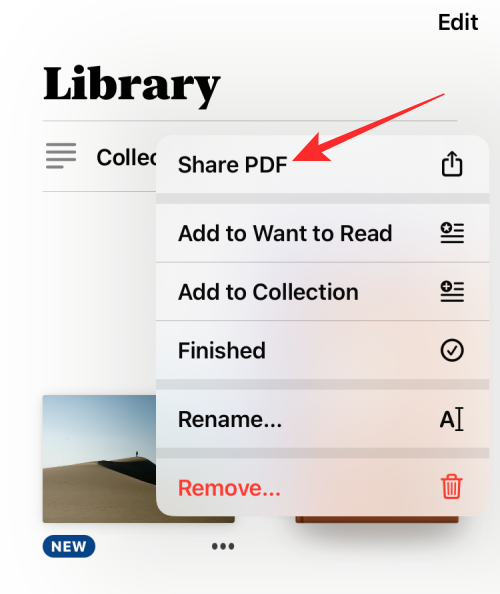
iOS Share -arkki tulee nyt esikatselemaan luomaasi PDF-dokumenttia. Tallenna tämä PDF-tiedosto iPhonellesi napauttamalla Tallenna tiedostoihin .
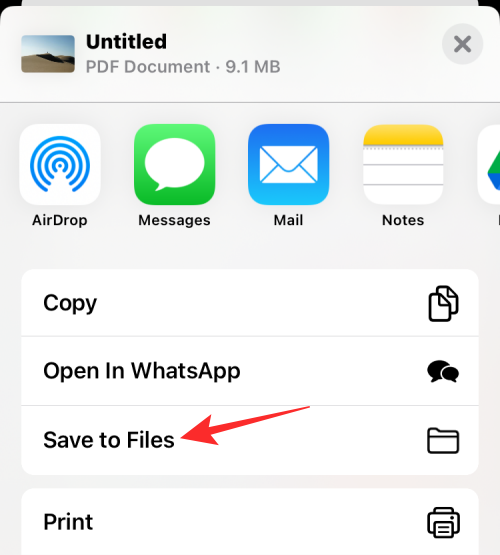
Valitse seuraavassa näytössä paikka, johon haluat tallentaa PDF-tiedoston. Voit myös nimetä tiedoston uudelleen ja lisätä siihen tunnisteita samasta näytöstä. Kun olet valmis, napauta Tallenna oikeassa yläkulmassa vahvistaaksesi muutokset.
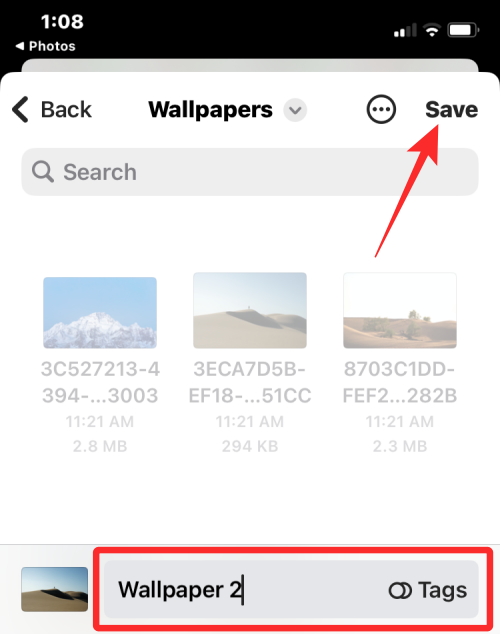
Yhdistetty PDF-tiedosto on käytettävissä kohdassa, jonka tallensit sen Tiedostot-sovelluksessa.
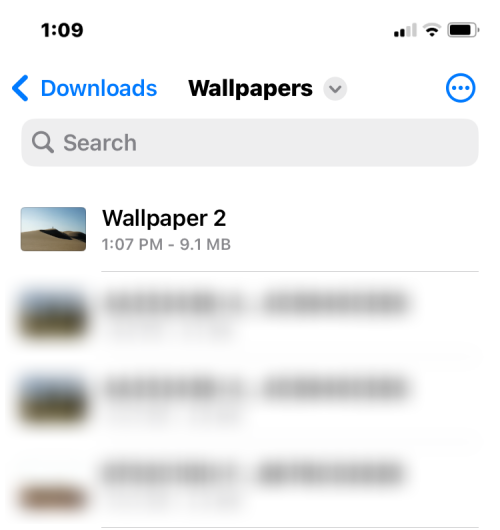
Siinä kaikki, mitä sinun tulee tietää useiden kuvien yhdistämisestä PDF-tiedostoksi iOS:ssä.
Näetkö usein virheen "Anteeksi, emme voineet yhdistää sinua" MS Teamsissa? Kokeile näitä vianetsintävinkkejä päästäksesi eroon tästä ongelmasta heti!
Tarvitsetko toistuvien kokousten aikataulutusta MS Teamsissa samoille tiimin jäsenille? Opi, kuinka perustaa toistuva kokous Teamsissa.
Onko sinulla RAR-tiedostoja, jotka haluat muuntaa ZIP-tiedostoiksi? Opi, kuinka RAR-tiedosto muutetaan ZIP-muotoon.
Opi, kuinka korjata OneDrive-virhekoodi 0x8004de88, jotta pilvitallennuksesi toimisi jälleen.
Microsoft Teams ei tällä hetkellä tue kokousten ja puheluiden lähettämistä televisioon suoraan. Mutta voit käyttää näyttöpeilausohjelmaa.
Spotify voi olla ärsyttävä, jos se avautuu automaattisesti aina, kun käynnistät tietokoneesi. Poista automaattinen käynnistys seuraamalla näitä ohjeita.
Mietitkö, miten ChatGPT voidaan integroida Microsoft Wordiin? Tämä opas näyttää sinulle tarkalleen, miten se tehdään ChatGPT for Word -lisäosan avulla kolmessa helpossa vaiheessa.
Tällä hetkellä Microsoft Teams Live Events -tilanteissa anonyymiä kysymistä ei voi poistaa käytöstä. Rekisteröityneet käyttäjät voivat jopa lähettää anonyymejä kysymyksiä.
Tässä oppaassa näytämme, kuinka voit vaihtaa oletusarvoisen zoom-asetuksen Adobe Readerissa.
Ristik viittaukset voivat tehdä asiakirjastasi paljon käyttäjäystävällisemmän, järjestelmällisemmän ja saavutettavamman. Tämä opas opettaa sinulle, kuinka luoda ristik viittauksia Wordissä.







