Korjaa Microsoft Teams: Anteeksi, emme voineet yhdistää sinua

Näetkö usein virheen "Anteeksi, emme voineet yhdistää sinua" MS Teamsissa? Kokeile näitä vianetsintävinkkejä päästäksesi eroon tästä ongelmasta heti!
Jos iPhonellasi on skannattu useita versioita samasta asiakirjasta, voit jakaa ne yhtenä tiedostona muiden kanssa. Sen sijaan, että lähettäisit ne useana PDF-tiedostona, iOS antaa sinun yhdistää tai yhdistää ne yhdeksi tiedostoksi, jotta sinun on helpompi jakaa niitä.
Tässä viestissä autamme sinua ymmärtämään kaikki tavat, joilla voit yhdistää kaksi tai useampia PDF-tiedostoja yhdeksi PDF-tiedostoksi iPhonellasi.
Kuinka yhdistää kaksi tai useampi PDF-tiedosto yhdeksi
Voit yhdistää PDF-tiedostoja yhdeksi iOS:ssä kahdella tavalla – käyttämällä Tiedostot-sovellusta ja Pikakuvakkeet-sovellusta.
Tapa 1: Tiedostot-sovelluksen käyttäminen
Helpoin tapa yhdistää kaksi tai useampia PDF-tiedostoja yhdeksi tiedostoksi on käyttää Tiedostot-sovellusta. Aloita avaamalla Tiedostot -sovellus.
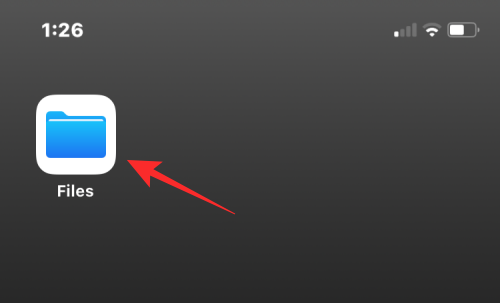
Etsi Tiedostot-kohdasta PDF-tiedostot, jotka haluat yhdistää. Sinun on varmistettava, että kaikki tiedostot ovat samassa kansiossa, mikä helpottaa niiden yhdistämistä yhdeksi.
Kun olet löytänyt yhdistettävät tiedostot, napauta 3 pisteen kuvaketta oikeassa yläkulmassa.
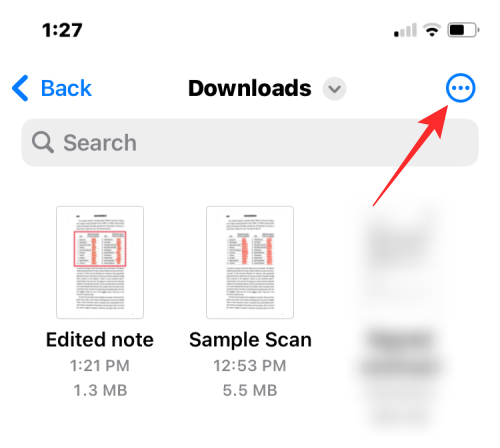
Napauta näkyviin tulevassa ylivuotovalikossa Valitse .
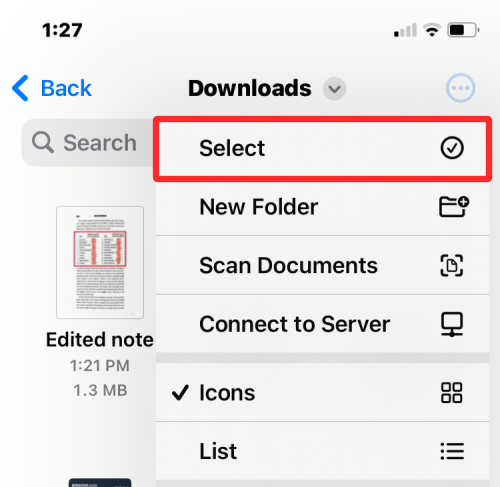
Napauta näytöllä kaikkia tiedostoja, jotka haluat yhdistää valitaksesi ne.
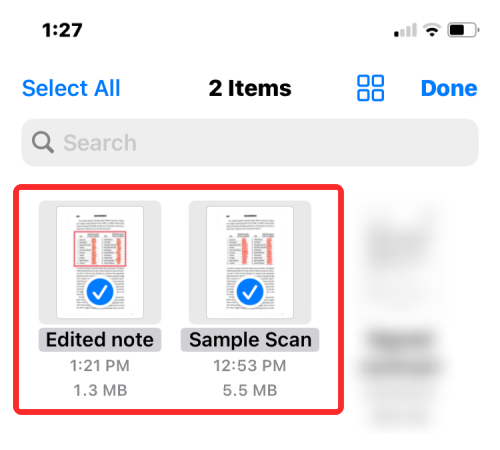
Kun olet tehnyt valintasi, napauta 3 pisteen kuvaketta oikeassa alakulmassa.
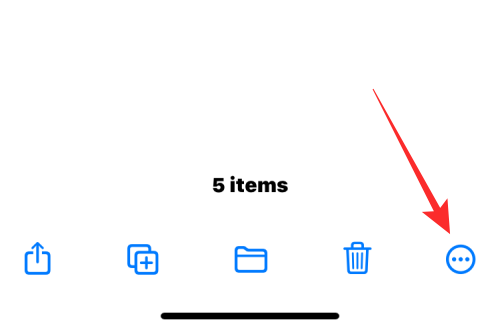
Valitse näkyviin tulevasta ylivuotovalikosta Luo PDF .
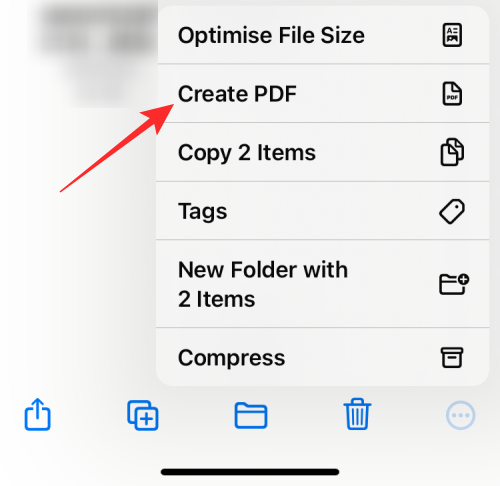
Tiedostot yhdistävät nyt valitut tiedostot ja luovat yhdistetyn PDF-tiedoston samaan paikkaan.
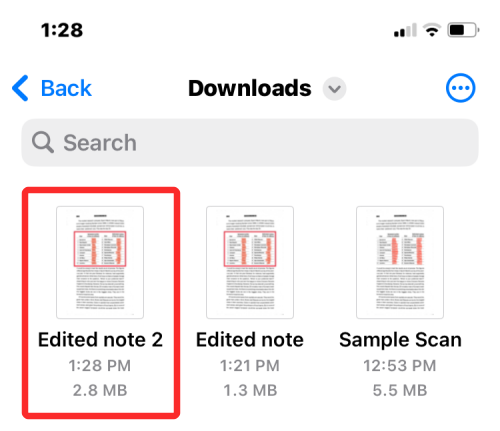
Kun luot yhdistetyn PDF:n, alkuperäiset PDF-tiedostot näkyvät edelleen kansion sisällä, eikä niitä poisteta iPhonesta.
Tapa 2: iOS-pikakuvakkeiden käyttäminen
Jos haluat hallita paremmin PDF-tiedostojesi yhdistämistä, voit hyödyntää käyttäjän luomaa pikakuvaketta yhdistääksesi useita PDF-tiedostoja iPhonessasi. Ennen kuin aloitat sen käytön, sinun on siirryttävä tähän linkkiin lisätäksesi Yhdistä PDF-tiedostot -pikakuvakkeen iPhonellesi.
Kun napautat tätä linkkiä, Yhdistä PDF-tiedostot -pikakuvake tulee näkyviin Pikakuvakkeet-sovellukseen.
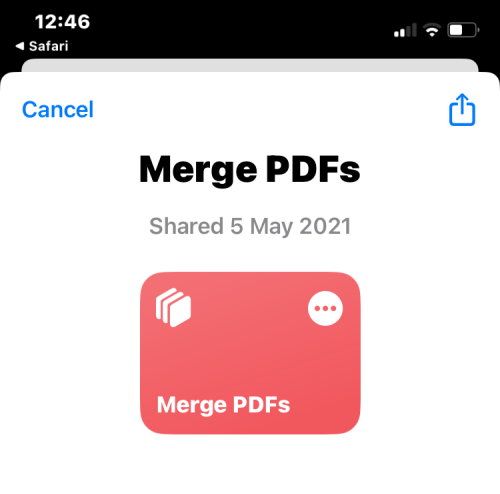
Lisää se iPhonesi jakoarkkiin napauttamalla Lisää pikakuvake alareunassa.
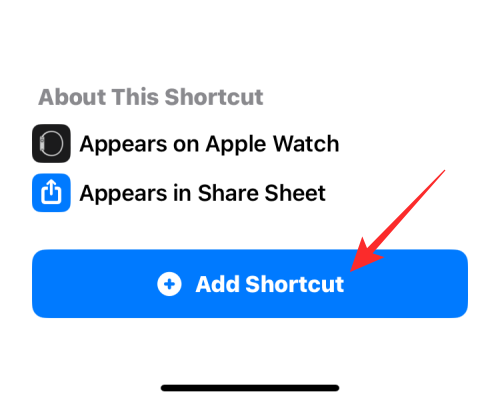
Yhdistä PDF-tiedostot -pikakuvake näkyy nyt kaikkien olemassa olevien pikakuvakkeiden rinnalla sovelluksessa.
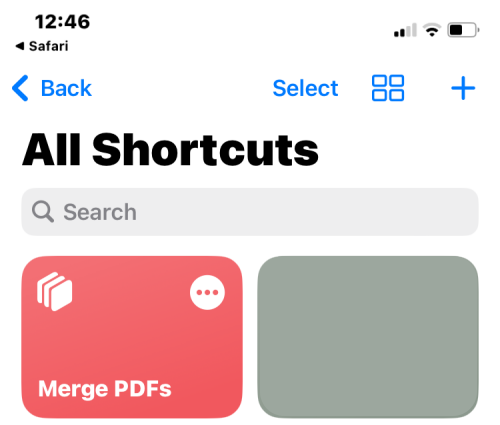
Sinun ei tarvitse olla vuorovaikutuksessa tämän pikakuvakkeen kanssa suoraan. Sen sijaan käytät samaa Tiedostot-sovellusta kuin menetelmässä 1 PDF-tiedostojen yhdistämiseen, mutta hieman eri tavalla.
Aloita avaamalla Tiedostot -sovellus iPhonessa.
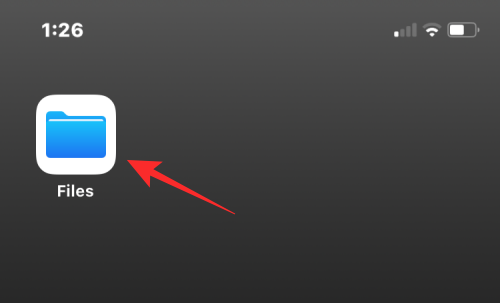
Etsi tiedostoista PDF-tiedostot, jotka haluat yhdistää, ja varmista, että ne ovat kaikki samassa kansiossa. Jos ei, siirrä muut PDF-tiedostot tähän kansioon.
Kun olet löytänyt yhdistettävät tiedostot, napauta 3 pisteen kuvaketta oikeassa yläkulmassa.
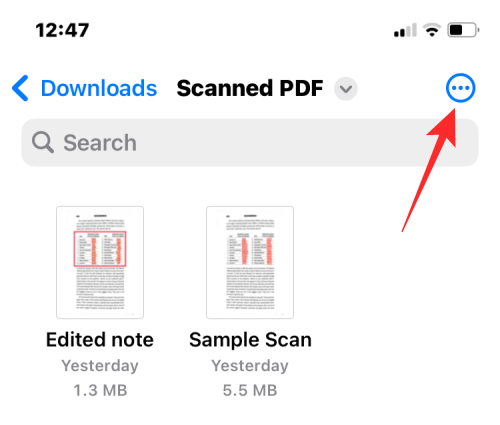
Napauta näkyviin tulevassa ylivuotovalikossa Valitse .
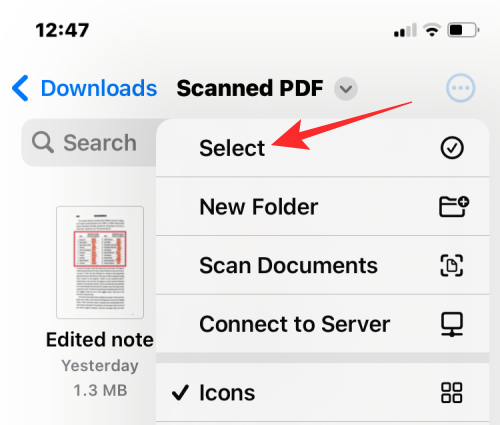
Napauta näytöllä kaikkia tiedostoja, jotka haluat yhdistää valitaksesi ne.
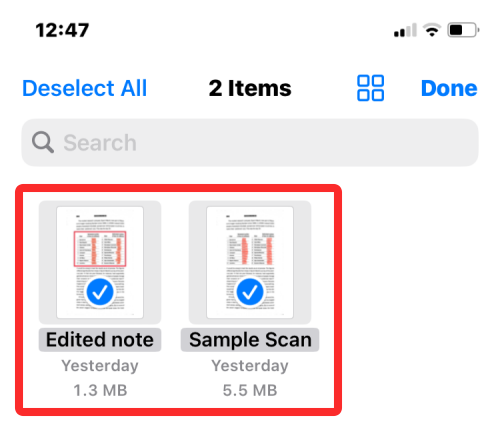
Kun olet tehnyt valintasi, napauta Jaa-kuvaketta vasemmassa alakulmassa.
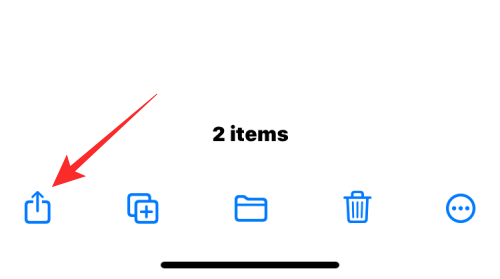
Valitse näkyviin tulevasta Jaa-taulukosta Yhdistä PDF-tiedostot .
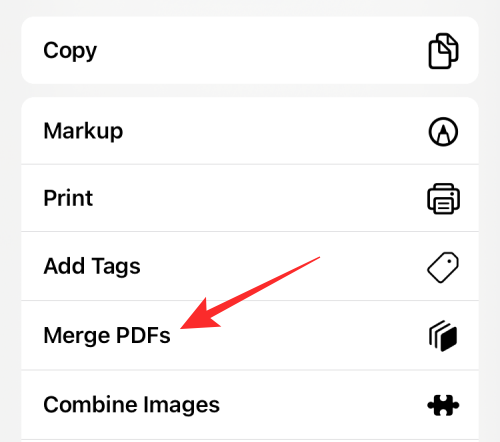
Näet nyt yläreunassa kehotteen, jossa kysytään, minkä tiedoston haluat asettaa järjestyksessä ensimmäiseksi. Valitse tiedosto, jota haluat käyttää numerona 1, napauttamalla sitä.
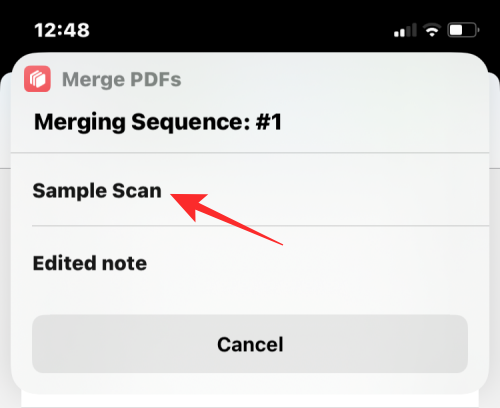
Kehotteet tulevat näkyviin niin monelle tiedostolle, jonka valitsit yhdistettäväksi, joten voit lajitella yhdistetyn PDF-tiedoston järjestyksen. Koska valitsimme yhdistettäväksi kaksi tiedostoa, sinulta kysytään Sarja-kehote kahdesti. Jos haluat lisätä seuraavan PDF-tiedoston yhdistettyyn PDF-tiedostoon, valitse se kehotteesta uudelleen.
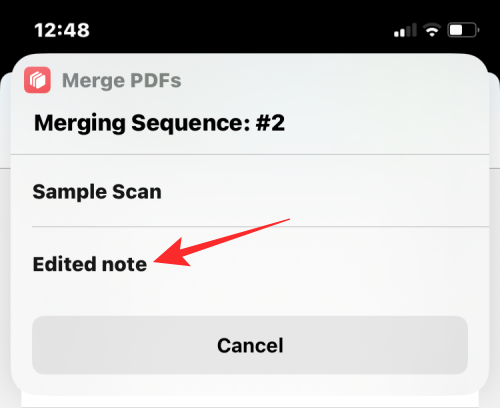
Kun olet valinnut kaikki tiedostot, sinua pyydetään valitsemaan sijainti, johon haluat tallentaa ne. Valitse seuraavaksi ilmestyvässä näytössä haluamasi sijainti ja napauta sitten Valmis oikeasta yläkulmasta.
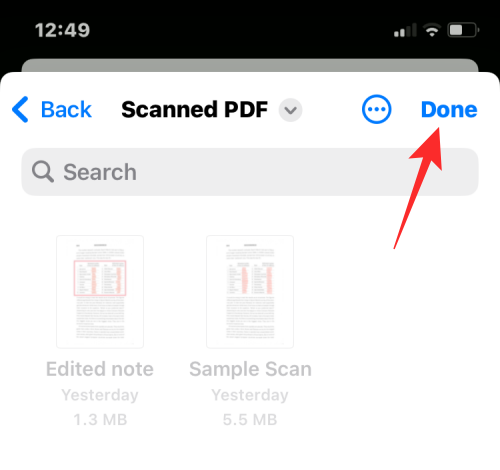
Pikakuvake kysyy nyt, haluatko säilyttää alkuperäiset PDF-tiedostot vai poistaa ne. Jos haluat säilyttää ne sellaisinaan, napauta Älä poista . Muussa tapauksessa napauta Poista .
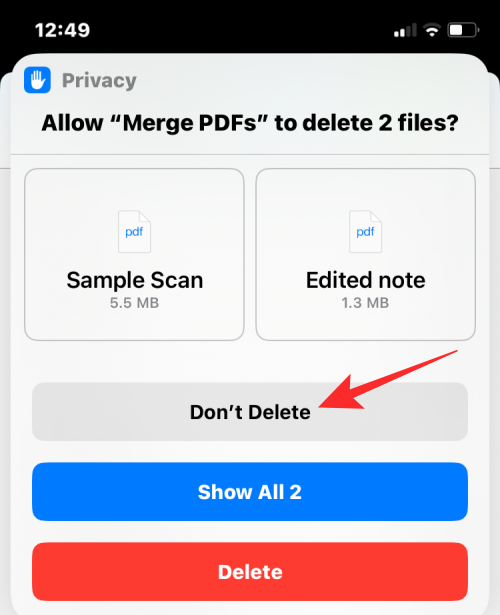
Näet nyt yhdistetyn PDF-tiedoston kansiossa, jonka asetit Finder-sovellukseen.
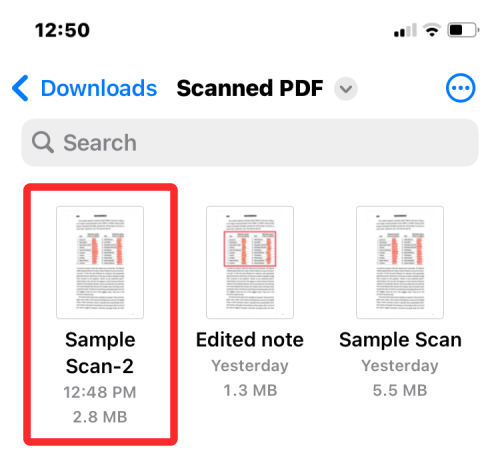
Siinä kaikki, mitä sinun tulee tietää useiden PDF-tiedostojen yhdistämisestä yhdeksi tiedostoksi iPhonessa.
Näetkö usein virheen "Anteeksi, emme voineet yhdistää sinua" MS Teamsissa? Kokeile näitä vianetsintävinkkejä päästäksesi eroon tästä ongelmasta heti!
Tarvitsetko toistuvien kokousten aikataulutusta MS Teamsissa samoille tiimin jäsenille? Opi, kuinka perustaa toistuva kokous Teamsissa.
Onko sinulla RAR-tiedostoja, jotka haluat muuntaa ZIP-tiedostoiksi? Opi, kuinka RAR-tiedosto muutetaan ZIP-muotoon.
Opi, kuinka korjata OneDrive-virhekoodi 0x8004de88, jotta pilvitallennuksesi toimisi jälleen.
Microsoft Teams ei tällä hetkellä tue kokousten ja puheluiden lähettämistä televisioon suoraan. Mutta voit käyttää näyttöpeilausohjelmaa.
Spotify voi olla ärsyttävä, jos se avautuu automaattisesti aina, kun käynnistät tietokoneesi. Poista automaattinen käynnistys seuraamalla näitä ohjeita.
Mietitkö, miten ChatGPT voidaan integroida Microsoft Wordiin? Tämä opas näyttää sinulle tarkalleen, miten se tehdään ChatGPT for Word -lisäosan avulla kolmessa helpossa vaiheessa.
Tällä hetkellä Microsoft Teams Live Events -tilanteissa anonyymiä kysymistä ei voi poistaa käytöstä. Rekisteröityneet käyttäjät voivat jopa lähettää anonyymejä kysymyksiä.
Tässä oppaassa näytämme, kuinka voit vaihtaa oletusarvoisen zoom-asetuksen Adobe Readerissa.
Ristik viittaukset voivat tehdä asiakirjastasi paljon käyttäjäystävällisemmän, järjestelmällisemmän ja saavutettavamman. Tämä opas opettaa sinulle, kuinka luoda ristik viittauksia Wordissä.







