Korjaa Microsoft Teams: Anteeksi, emme voineet yhdistää sinua

Näetkö usein virheen "Anteeksi, emme voineet yhdistää sinua" MS Teamsissa? Kokeile näitä vianetsintävinkkejä päästäksesi eroon tästä ongelmasta heti!
iPhonessasi on sisäänrakennettu GPS-moduuli, jonka avulla voit paikantaa itsesi kartalla ja kertoa ystävillesi ja rakkaillesi, missä olet. Kun kirjaudut ensimmäistä kertaa uuteen iPhoneen, sijaintipalvelut ovat oletusarvoisesti käytössä laitteessa, mikä tarkoittaa, että laitteesi tietää missä olet reaaliajassa ja voi jakaa nämä tiedot sovelluksille, joihin olet antanut pääsyn iOS:ssä.
Vaikka tarkan sijaintisi tietäminen ja sen jakaminen tuntemiesi ihmisten kanssa voi olla kätevää, se ei ole turvallisin keino, jos haluat turvata yksityisyytesi . Miksi? Koska kaikki iPhonesi sovellukset eivät tarvitse jatkuvaa pääsyä sijaintiisi, ja jos tarjoat tällaisia tietoja ei-toivotuille sovelluksille, se voi auttaa heitä profiloimaan toimintasi verkossa. Toinen syy siihen, miksi sinun pitäisi katkaista sijainnin käyttö ajoittain, on se, että sen poistaminen käytöstä estää iPhonesi resurssien kulumisen, mikä säästää huomattavan osan akusta.
Tässä viestissä autamme sinua poistamaan sijainnin käytöstä eri sovelluksissa ja palveluissa, jotta voit hallita sitä, milloin ja missä sijaintisi jaetaan.
Aiheeseen liittyvä: Pikakuvakkeiden käyttäminen taustakuvien vaihtamiseen automaattisesti iPhonessa
Kuinka poistaa sijainnin jakaminen käytöstä iPhoneen asennettujen sovellusten osalta
Jos et halua, että iPhonesi sovellukset pääsevät tarkalleen sijaintiisi milloin tahansa, voit poistaa ne käytöstä erikseen jokaiselta iOS-asetuksista. Avaa tätä varten iPhonen Asetukset -sovellus.

Vieritä Asetuksissa alas ja valitse Yksityisyys ja suojaus .

Napauta Yksityisyys-näytössä Sijaintipalvelut yläreunassa.

Jos haluat poistaa sijainnin käytöstä yksittäisiltä sovelluksilta, sinun on otettava sijaintipalvelut käyttöön yläreunassa .

Kun se on otettu käyttöön, näet luettelon sovelluksista, joilla on pääsy sijaintiisi tai jotka ovat aiemmin pyytäneet käyttöoikeutta. Jos haluat poistaa sijainnin käyttöoikeuden sovellukselta, valitse sovellus, jonka käyttöoikeuden haluat peruuttaa.
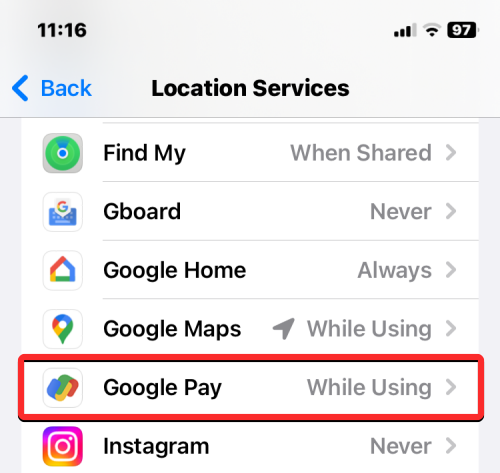
Seuraavalla näytöllä sinun pitäisi pystyä näkemään sovellukselle myönnetyn sijainnin käyttöoikeuden tyyppi.
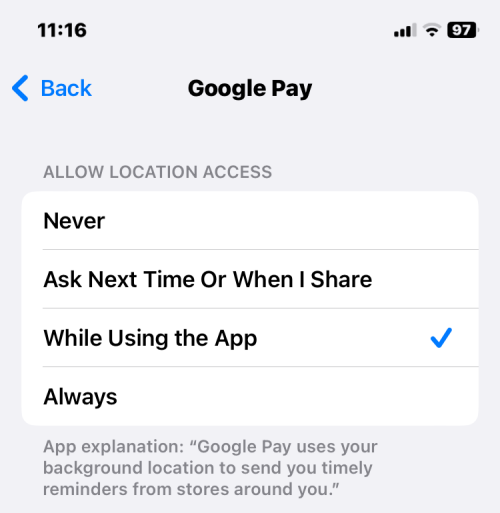
Jos sovelluksella on pääsy sijaintitietoihisi, voit estää tätä sovellusta käyttämästä GPS-tietojasi jatkossa valitsemalla Ei koskaan .
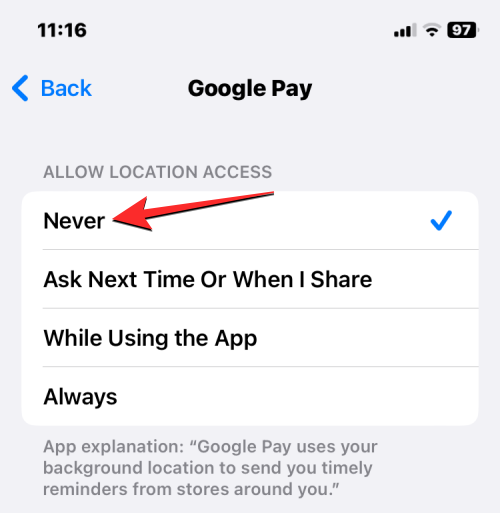
Voit toistaa tämän muille sovelluksille, joilta haluat poistaa sijainnin käyttöoikeuden.
Tarkan sijainnin poistaminen käytöstä iPhonessa
iPhonesi voi jakaa kahden tyyppisiä sijaintitietoja iOS:ään asennettujen sovellusten kanssa – tarkka ja likimääräinen sijainti. Tarkka sijainti jakaa tarkan olinpaikkasi sovelluksille, joissa jaat sijaintisi, kun taas Likimääräinen sijainti jakaa yleisen olinpaikkasi sovellusten kanssa saadakseen asiaankuuluvia tietoja. Tarkka sijainti voidaan myöntää sovelluksille, kuten Mapsille, Google Mapsille ja taksipalveluille, koska näiden sovellusten on tiedettävä tarkat GPS-tietosi toimiakseen.
Jos olet ottanut tarkan sijainnin käyttöön muille sovelluksille, voit poistaa sen käytöstä niin, että vain likimääräinen sijaintisi jaetaan niiden kanssa. Voit poistaa tarkan sijainnin käytöstä sovelluksessa avaamalla iPhonen Asetukset- sovelluksen.

Vieritä Asetuksissa alas ja valitse Yksityisyys ja suojaus .

Napauta Yksityisyys-näytössä Sijaintipalvelut yläreunassa.

Jos haluat vaihtaa tarkan sijainnin, sinun on otettava sijaintipalvelut käyttöön yläreunassa .

Kun se on otettu käyttöön, näet luettelon sovelluksista, joilla on pääsy sijaintiisi tai jotka ovat aiemmin pyytäneet käyttöoikeutta. Voit poistaa sovelluksen tarkan sijainnin käytöstä valitsemalla sovelluksen, jonka käyttöoikeuden haluat peruuttaa.
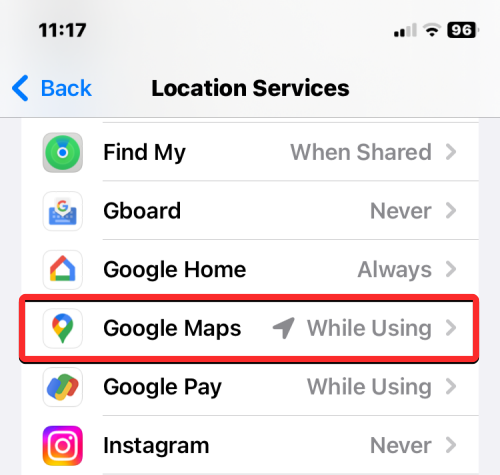
Seuraavalla näytöllä sinun pitäisi pystyä näkemään sovellukselle myönnetyn sijainnin käyttöoikeuden tyyppi. Ellet ole valinnut Älä koskaan -vaihtoehtoa kohdassa "Salli sijainnin käyttöoikeus", sinun pitäisi pystyä määrittämään tarkat sijaintiasetukset. Voit poistaa tarkan sijainnin käytöstä poistamalla Tarkka sijainnin käytöstä , kunnes se muuttuu harmaaksi.
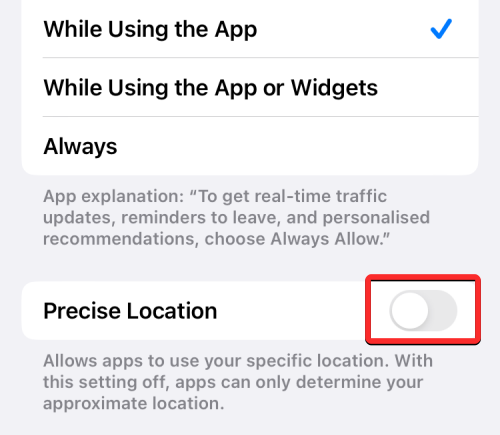
Valittu sovellus ei voi enää tietää tarkkaa olinpaikkasi; sen sijaan sillä on pääsy vain likimääräiseen sijaintiisi. Voit toistaa tämän vaiheen poistaaksesi tarkan sijainnin käytöstä muille iPhonellesi asennettuille sovelluksille.
Kuinka poistaa sijainnin käyttöoikeus järjestelmäpalveluilta iOS:ssä
Sovellusten lisäksi jotkin iOS:n palvelut, kuten Apple Pay, Compass, HomeKit, sijaintipohjaiset hälytykset ja ehdotukset, aikavyöhyke ja muut palvelut voivat kerätä GPS-tietojasi. Jos et käytä mitään näistä palveluista, voit välttää sijaintisi jakamisen heidän kanssaan iOS-asetuksissa. Jos haluat poistaa sijainnin käyttöoikeuden järjestelmäpalveluilta, avaa iPhonen Asetukset -sovellus.

Vieritä Asetuksissa alas ja valitse Yksityisyys ja suojaus .

Napauta Yksityisyys-näytössä Sijaintipalvelut yläreunassa.

Jos haluat poistaa sijainnin käytöstä järjestelmäpalveluissa, sinun on otettava sijaintipalvelut käyttöön yläreunassa .

Kun se on käytössä, vieritä alas tällä näytöllä ja napauta Järjestelmäpalvelut .
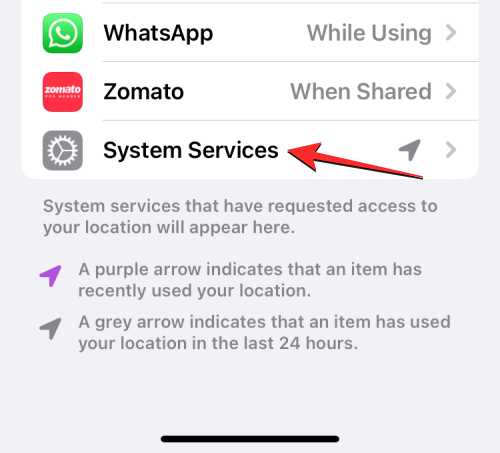
Seuraavassa näytössä näet kaikki palvelut, joilla on tällä hetkellä pääsy sijaintitietoihisi. Jos uskot pärjääväsi estämällä pääsyn sijaintiisi jostakin palvelusta, poista palvelun oikealla puolella oleva kytkin käytöstä.
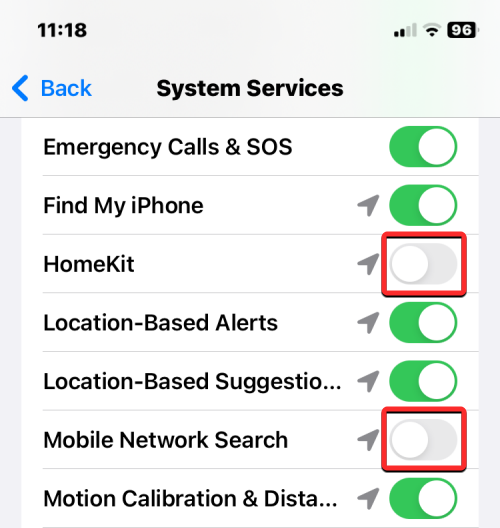
Tämän pitäisi estää iPhoneasi jakamasta GPS-koordinaattejasi valitun palvelun kanssa. Voit toistaa tämän poistaaksesi sijainnin käytön muilta järjestelmäpalveluilta.
Sijainti-kuvakkeen poistaminen käytöstä tilapalkista
Kun sijaintipalvelut ovat käytössä, saatat nähdä erilaisia sijaintikuvakkeita iPhonesi vasemmassa yläkulmassa sekä sovelluksille että järjestelmäpalveluille. Vaikka iOS näyttää tämän kuvakkeen, kun iPhonesi sovellus yrittää päästä sijaintiisi, voit poistaa ne käytöstä, kun järjestelmäpalvelut keräävät sijaintitietojasi. Voit poistaa sijaintikuvakkeen käytöstä iPhonen tilapalkissa avaamalla iPhonen Asetukset -sovelluksen.

Vieritä Asetuksissa alas ja valitse Yksityisyys ja suojaus .

Napauta Yksityisyys-näytössä Sijaintipalvelut yläreunassa.

Jos haluat estää sijaintikuvakkeen näkymisen järjestelmäpalveluissa, sinun on otettava käyttöön sijaintipalvelut- kytkin yläreunassa.

Kun se on käytössä, vieritä alas tällä näytöllä ja napauta Järjestelmäpalvelut .
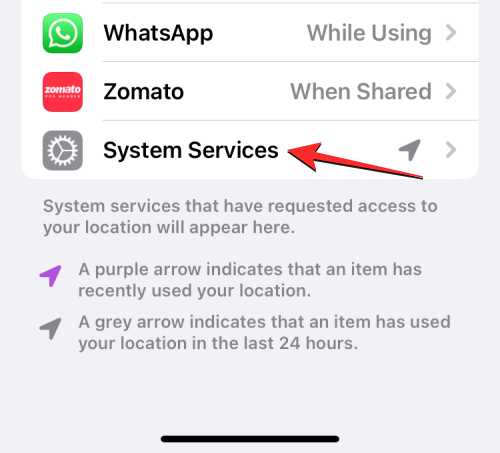
Vieritä seuraavassa näytössä alas ja sammuta tilapalkin kuvake alareunassa.
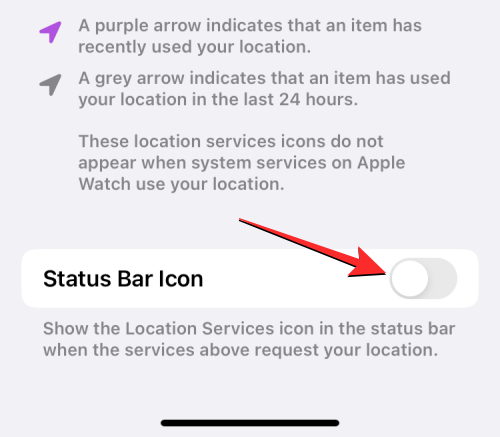
iOS ei enää näytä sijaintikuvaketta laitteesi tilapalkissa, kun jokin puhelimesi järjestelmäpalveluista käyttää GPS-tietojasi.
Kuinka kytkeä sijaintianalytiikka pois päältä iPhonessa
Apple voi myös itse kerätä iPhonesi sijainnin parantaakseen joitakin sen ominaisuuksia. Kolme elementtiä käyttävät sijaintiasi ja jakavat sen Applen kanssa – iPhone Analytics, Routing & Traffic ja Improve Maps.
iPhone Analytics jakaa sijaintisi Applen kanssa paljastaakseen, kuinka laitettasi käytetään tietyissä paikoissa.
Routing & Traffic voi kerätä sijaintisi oppiakseen liikkumisestasi tiellä ja auttaa Applea parantamaan liikennetietoja Maps-sovelluksessa.
Improve Maps jakaa nykyisen sijaintisi korreloidakseen ne katuosoitteesi kanssa, joka on annettu Apple ID:ssäsi tarkkuuden parantamiseksi.
Jos et halua jakaa sijaintiasi Applen kanssa tarpeettomasti, voit poistaa nämä kolme valinnaista ominaisuutta käytöstä iPhonessasi. Voit tehdä tämän avaamalla iPhonen Asetukset -sovelluksen.

Vieritä Asetuksissa alas ja valitse Yksityisyys ja suojaus .

Napauta Yksityisyys-näytössä Sijaintipalvelut yläreunassa.

Jos haluat estää sijaintisi jakamisen Applen kanssa, sinun on otettava sijaintipalvelut käyttöön yläreunassa .

Kun se on käytössä, vieritä alas tällä näytöllä ja napauta Järjestelmäpalvelut .
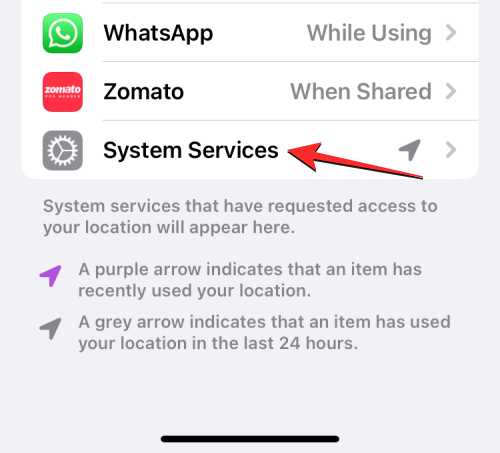
Vieritä seuraavassa näytössä alas ja sammuta iPhone Analyticsin , Routing & Traffic- ja Improve Mapsin vieressä olevat valitsimet .
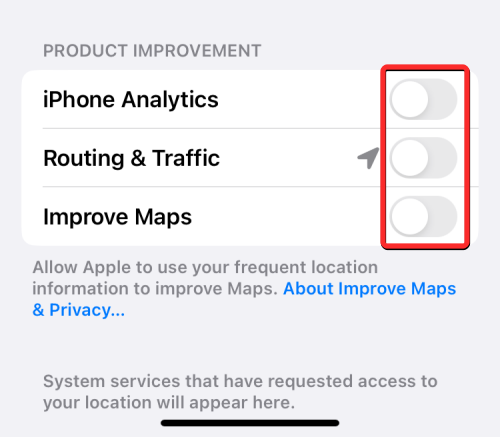
Kun teet sen, sijaintiasi ei enää jaeta Applen kanssa.
Sijainnin jakamisen poistaminen käytöstä Find My -sovelluksessa
Kun jaat olinpaikkasi ystäviesi ja perheesi kanssa Viestit-sovelluksen tai Find My -sovelluksen kautta, voit nähdä kaikki ihmiset, joille jaat aktiivisesti sijaintisi iOS-asetuksissa. Jos haluat lopettaa sijaintisi jakamisen, voit tehdä sen avaamalla Asetukset -sovelluksen iPhonessasi.

Vieritä Asetuksissa alas ja valitse Yksityisyys ja suojaus .

Napauta Yksityisyys-näytössä Sijaintipalvelut yläreunassa.
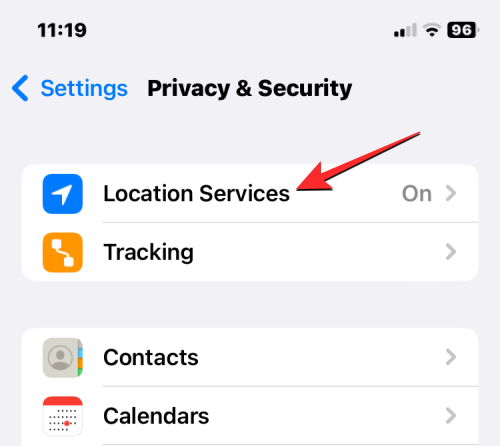
Napauta täällä Jaa sijaintini .
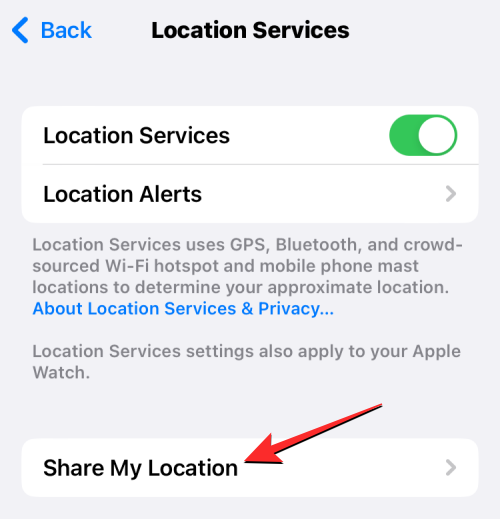
Find My -näytön sisällä näet luettelon ihmisistä, joiden kanssa jaat nykyisen olinpaikkasi. Jos haluat lopettaa jakamisen jonkun tämän luettelon kanssa, valitse henkilö, jonka kanssa et enää halua jakaa sijaintiasi.
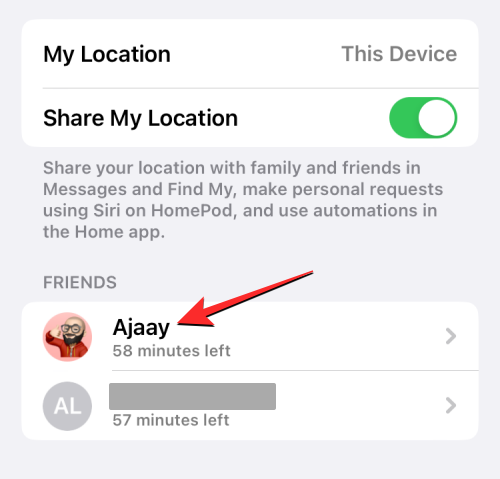
Kun heidän yhteystietosivunsa tulee näkyviin, napauta Lopeta sijaintini jakaminen .
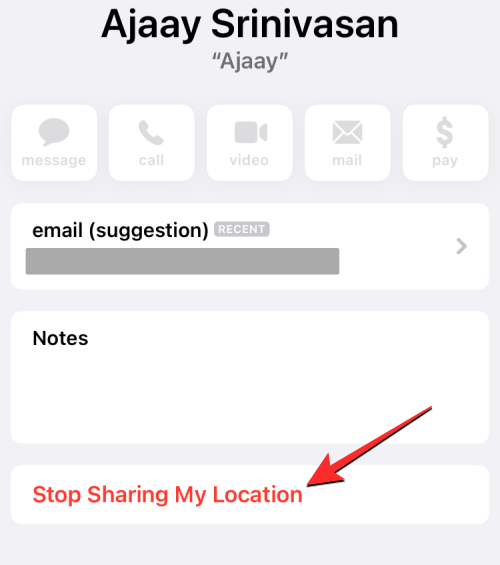
Valittu henkilö ei enää näy Find My -näytössä, eikä hän voi nähdä elävää sijaintiasi jatkossa. Voit toistaa yllä olevan vaiheen lopettaaksesi sijaintisi jakamisen muiden tässä luettelossa olevien ihmisten kanssa.
Jos haluat poistaa sijainnin jakamisen käytöstä kaikilta, joiden kanssa jaat sen tällä hetkellä, poista Jaa sijaintini -kytkin käytöstä Kaveriluettelon yläpuolella.
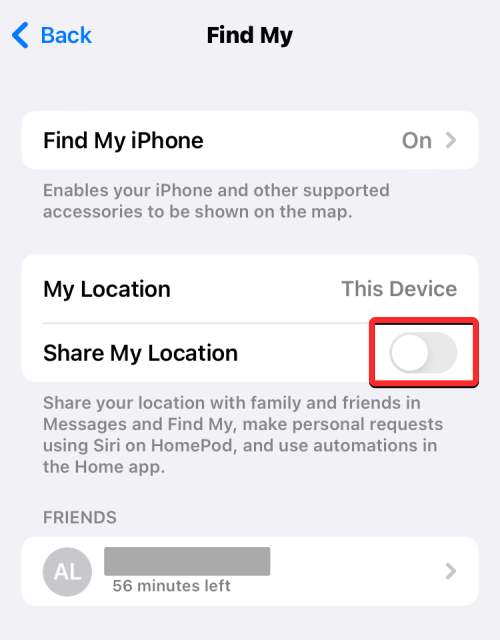
Jos et halua nykyisen iPhonesi näkyvän Find My -sovelluksessa muissa Apple-laitteissa, joihin olet kirjautunut, voit poistaa tämän käyttöoikeuden valitsemalla ensin Find My iPhone ylhäältä.
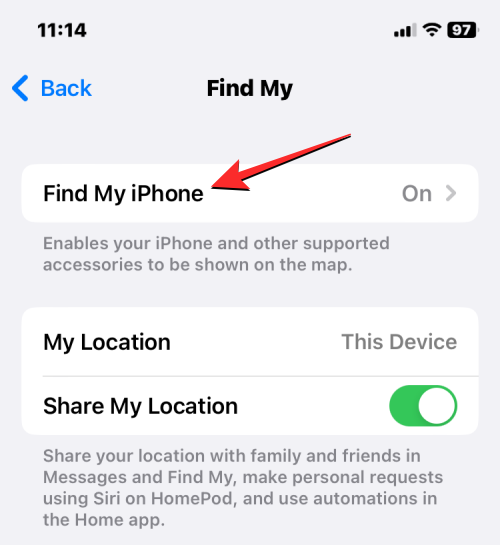
Voit poistaa sijainnin jakamisen käytöstä iPhonen Find My -sovelluksessa poistamalla Find My iPhone -kytkimen käytöstä yläreunassa.
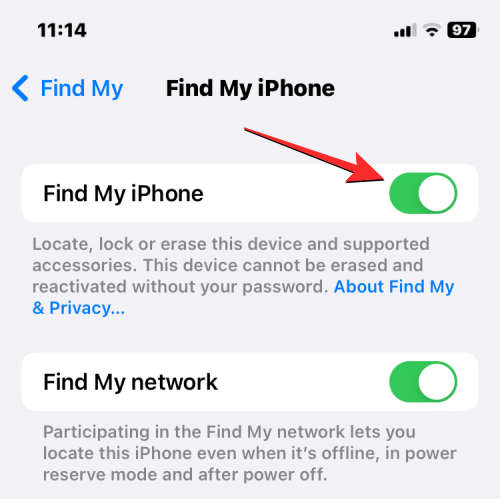
iOS pyytää sinua nyt antamaan Apple ID -salasanasi. Kun olet kirjoittanut salasanan, napauta oikeassa yläkulmassa Poista käytöstä poistaaksesi sijainnin jakamisen kokonaan käytöstä Find My -palvelussa.
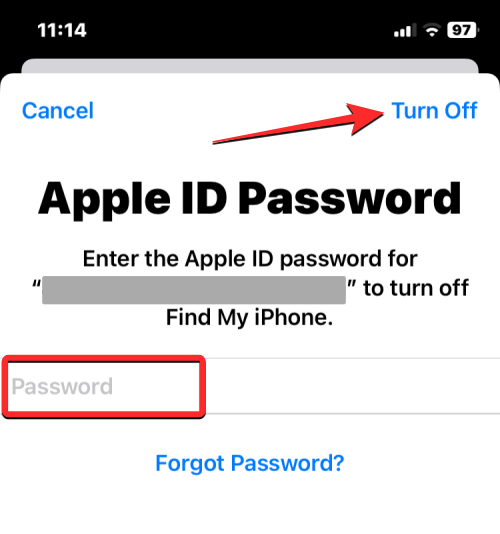
Kuinka poistaa sijainti käytöstä kaikista sovelluksista ja palveluista iOS:ssä
Kun et käytä aktiivisesti sovelluksia, jotka tarvitsevat sijaintiasi, tai et jaa olinpaikkaasi kenenkään kanssa Messagesissa, voit poistaa sijainnin kokonaan käytöstä iOS:ssä. Tällä tavalla mikään iPhonesi sovelluksista ja järjestelmäpalveluista ei pääse käsiksi sijaintitietoihisi niin kauan kuin kytket sen takaisin päälle.
Voit poistaa sijainnin käytöstä kaikilta iOS-sovelluksilta ja palveluilta avaamalla iPhonen Asetukset -sovelluksen.

Vieritä Asetuksissa alas ja valitse Yksityisyys ja suojaus .

Napauta Yksityisyys-näytössä Sijaintipalvelut yläreunassa.
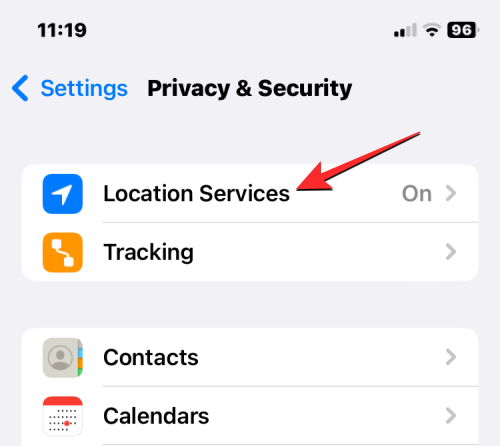
Jos sijainnin käyttöoikeus oli käytössä aiemmin, voit kytkeä sijaintipalvelut pois päältä yläreunassa.
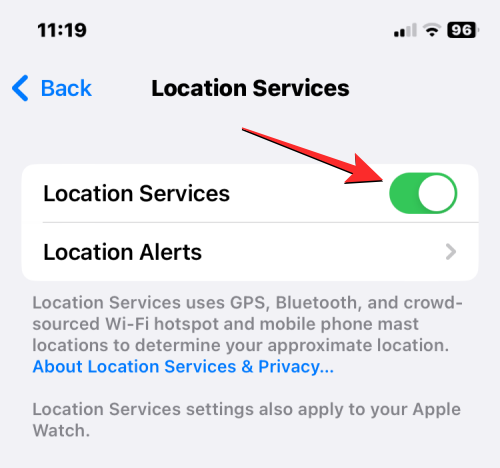
Kun teet sen, näet alareunassa kehotteen, jossa sinua pyydetään vahvistamaan toimintosi. Napauta tässä kohtaa Sammuta, jos haluat poistaa sijainnin kokonaan käytöstä kaikista iPhonesi sovelluksista ja palveluista.
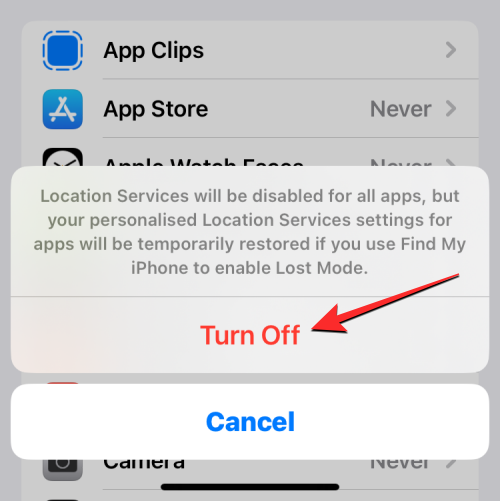
Sijaintitietosi eivät ole enää iPhonessasi käynnissä olevien sovellusten tai järjestelmäpalveluiden käytettävissä.
Siinä kaikki, mitä sinun tarvitsee tietää sijainnin poistamisesta käytöstä iPhonessa.
Näetkö usein virheen "Anteeksi, emme voineet yhdistää sinua" MS Teamsissa? Kokeile näitä vianetsintävinkkejä päästäksesi eroon tästä ongelmasta heti!
Tarvitsetko toistuvien kokousten aikataulutusta MS Teamsissa samoille tiimin jäsenille? Opi, kuinka perustaa toistuva kokous Teamsissa.
Onko sinulla RAR-tiedostoja, jotka haluat muuntaa ZIP-tiedostoiksi? Opi, kuinka RAR-tiedosto muutetaan ZIP-muotoon.
Opi, kuinka korjata OneDrive-virhekoodi 0x8004de88, jotta pilvitallennuksesi toimisi jälleen.
Microsoft Teams ei tällä hetkellä tue kokousten ja puheluiden lähettämistä televisioon suoraan. Mutta voit käyttää näyttöpeilausohjelmaa.
Spotify voi olla ärsyttävä, jos se avautuu automaattisesti aina, kun käynnistät tietokoneesi. Poista automaattinen käynnistys seuraamalla näitä ohjeita.
Mietitkö, miten ChatGPT voidaan integroida Microsoft Wordiin? Tämä opas näyttää sinulle tarkalleen, miten se tehdään ChatGPT for Word -lisäosan avulla kolmessa helpossa vaiheessa.
Tällä hetkellä Microsoft Teams Live Events -tilanteissa anonyymiä kysymistä ei voi poistaa käytöstä. Rekisteröityneet käyttäjät voivat jopa lähettää anonyymejä kysymyksiä.
Tässä oppaassa näytämme, kuinka voit vaihtaa oletusarvoisen zoom-asetuksen Adobe Readerissa.
Ristik viittaukset voivat tehdä asiakirjastasi paljon käyttäjäystävällisemmän, järjestelmällisemmän ja saavutettavamman. Tämä opas opettaa sinulle, kuinka luoda ristik viittauksia Wordissä.







