Korjaa Microsoft Teams: Anteeksi, emme voineet yhdistää sinua

Näetkö usein virheen "Anteeksi, emme voineet yhdistää sinua" MS Teamsissa? Kokeile näitä vianetsintävinkkejä päästäksesi eroon tästä ongelmasta heti!
Mitä tietää
Alun perin maksullisille käyttäjilleen lanseerattu Snapchatin My AI chatbot on nyt kaikkien käyttäjien saatavilla alustalla. OpenAI:n ChatGPT:n tukemana Snapchatin uusi tekoäly-chatbot voi osallistua keskusteluihin, vastata triviaaleihin kysymyksiin ja luoda sisältöä tekstimuodossa tyhjästä. Kuten minkä tahansa uuden ominaisuuden kohdalla, kaikki eivät ole tyytyväisiä My AI -chatbotiin Snapchatissa, ja jos olet yksi niistä ihmisistä, jotka eivät halua käyttää sitä, seuraavan viestin pitäisi auttaa sinua sammuttamaan My AI -sovelluksen. Snapchat-tilisi tai irrota se Chat-näytön yläreunasta.
Aiheeseen liittyvä: 6 parasta tapaa tietää, onko joku poistanut sinut Snapchatissa
Kuinka sammuttaa My AI Snapchatissa
Voit sammuttaa My AI -chatbotin Snapchat-tililläsi vain, jos olet tilannut Snapchat+ -jäsenyyden alustalla. Jos et ole osa Snapchat+ -tilausta, My AI -sovelluksen poistaminen käytöstä ei ole käytettävissä tililläsi.
Tapa 1: Chat-näytöstä
Jos haluat poistaa My AI -sovelluksen käytöstä Snapchatin Chat-näytöltä, avaa Snapchat- sovellus puhelimessasi.
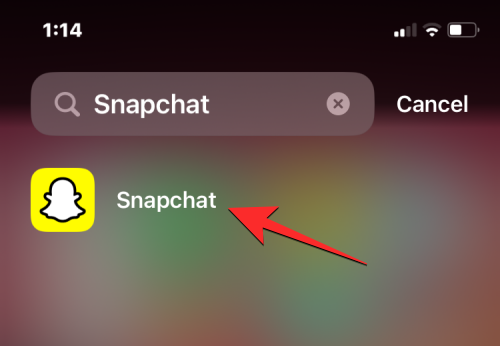
Kun sovellus avautuu, pyyhkäise oikealle kameranäytöstä tai napauta alareunassa olevaa Keskustelut-välilehteä avataksesi Chat-näytön.
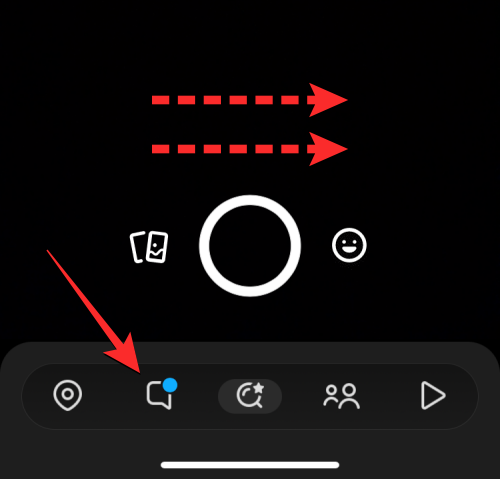
Tämän pitäisi avata Chat-näyttö Snapchatissa. Etsi tästä My AI -chat näytöllä näkyvästä keskusteluluettelosta ja paina sitä pitkään.
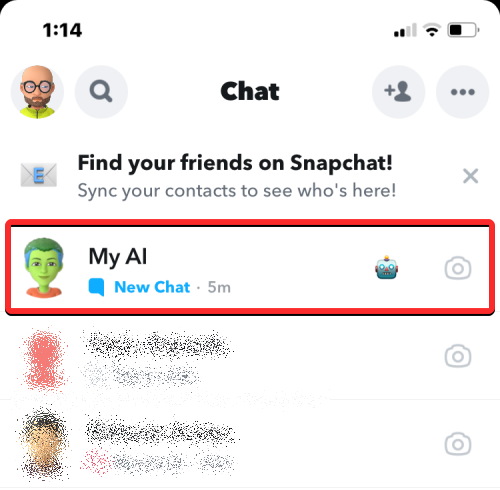
Napauta näkyviin tulevassa valikossa Chat-asetukset .
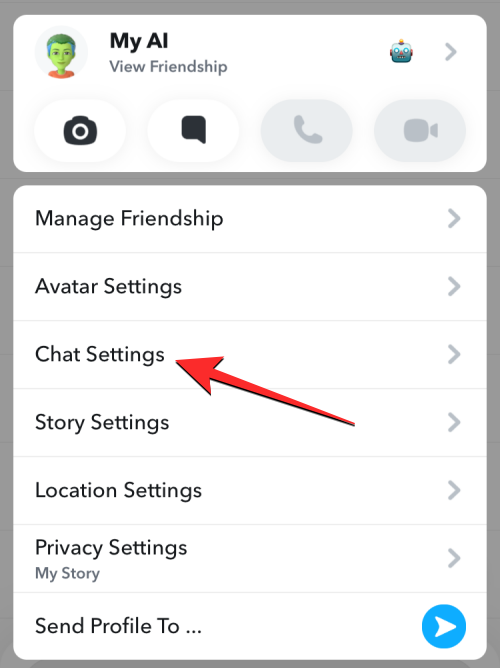
Napauta seuraavassa näytössä Tyhjennä keskustelusyötteestä .
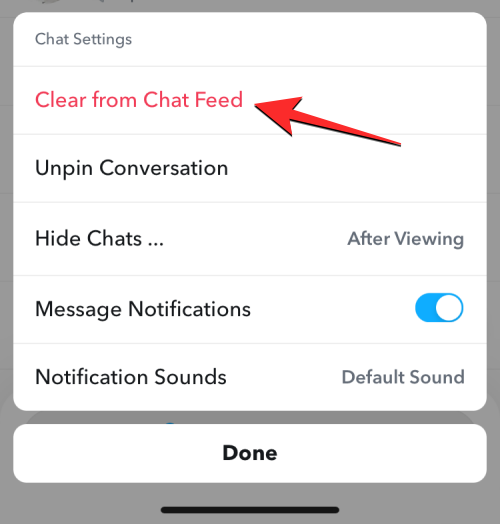
Vahvista napauttamalla näyttöön tulevassa kehotteessa Tyhjennä .
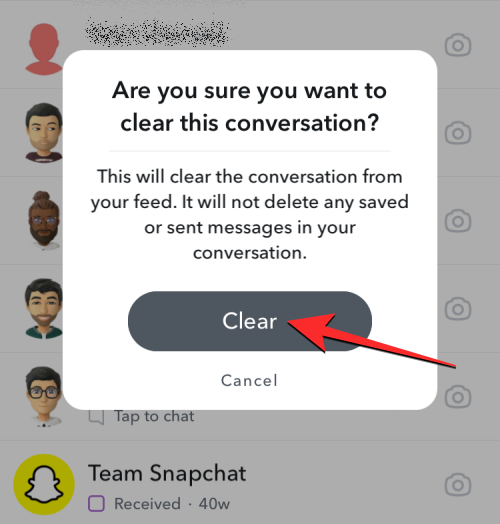
My AI chatbot poistetaan nyt Snapchat-keskusteluistasi.
Aiheeseen liittyvä: Läheisten ystävien lisääminen Snapchatiin
Tapa 2: Snapchat-asetuksista
Voit myös kytkeä My AI pois päältä Snapchatin Asetukset-näytöstä. Voit tehdä tämän avaamalla Snapchat -sovelluksen.
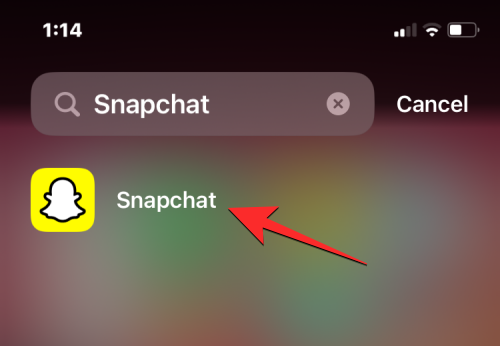
Napauta sovelluksen sisällä Bitmoji-kuvaketta vasemmassa yläkulmassa.
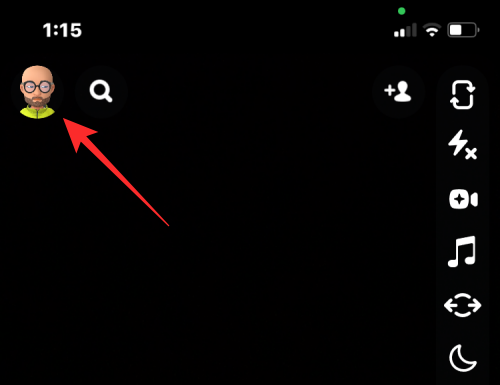
Napauta avautuvassa Profiilinäytössä hammasrataskuvaketta oikeassa yläkulmassa.
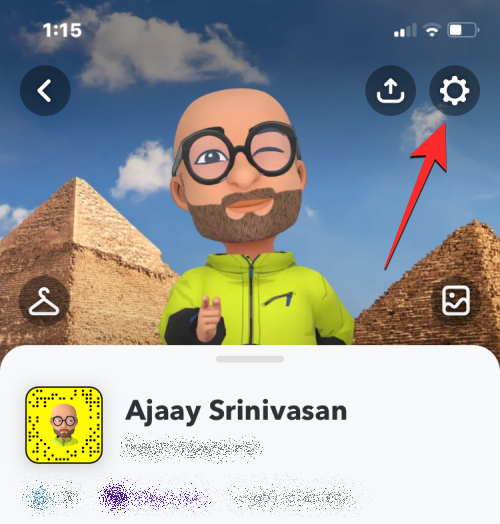
Vieritä Asetukset-näytössä alas ja napauta Tyhjennä tiedot kohdassa "Tietosuojan hallinta".
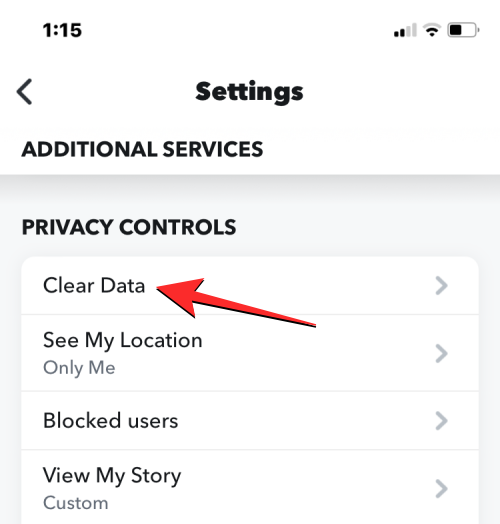
Napauta nyt Tyhjennä keskustelut seuraavasta näytöstä.
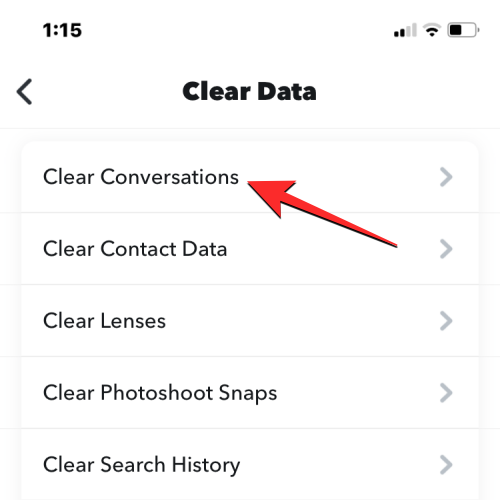
Kun Tyhjennä-näyttö tulee näkyviin, etsi My AI olemassa olevien keskustelujen luettelosta ja napauta sen oikealla puolella olevaa X-kuvaketta poistaaksesi sen Snapchat-keskustelunäytöstäsi.
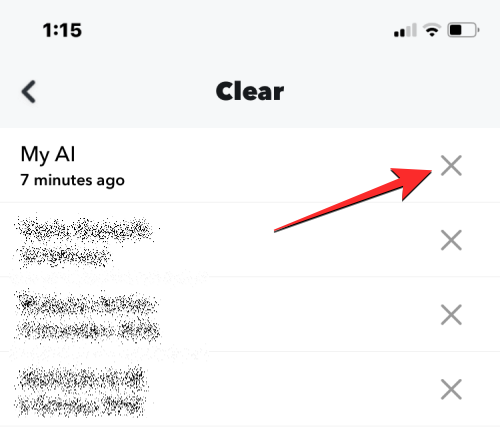
Sinun on vahvistettava toimintosi napauttamalla Tyhjennä näytölle ilmestyvässä kehotteessa.
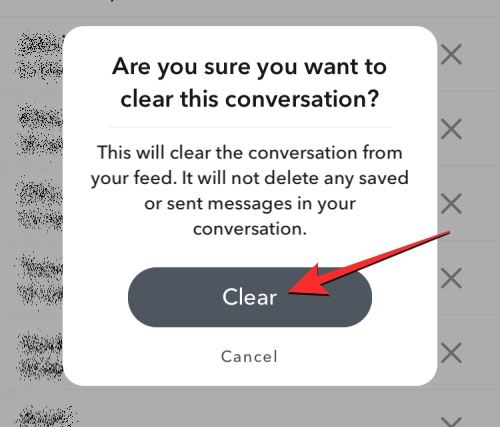
Kun teet sen, My AI chatbot poistetaan nyt Snapchat-keskusteluistasi.
Kuinka irrottaa My AI Snapchatissa
Jos et halua poistaa My AI:tä kokonaan Snapchatista, mutta et halua sen näkyvän sovelluksen Chat-näytön yläosassa, voit irrottaa chatbotin. Tätä varten avaa Snapchat- sovellus puhelimessasi ja napauta Bitmoji-kuvaketta vasemmassa yläkulmassa.
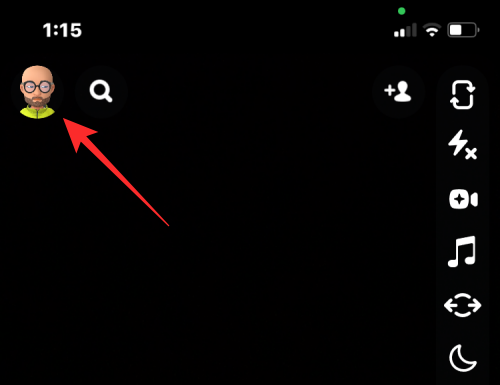
Napauta avautuvassa Profiilinäytössä yläreunassa olevaa Snapchat+ -jäsenkorttia .
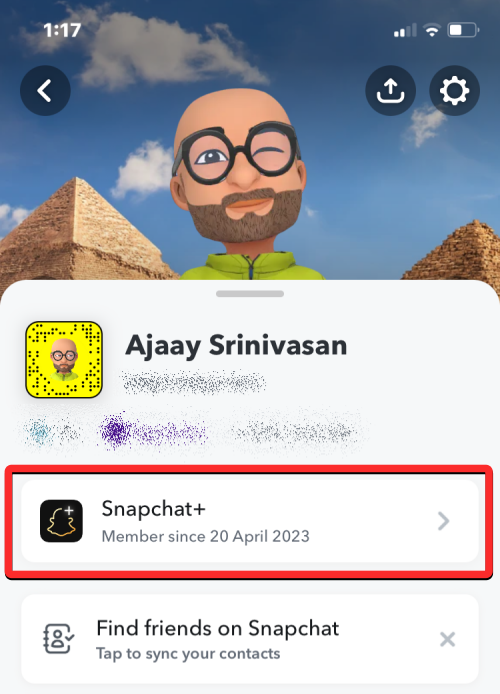
Kytke My AI -kytkin pois päältä seuraavassa näytössä .
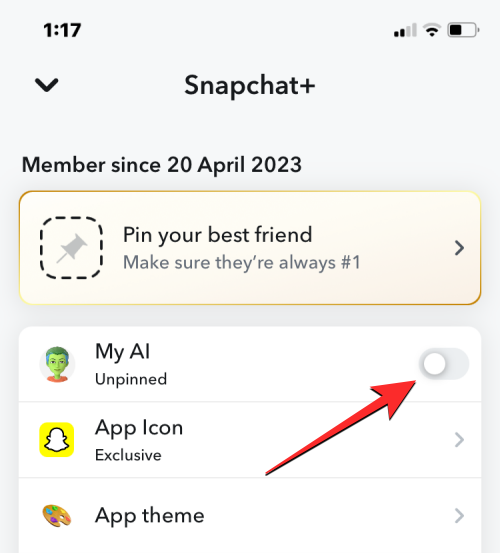
Tämä irrottaa My AI chatbotin keskusteluruudun yläreunasta.
En voi poistaa tekoälyä Snapchatista. Miksi?
Mahdollisuus poistaa My AI chatbot Snapchatista on vain Snapchat+ -tilaajien käytettävissä. Jos olet ilmaisen tason Snapchat-käyttäjä, et voi käyttää vaihtoehtoja, joiden avulla voit poistaa tai irrottaa My AI -sovelluksen Snapchat Chats -näytöltäsi. Koska vain Snapchat+ -tilaajilla on aikainen pääsy My AI -ominaisuuksiin, voit joko tilata alustan maksullisen tason tai odottaa, että Snapchat julkaisee sen kaikille.
LIITTYVÄT
Näetkö usein virheen "Anteeksi, emme voineet yhdistää sinua" MS Teamsissa? Kokeile näitä vianetsintävinkkejä päästäksesi eroon tästä ongelmasta heti!
Tarvitsetko toistuvien kokousten aikataulutusta MS Teamsissa samoille tiimin jäsenille? Opi, kuinka perustaa toistuva kokous Teamsissa.
Onko sinulla RAR-tiedostoja, jotka haluat muuntaa ZIP-tiedostoiksi? Opi, kuinka RAR-tiedosto muutetaan ZIP-muotoon.
Opi, kuinka korjata OneDrive-virhekoodi 0x8004de88, jotta pilvitallennuksesi toimisi jälleen.
Microsoft Teams ei tällä hetkellä tue kokousten ja puheluiden lähettämistä televisioon suoraan. Mutta voit käyttää näyttöpeilausohjelmaa.
Spotify voi olla ärsyttävä, jos se avautuu automaattisesti aina, kun käynnistät tietokoneesi. Poista automaattinen käynnistys seuraamalla näitä ohjeita.
Mietitkö, miten ChatGPT voidaan integroida Microsoft Wordiin? Tämä opas näyttää sinulle tarkalleen, miten se tehdään ChatGPT for Word -lisäosan avulla kolmessa helpossa vaiheessa.
Tällä hetkellä Microsoft Teams Live Events -tilanteissa anonyymiä kysymistä ei voi poistaa käytöstä. Rekisteröityneet käyttäjät voivat jopa lähettää anonyymejä kysymyksiä.
Tässä oppaassa näytämme, kuinka voit vaihtaa oletusarvoisen zoom-asetuksen Adobe Readerissa.
Ristik viittaukset voivat tehdä asiakirjastasi paljon käyttäjäystävällisemmän, järjestelmällisemmän ja saavutettavamman. Tämä opas opettaa sinulle, kuinka luoda ristik viittauksia Wordissä.







