3 Tapaa Deaktivoida Microsoft Copilot

Haluatko tietää, kuinka deaktivoida Microsoft Copilot, oma AI, joka tulee vakiona Windowsissa ja Edgessä? Seuraa vaiheittaisia ohjeitamme oppiaksesi lisää.
PÄIVITETTY 12.4.2023: Bing-chatbot voi luoda kuvia tekstinsyöttökuvauksesi perusteella, ja tässä oppaassa opit käyttämään ominaisuutta verkossa, Bing Image Creator -työkalua ja Microsoft Edgeä .
Tähän asti Bing Chat AI pystyi antamaan vastauksen vain tekstin avulla, koska tämä on ChatGPT:n rajoitus. Uusi Bing-kokemus kuitenkin integroituu nyt OpenAI:n DALL-E-malliin, joka voi muuntaa tekstin kuviksi.
DALL-E on uusi tekoälyjärjestelmä, joka voi muuttaa yksinkertaiset tekstiavainsanat realistisiksi kuviksi. Järjestelmä voi myös muokata ja koskettaa kuvia uudelleen luonnollisen kielen kuvausten perusteella. Tekoäly esiteltiin alun perin vuonna 2021, ja toinen versio tuli saataville vuonna 2022 korkeammalla resoluutiolla ja parannetulla ymmärtämisellä. Lisäksi tekniikka voi myös ottaa olemassa olevan kuvan muunnelmien luomiseksi.
Tämä opas opettaa sinulle erilaisia tapoja luoda tekoälykuvia Bing Image Creator -ominaisuuden avulla.
Voit luoda kuvan tekoälyllä Bing Chatista seuraavasti:
Avaa Microsoft Edge .
Avaa Bing Chat .
Kirjaudu sisään Microsoft-tililläsi (jos käytettävissä).
Valitse "Luova" keskustelutila.
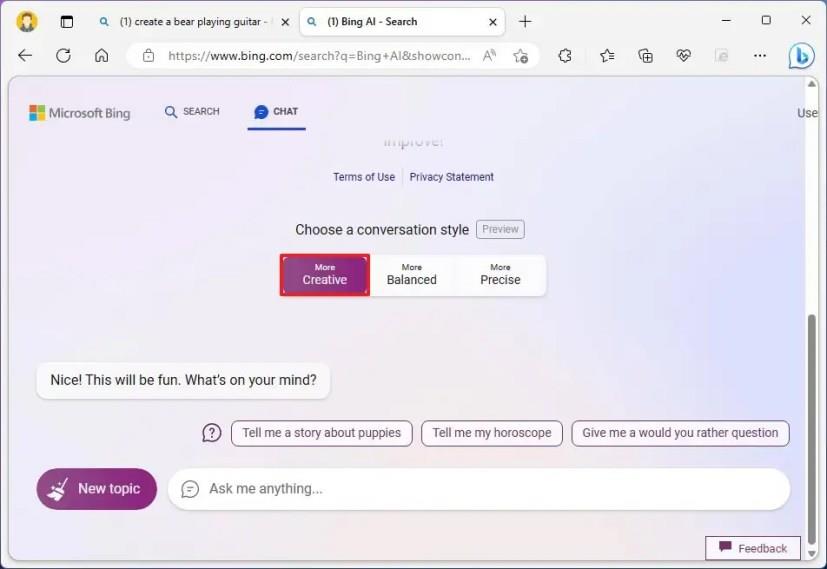
Kirjoita kuvaus kuvasta, jonka haluat luoda Kysy minulta mitä tahansa -ruutuun ja paina Enter .
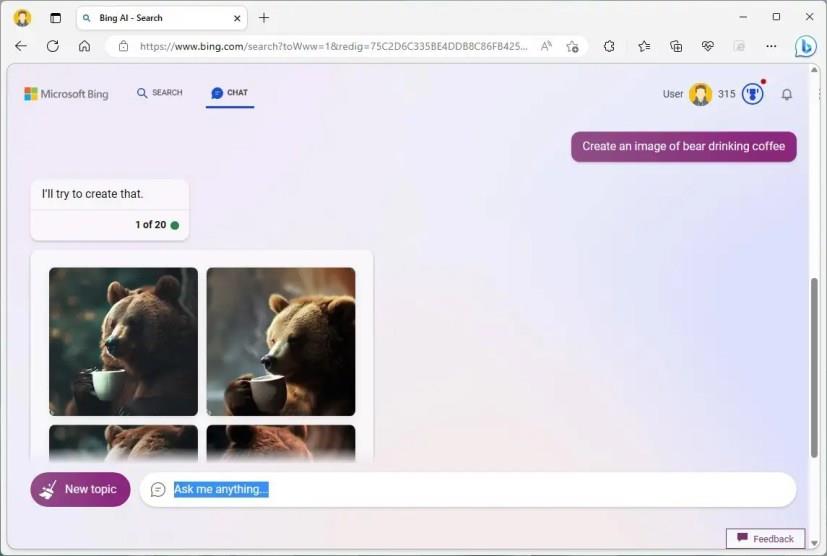
Kun olet suorittanut vaiheet, chatbot käyttää DALL-E-mallia luomaan kuvailemasi kuvan.
Voit luoda kuvan Bing Image Creator -sivulta seuraavasti:
Avaa Microsoft Edge .
Avaa Bing Image Creator .
Kirjaudu sisään Microsoft-tililläsi (jos käytettävissä).
Kirjoita laatikkoon kuvaus luotavasta kuvasta ja napsauta Luo -painiketta.
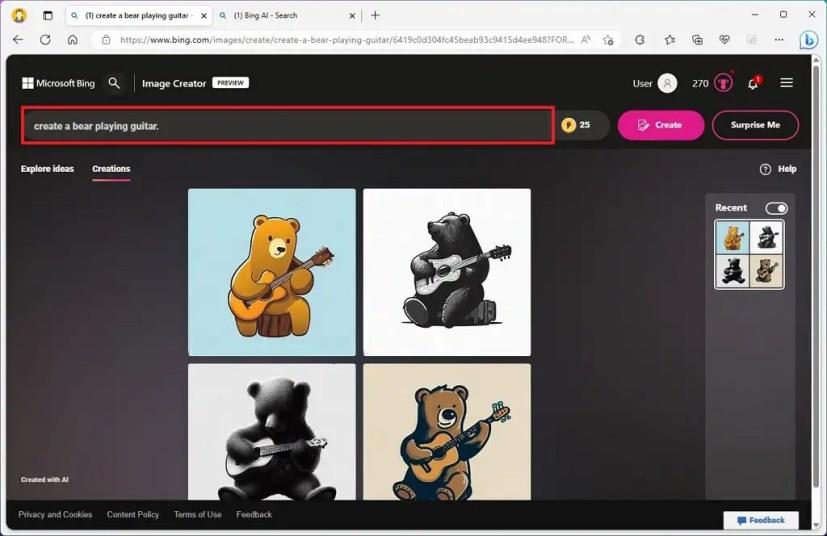
Napsauta kuvaa ja käytä käytettävissä olevia vaihtoehtoja kuvan jakamiseen, tallentamiseen tai lataamiseen tietokoneellesi.
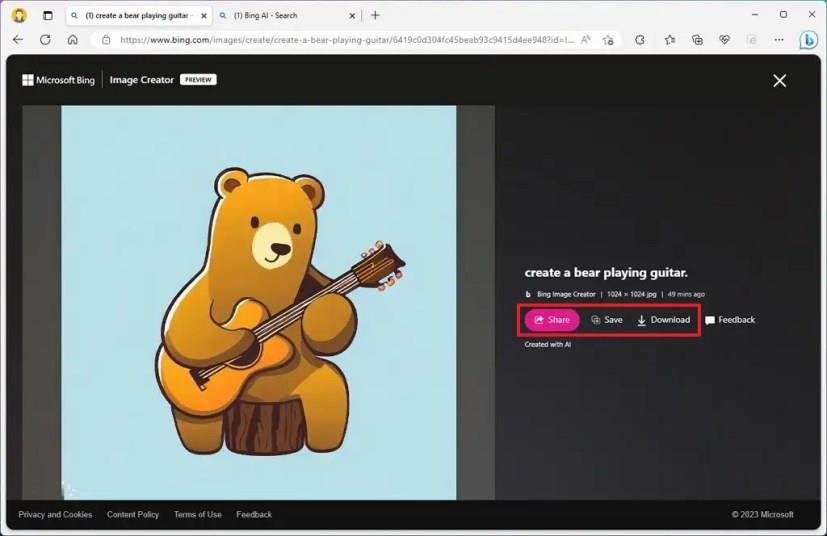
Kun olet suorittanut vaiheet, Bing AI luo pyydetyn kuvan.
Voit myös napsauttaa "Tutki ideoita" -välilehteä tarkastellaksesi galleriaa muiden käyttäjien tekoälyn luomista kuvista. Viimeisimmät kohteet näkyvät oikealla puolella, jos olet luonut kuvia aiemmin. Voit myös napsauttaa "Yllätä minut" -painiketta luodaksesi satunnaisen kuvan.
Tätä kirjoittaessa sinulla on jopa 25 prioriteettiyritystä kuvien luomiseen. 25. kierroksen jälkeen kuvien luominen kestää kauemmin.
Voit luoda kuvan Microsoft Edgen Bing Image Creator -ominaisuuden avulla seuraavasti:
Avaa Microsoft Edge .
Napsauta oikeasta yläkulmasta Bing (Discovery) -painiketta.
Napsauta Image Creator -painiketta sivupalkissa.
Kirjoita laatikkoon kuvaus luotavasta kuvasta ja napsauta Luo -painiketta.
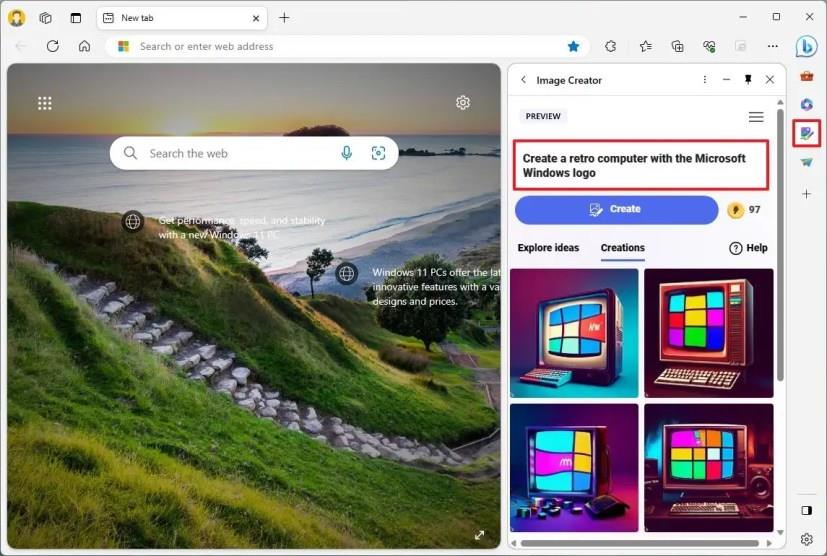
Napsauta kuvaa ja käytä käytettävissä olevia vaihtoehtoja kuvan jakamiseen, tallentamiseen tai lataamiseen tietokoneellesi.
Kun olet suorittanut vaiheet, Image Creator vastaa kuvalla kuvauksesi perusteella.
Haluatko tietää, kuinka deaktivoida Microsoft Copilot, oma AI, joka tulee vakiona Windowsissa ja Edgessä? Seuraa vaiheittaisia ohjeitamme oppiaksesi lisää.
Microsoft on kehittänyt tekoälytyökalupakin, joka auttaa yrityksiä rakentamaan virtuaalisia avustajia. Yhtiö sanoi, että sen kumppanit ilmaisevat merkittävän tarpeen
Microsoft on julkaissut ohjeet, joiden avulla kehittäjät voivat rakentaa vastuullisia digitaalisia avustajia. Keskusteluliittymien omaksuminen lisääntyy
On monia syitä, miksi kannettava tietokoneesi ei voi muodostaa yhteyttä WiFi-verkkoon, ja siksi on monia tapoja korjata virhe. Jos kannettava tietokoneesi ei voi muodostaa yhteyttä WiFi-verkkoon, voit kokeilla seuraavia tapoja korjata ongelma.
Kun käyttäjät ovat luoneet USB-käynnistyksen Windowsin asentamista varten, heidän tulisi tarkistaa USB-käynnistyksen suorituskyky nähdäkseen, onnistuiko sen luominen.
Useat ilmaiset työkalut voivat ennustaa levyn vikoja ennen niiden tapahtumista, jolloin sinulla on aikaa varmuuskopioida tietosi ja vaihtaa levy ajoissa.
Oikeilla työkaluilla voit skannata järjestelmäsi ja poistaa vakoiluohjelmat, mainosohjelmat ja muut haittaohjelmat, jotka saattavat väijyä järjestelmässäsi.
Kun tietokone, mobiililaite tai tulostin yrittää muodostaa yhteyden Microsoft Windows -tietokoneeseen verkon kautta, esimerkiksi virheilmoitus verkkopolkua ei löytynyt — Virhe 0x80070035 saattaa tulla näkyviin.
Sininen kuolemanruutu (BSOD) on yleinen eikä uusi Windows-virhe, joka ilmenee, kun tietokoneessa on jokin vakava järjestelmävirhe.
Sen sijaan, että suorittaisimme manuaalisia ja suoria käyttötoimintoja Windowsissa, voimme korvata ne käytettävissä olevilla CMD-komennoilla nopeamman käytön saavuttamiseksi.
Käytettyään lukemattomia tunteja yliopiston kannettavaa tietokonetta ja pöytäkoneen kaiuttimia monet huomaavat, että muutamalla nerokkaalla päivityksellä ahtaat asuntolatilat voivat muuttaa täydelliseksi striimauskeskukseksi ilman, että pankkitili tyhjenee.
Internet Explorer poistetaan Windows 11:stä. Tässä artikkelissa WebTech360 opastaa sinua Internet Explorerin käytössä Windows 11:ssä.
Kannettavan kosketuslevy ei ole tarkoitettu vain osoittamiseen, klikkaamiseen ja zoomaamiseen. Suorakulmainen pinta tukee myös eleitä, joiden avulla voit vaihtaa sovellusten välillä, hallita mediatoistoa, hallita tiedostoja ja jopa tarkastella ilmoituksia.











