Korjaa Microsoft Teams: Anteeksi, emme voineet yhdistää sinua

Näetkö usein virheen "Anteeksi, emme voineet yhdistää sinua" MS Teamsissa? Kokeile näitä vianetsintävinkkejä päästäksesi eroon tästä ongelmasta heti!
Tällä älypuhelimien aikakaudella suurin osa kuvistamme on otettu älypuhelimilla. Kun menemme ulos ystävän, puolison tai perheen kanssa ja päätämme vangita hetken; etsimme vaistomaisesti älypuhelintamme. Ei ole järkevää, jos kuljemme kaikki Nikon kaulassa vangitaksemme erityisiä hetkiä.
Vanhemmilla on yleensä satoja ellei tuhansia kuvia lapsistaan kasvaessaan – lapsen ensimmäiset askeleet, ensimmäinen kerta, kun lapsi oppi sanomaan äiti tai isä, tai hymy, jossa näkyy vauvan ensimmäinen hammas jne.
Meillä on aina kuvia, jotka ovat meille erittäin rakkaita. Ne auttavat meitä luomaan uudelleen menneitä hetkiä aina kun näemme ne. Kuvittele nyt kaikkia satoja kuvia – korvaamattomia kuvia, jotka ovat kadonneet, koska puhelimesi varastettiin bussissa suljettaessa töistä; tai jostain syystä jätämme huomiotta, kuvat poistetaan puhelimestasi. Kaikki kova työ on mennyt!
Tämän tilanteen korjaamiseksi Google tarjoaa kaikille asiakkailleen ilmaisen verkkopilvitallennustilan kuvilleen. Google Kuvien avulla kuvasi pysyvät turvassa, vaikka puhelimesi varastettaisiin tai vaurioituisi korjauskelvottomaksi. Toinen Google Kuvien hyvä etu on, että kuvasi ovat saatavilla kaikilla laitteilla, joissa on selain, jolla on Googlen pilvipalveluihin pääsy. Sinun tarvitsee vain kirjautua Google-tilillesi laitteella ja katsella valokuviasi.
Google Kuvien avulla voit lisätä Photos-tiliisi kumppanin, henkilön, jolla on oikeus katsella ja myös lisätä kuvia tilillesi. Kuvien lisääminen verkkoon on erittäin helppoa. Avaa vain Kuvat-sovellus ja kirjaudu sisään, jos et ole jo kirjautunut sisään. Siirry sitten asetuksiin ja synkronoi sovellus verkkotallennustilan (Google-tilisi) kanssa.
Google Photosin avulla kuvien katoamisen riski pienenee huomattavasti, mutta ei poistu. Entä jos menetät Google-tilisi? Vähentääksesi valokuvien katoamisen riskiä, saatat haluta tallentaa valokuvistasi kopion jollekin kovalevylle turvallisesti jonnekin.
Jos puhelimellesi tapahtuu jotain, voit palata Google Kuviin, ja jos jotain tapahtuu sekä puhelimellesi että Kuvat-tilille, palaat takaisin kiintolevyllesi. Kaikkien valokuvien lataaminen Google Kuvista USB-asemaan on helppoa, joskaan ei kovin suoraviivaista. Lataa valokuvasi USB-asemaan noudattamalla alla olevia ohjeita.
Kirjaudu tietokoneellasi kuviesi tilille, jos et ole jo kirjautunut sisään. Siirry Google Kuviin selaimella. Kun olet kirjautunut sisään, sinun pitäisi nähdä valokuvasi. Jos napsautat jotakin valokuvaa, se avautuu koko näkymänä. Napsauta kolmea pistettä kuvan oikeassa yläkulmassa ja valitse ponnahdusvalikosta Lataa. Kuva ladataan latauskansioosi, josta voit katsella tai kopioida kiintolevyllesi.
Tämä on, jos haluat ladata yhden tai muutaman valitun kuvan. Oletetaan, että haluat ladata kaikki kuvasi, noin tuhat tai enemmän? Mitä sinä teet? Onko tylsää viettää koko päivä kuvien valinnassa ja lataamisessa? Se on minulle.
Jos haluat ladata kuvia kerralla, tarvitset ne albumissa. Napsauta Valokuvat-etusivullasi Albumit. Jos sinulla on jo kuvasi albumeissa, siirry vaiheeseen seitsemän. Mutta jos ei, sinun on luotava sellainen ja siirrettävä kaikki ladattavat kuvat uuteen albumiin.
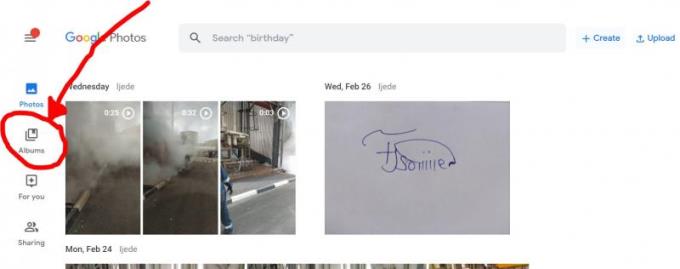
Napsauta Albumit-sivun alareunassa keskellä Luo albumi. Kirjoita seuraavalla latautuvalla sivulla albumin otsikko ja napsauta sivun alareunassa "Valitse valokuvat". Sinut ohjataan kuviisi valitsemaan ne, jotka haluat lisätä albumiin.
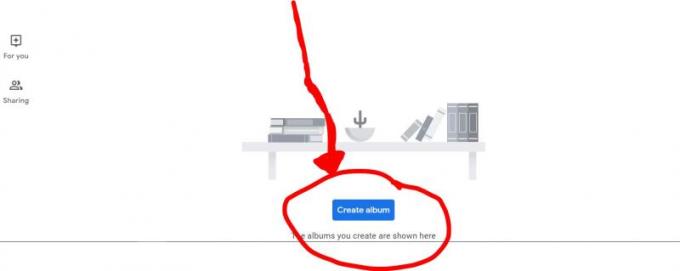
Voit valita haluamasi kuvat yksitellen, mutta kaikki samana päivänä otetut kuvat ryhmitellään, joten on nopeampaa valita päivämäärät sellaisina kuin ne näkyvät kunkin kuvaryhmän yläpuolella. Valitse päivämäärät, joista haluat lisätä kuvia.
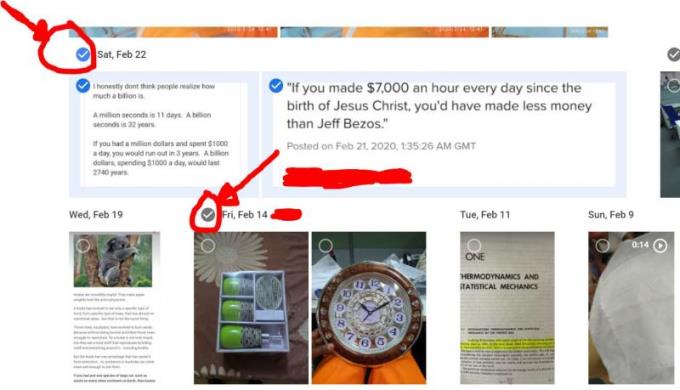
Napsauta Valmis sivun oikeasta yläkulmasta.
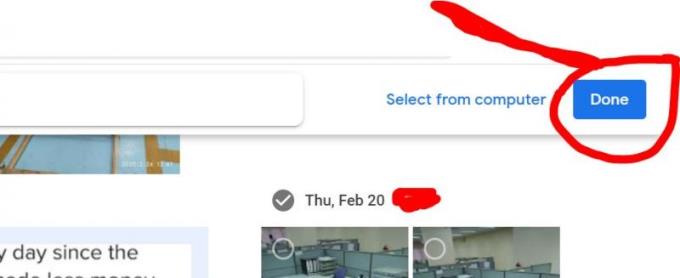
Kaikki kuvat on nyt lisätty uuteen albumiisi. Sivun vasemmassa yläkulmassa on "√" -symboli, napsauta sitä. Albumisi on nyt luotu onnistuneesti.
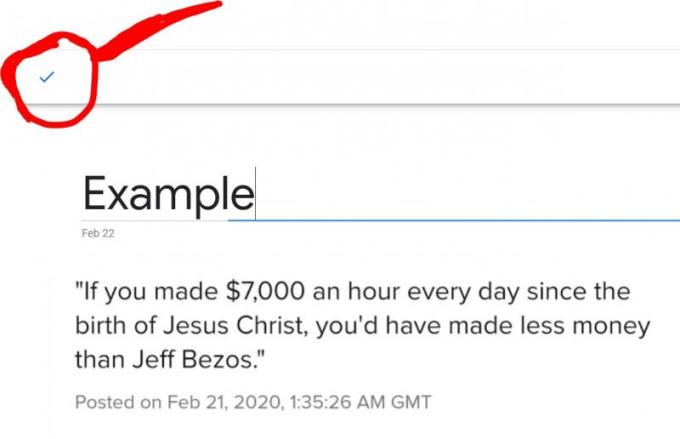
Napsauta albumin oikeassa yläkulmassa kolmea pistettä ja valitse ponnahdusvalikosta Lataa kaikki . Kaikki albumin kuvat ladataan zip-kansioon latauksillesi. Pura kansio ja kopioi kuvat USB-asemaan aina kun olet valmis.
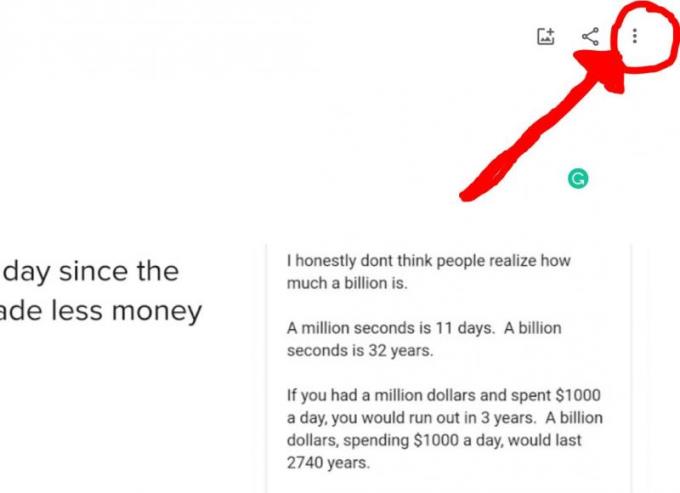
Nyt valokuvasi pitäisi ladata USB-asemaan. Voit ottaa valokuvasi mukaasi missä tahansa ja nauttia niistä entistä useammilla laitteilla.
Näetkö usein virheen "Anteeksi, emme voineet yhdistää sinua" MS Teamsissa? Kokeile näitä vianetsintävinkkejä päästäksesi eroon tästä ongelmasta heti!
Tarvitsetko toistuvien kokousten aikataulutusta MS Teamsissa samoille tiimin jäsenille? Opi, kuinka perustaa toistuva kokous Teamsissa.
Onko sinulla RAR-tiedostoja, jotka haluat muuntaa ZIP-tiedostoiksi? Opi, kuinka RAR-tiedosto muutetaan ZIP-muotoon.
Opi, kuinka korjata OneDrive-virhekoodi 0x8004de88, jotta pilvitallennuksesi toimisi jälleen.
Microsoft Teams ei tällä hetkellä tue kokousten ja puheluiden lähettämistä televisioon suoraan. Mutta voit käyttää näyttöpeilausohjelmaa.
Spotify voi olla ärsyttävä, jos se avautuu automaattisesti aina, kun käynnistät tietokoneesi. Poista automaattinen käynnistys seuraamalla näitä ohjeita.
Mietitkö, miten ChatGPT voidaan integroida Microsoft Wordiin? Tämä opas näyttää sinulle tarkalleen, miten se tehdään ChatGPT for Word -lisäosan avulla kolmessa helpossa vaiheessa.
Tällä hetkellä Microsoft Teams Live Events -tilanteissa anonyymiä kysymistä ei voi poistaa käytöstä. Rekisteröityneet käyttäjät voivat jopa lähettää anonyymejä kysymyksiä.
Tässä oppaassa näytämme, kuinka voit vaihtaa oletusarvoisen zoom-asetuksen Adobe Readerissa.
Ristik viittaukset voivat tehdä asiakirjastasi paljon käyttäjäystävällisemmän, järjestelmällisemmän ja saavutettavamman. Tämä opas opettaa sinulle, kuinka luoda ristik viittauksia Wordissä.







