Korjaa Microsoft Teams: Anteeksi, emme voineet yhdistää sinua

Näetkö usein virheen "Anteeksi, emme voineet yhdistää sinua" MS Teamsissa? Kokeile näitä vianetsintävinkkejä päästäksesi eroon tästä ongelmasta heti!
Burp Suiten ensisijaisena tavoitteena on toimia verkkovälityspalvelimena verkkoliikenteen analysointia ja muokkaamista varten, yleensä osana penetraatiotestiä. Vaikka tämä on riittävän helppoa pelkkää tekstiä käyttävälle HTTP-liikenteelle, se vaatii lisäasetuksia, jotta HTTPS-liikenne voidaan siepata ilman jatkuvia varmennevirheitä.
Kärki; Läpäisytestaus on prosessi, jossa testataan verkkosivustojen, laitteiden ja infrastruktuurin kyberturvallisuutta yrittämällä hakkeroida ne.
HTTPS-liikenteen sieppaamiseksi Burp luo oman varmenteen myöntäjän laitteellesi. Sinun on tuotava kyseinen varmenne selaimesi luottamussäilöön, jotta selaimesi ei tuota varmennevirheitä.
Vinkki: Burp Suiten käyttäminen välityspalvelimena tarkoittaa sitä, että suoritat MitM- tai Man in the Middle -hyökkäyksen itseäsi vastaan. Sinun tulee olla tietoinen siitä, että Burp korvaa kaikki HTTPS-sertifikaatit omillaan. Tämä tekee aidosti haitallisten MitM-hyökkäysten havaitsemisesta paljon vaikeampaa, koska et näe varmennevirheitä – ota tämä huomioon, jos asennat ja käytät Burp Suitea!
Ensimmäinen vaihe Burpin varmenneviranomaisen asentamiseksi on sen lataaminen. Voit tehdä tämän käynnistämällä Burpin ja selaamalla välityspalvelimen kuunteluporttiin, jonka oletusarvo on 127.0.0.1:8080. Kun olet sivulla, napsauta "CA Certificate" oikeassa yläkulmassa ladataksesi varmenteen "cacert.der".
Vinkki: Saat todennäköisesti varoituksen, että tiedostotyyppi on vaarallinen ja voi vahingoittaa tietokonettasi. Sinun on hyväksyttävä varoitus.
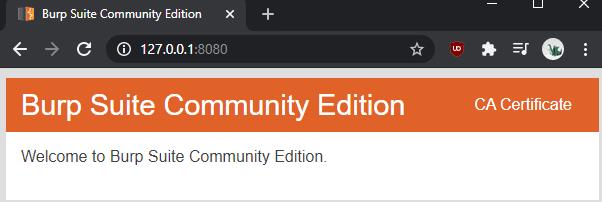
Selaa välityspalvelimen kuuntelijaan ja lataa varmenne.
Asenna varmenne Windowsissa kaksoisnapsauttamalla ladattua tiedostoa "cacert.der" suorittaaksesi sen ja hyväksyäksesi suojausvaroituksen. Napsauta varmenteiden katseluikkunassa "Asenna varmenne".
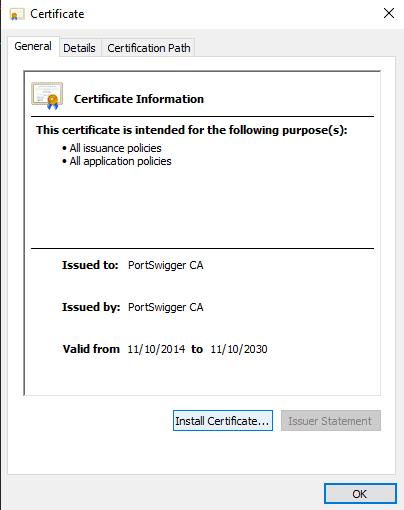
Suorita varmennetiedosto kaksoisnapsauttamalla sitä ja napsauta sitten "Asenna varmenne".
Valitse, haluatko käyttäjäsi luottavan varmenteeseen vai muuhun käyttöön "nykyinen käyttäjä" ja "paikallinen kone" vastaavasti. Sinun on asetettava varmenne manuaalisesti sijoitettavaksi tiettyyn varmennevarastoon, "Trusted Root Certification Authorities". Kun olet valmis, napsauta "Valmis" tuodaksesi varmenteen.
Vinkki: Jotta muutos astuu voimaan, sinun on käynnistettävä selaimesi uudelleen. Tämän pitäisi vaikuttaa kaikkiin tietokoneesi selaimiin, myös Firefoxiin, mutta saatat joutua lisäämään varmenteen tiettyihin selaimiin, jos ne käyttävät omaa luottamussäilöään.
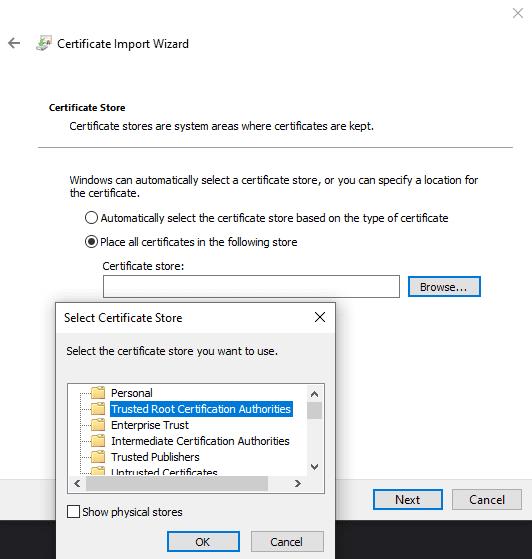
Asenna varmenne "Trusted Root Certification Authorities" -kauppaan.
Jos haluat siepata verkkoliikennettä toiselta laitteelta, sen on tuotava tietty Burp-sertifikaattisi sen sijaan, että se luo itse. Jokainen asennus, päivityksiä lukuun ottamatta, luo uuden varmenteen. Tämä suunnittelu vaikeuttaa Burpin väärinkäyttöä massaseurantaan.
Näetkö usein virheen "Anteeksi, emme voineet yhdistää sinua" MS Teamsissa? Kokeile näitä vianetsintävinkkejä päästäksesi eroon tästä ongelmasta heti!
Tarvitsetko toistuvien kokousten aikataulutusta MS Teamsissa samoille tiimin jäsenille? Opi, kuinka perustaa toistuva kokous Teamsissa.
Onko sinulla RAR-tiedostoja, jotka haluat muuntaa ZIP-tiedostoiksi? Opi, kuinka RAR-tiedosto muutetaan ZIP-muotoon.
Opi, kuinka korjata OneDrive-virhekoodi 0x8004de88, jotta pilvitallennuksesi toimisi jälleen.
Microsoft Teams ei tällä hetkellä tue kokousten ja puheluiden lähettämistä televisioon suoraan. Mutta voit käyttää näyttöpeilausohjelmaa.
Spotify voi olla ärsyttävä, jos se avautuu automaattisesti aina, kun käynnistät tietokoneesi. Poista automaattinen käynnistys seuraamalla näitä ohjeita.
Mietitkö, miten ChatGPT voidaan integroida Microsoft Wordiin? Tämä opas näyttää sinulle tarkalleen, miten se tehdään ChatGPT for Word -lisäosan avulla kolmessa helpossa vaiheessa.
Tällä hetkellä Microsoft Teams Live Events -tilanteissa anonyymiä kysymistä ei voi poistaa käytöstä. Rekisteröityneet käyttäjät voivat jopa lähettää anonyymejä kysymyksiä.
Tässä oppaassa näytämme, kuinka voit vaihtaa oletusarvoisen zoom-asetuksen Adobe Readerissa.
Ristik viittaukset voivat tehdä asiakirjastasi paljon käyttäjäystävällisemmän, järjestelmällisemmän ja saavutettavamman. Tämä opas opettaa sinulle, kuinka luoda ristik viittauksia Wordissä.







