Korjaa Microsoft Teams: Anteeksi, emme voineet yhdistää sinua

Näetkö usein virheen "Anteeksi, emme voineet yhdistää sinua" MS Teamsissa? Kokeile näitä vianetsintävinkkejä päästäksesi eroon tästä ongelmasta heti!
Verkkosivustojen ja monien sovellusten perinteinen suunnittelu sisältää valkoisten ja kirkkaiden värien käytön. Vaikka tämä malli on erittäin järkevä painetulle materiaalille, jossa paperin oletusväri on valkoinen, se ei sovellu yhtä hyvin näyttöihin. Tumma tila on monissa sovelluksissa käytettävissä oleva asetus, jonka avulla voit käyttää vaihtoehtoista, tummempaa värimaailmaa.
Yksi pimeän tilan suurista eduista on näytön häikäisyn vähentäminen. Pääasiassa valkoista kuvaa näyttävä näyttö on kirkas, vaikka kirkkausasetus olisi matala. Tämä näkyy erityisesti käytettäessä näyttöä, kuten puhelinta, pimeässä. Tumman tilan värimalli ratkaisee tämän ongelman, ja tummemmat värit saavat näytön näyttämään vähemmän häikäisevän kirkkaalta samassa skenaariossa.
OLED- tai AMOLED-näytöillä varustetut laitteet hyötyvät myös virrankäytöstä, kun pimeä tila on käytössä. OLED- ja AMOLED-näytöissä on pikseleitä, jotka tuottavat suoraan valoa, verrattuna perinteisiin LCD-näyttöihin, jotka suodattavat värit pois jatkuvasta taustavalosta. Tummempien OLED- ja AMOLED-pikseleiden ei tarvitse tuottaa yhtä paljon valoa, joten ne kuluttavat vähemmän virtaa. Mustana näytettäessä nämä pikselit voidaan jopa sammuttaa kokonaan, eivätkä ne vaadi virtaa. Kaiken kaikkiaan tämä tarkoittaa, että tumman tilan jatkuva käyttö OLED- tai AMOLED-laitteessa voi säästää virtaa ja parantaa akun käyttöikää verrattuna laitteisiin, joissa on perinteinen LCD-näyttö.
Tumma tila Skypessä
Skype-työpöytäsovelluksessa oletusvärimalli käyttää ensisijaisesti valkoista ja vaaleanharmaata. Onneksi Microsoft on rakentanut tumman tilan myös Skype-sovellukseen. Voit ottaa tumman tilan käyttöön Windows Skype -sovelluksessa napsauttamalla ensin Skypen pääikkunan vasemmassa yläkulmassa olevaa kolminkertaisen pisteen kuvaketta ja valitsemalla sitten avattavasta valikosta "Asetukset".
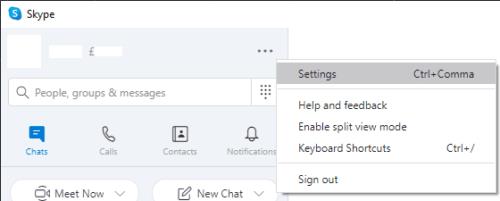
Napsauta vasemmassa yläkulmassa olevaa kolmoispistekuvaketta ja napsauta sitten "Asetukset".
Vaihda Skype-asetusikkunassa oikealla olevaan "Ulkoasu"-välilehteen ja valitse "Tilojen" luettelosta "Dark". Tumman tilan valitseminen vaihtaa välittömästi Skypen tumman tilan väriteemaan.
Vinkki: Skype tarjoaa myös "High Contrastinen tumma" -tilan, joka asettaa käyttöliittymän yksiväriseksi valkoiseksi mustaksi.
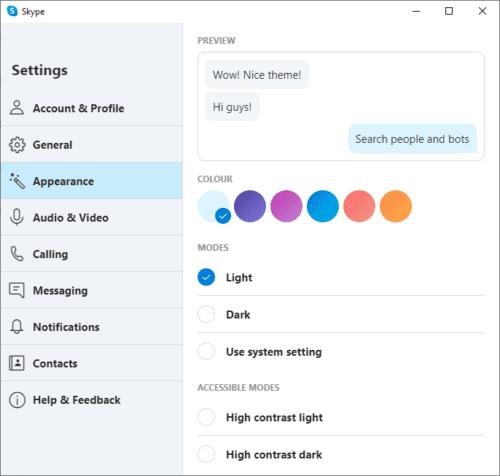
Napsauta "Tumma" "Ulkoasu"-välilehden "Modes" -luettelosta.
Tumman tilan lisäksi voit myös määrittää "Väri" kuudella värillisellä ympyrällä juuri teemavalinnan yläpuolella. Näitä värejä käytetään chat-viestien taustana, kuten näkyy ulkoasuasetussivun yläreunassa olevasta Esikatselu-ruudusta.
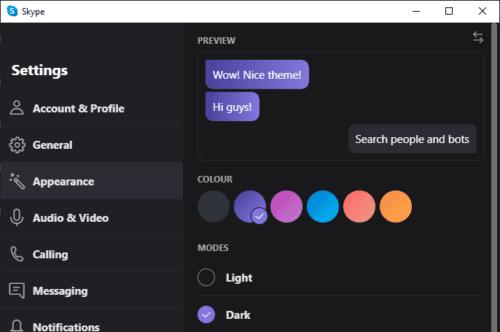
Voit myös muuttaa chat-viestien värejä napsauttamalla värillisiä ympyröitä juuri tumman tilan asetuksen yläpuolella.
Näetkö usein virheen "Anteeksi, emme voineet yhdistää sinua" MS Teamsissa? Kokeile näitä vianetsintävinkkejä päästäksesi eroon tästä ongelmasta heti!
Tarvitsetko toistuvien kokousten aikataulutusta MS Teamsissa samoille tiimin jäsenille? Opi, kuinka perustaa toistuva kokous Teamsissa.
Onko sinulla RAR-tiedostoja, jotka haluat muuntaa ZIP-tiedostoiksi? Opi, kuinka RAR-tiedosto muutetaan ZIP-muotoon.
Opi, kuinka korjata OneDrive-virhekoodi 0x8004de88, jotta pilvitallennuksesi toimisi jälleen.
Microsoft Teams ei tällä hetkellä tue kokousten ja puheluiden lähettämistä televisioon suoraan. Mutta voit käyttää näyttöpeilausohjelmaa.
Spotify voi olla ärsyttävä, jos se avautuu automaattisesti aina, kun käynnistät tietokoneesi. Poista automaattinen käynnistys seuraamalla näitä ohjeita.
Mietitkö, miten ChatGPT voidaan integroida Microsoft Wordiin? Tämä opas näyttää sinulle tarkalleen, miten se tehdään ChatGPT for Word -lisäosan avulla kolmessa helpossa vaiheessa.
Tällä hetkellä Microsoft Teams Live Events -tilanteissa anonyymiä kysymistä ei voi poistaa käytöstä. Rekisteröityneet käyttäjät voivat jopa lähettää anonyymejä kysymyksiä.
Tässä oppaassa näytämme, kuinka voit vaihtaa oletusarvoisen zoom-asetuksen Adobe Readerissa.
Ristik viittaukset voivat tehdä asiakirjastasi paljon käyttäjäystävällisemmän, järjestelmällisemmän ja saavutettavamman. Tämä opas opettaa sinulle, kuinka luoda ristik viittauksia Wordissä.







