Korjaa Microsoft Teams: Anteeksi, emme voineet yhdistää sinua

Näetkö usein virheen "Anteeksi, emme voineet yhdistää sinua" MS Teamsissa? Kokeile näitä vianetsintävinkkejä päästäksesi eroon tästä ongelmasta heti!
Skype on ensisijaisesti suunniteltu mahdollistamaan ääni- ja visuaalinen viestintä. Valitettavasti tämä rajoittaa jonkin verran ohjelmiston käyttökelpoisuutta kuulovammaisille. Tukeakseen kuulovammaisia käyttäjiä Skype sisältää tekstitysominaisuuden, joka voi lisätä tekstityksen live-puheluun.
Tekstitykset ovat suuri esteettömyysominaisuus kuulovammaisille, mutta Microsoft näki mahdollisuuden viedä toiminnallisuutta askeleen pidemmälle. Tekstitystoiminto voi tehdä live-käännöksiä 60 eri kielestä ja tuottaa tekstityksiä 11 kielellä. Tämän ominaisuuden avulla voit keskustella ihmisten kanssa ilman, että sinun tarvitsee jakaa kieltä.
Vinkki: Kaikissa äänentunnistus- tai käännöspalveluissa on ongelmia, eikä niiden 100 % tarkkuuteen pidä luottaa.
Kuulovammaisten live-tekstitysominaisuuden yhdistäminen käännöstoimintoon on vaikuttava ominaisuus, jonka Microsoftin pilvipalvelut mahdollistavat. Pilvipalvelu käyttää koneoppimisalgoritmeja oppiakseen käytön aikana antamistasi tiedoista. Tämä saattaa koskea joitain yksityisyydensuojatietoisia ihmisiä ja tarkoittaa, että saatat haluta välttää palvelun käyttämistä keskusteluun arkaluontoisista aiheista.
Tekstitysten käyttöönotto Skypessä
Tekstityksen ottaminen käyttöön Skypessä on helppoa. Napsauta ensin Skypen pääikkunan vasemmassa yläkulmassa olevaa kolminkertaisen pisteen kuvaketta ja napsauta sitten avattavasta valikosta "Asetukset".
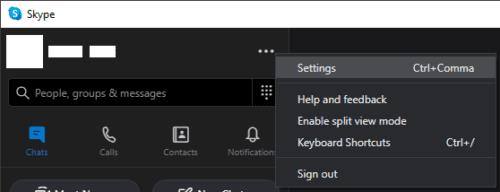
Napsauta vasemmassa yläkulmassa olevaa kolmoispistekuvaketta ja napsauta sitten "Asetukset".
Siirry asetuksista "Soittaminen" -välilehteen ja napsauta sitten "Soita tekstityksiä".
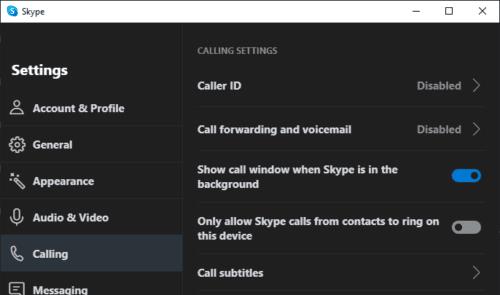
Napsauta "Soita tekstityksiä" "Soittaminen" -välilehdellä.
Valitse tekstitysasetuksista haluamasi kieli kohdassa Puhuttu kieli ja ota sitten tekstitys käyttöön napsauttamalla "Näytä tekstitykset kaikille puheluille" -kohtaa "Päällä".
Vinkki: Näytä vain tekstitykset muille osallistujille -asetuksen ottaminen käyttöön saattaa olla hyvä idea, koska se estää sanomaasi näkyvän tekstityksessä.
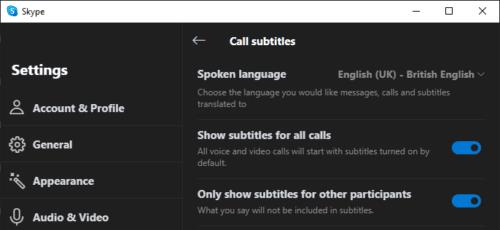
Valitse haluamasi kieli kohdassa Puhuttu kieli ja ota sitten käyttöön "Näytä tekstitykset kaikille puheluille".
Näetkö usein virheen "Anteeksi, emme voineet yhdistää sinua" MS Teamsissa? Kokeile näitä vianetsintävinkkejä päästäksesi eroon tästä ongelmasta heti!
Tarvitsetko toistuvien kokousten aikataulutusta MS Teamsissa samoille tiimin jäsenille? Opi, kuinka perustaa toistuva kokous Teamsissa.
Onko sinulla RAR-tiedostoja, jotka haluat muuntaa ZIP-tiedostoiksi? Opi, kuinka RAR-tiedosto muutetaan ZIP-muotoon.
Opi, kuinka korjata OneDrive-virhekoodi 0x8004de88, jotta pilvitallennuksesi toimisi jälleen.
Microsoft Teams ei tällä hetkellä tue kokousten ja puheluiden lähettämistä televisioon suoraan. Mutta voit käyttää näyttöpeilausohjelmaa.
Spotify voi olla ärsyttävä, jos se avautuu automaattisesti aina, kun käynnistät tietokoneesi. Poista automaattinen käynnistys seuraamalla näitä ohjeita.
Mietitkö, miten ChatGPT voidaan integroida Microsoft Wordiin? Tämä opas näyttää sinulle tarkalleen, miten se tehdään ChatGPT for Word -lisäosan avulla kolmessa helpossa vaiheessa.
Tällä hetkellä Microsoft Teams Live Events -tilanteissa anonyymiä kysymistä ei voi poistaa käytöstä. Rekisteröityneet käyttäjät voivat jopa lähettää anonyymejä kysymyksiä.
Tässä oppaassa näytämme, kuinka voit vaihtaa oletusarvoisen zoom-asetuksen Adobe Readerissa.
Ristik viittaukset voivat tehdä asiakirjastasi paljon käyttäjäystävällisemmän, järjestelmällisemmän ja saavutettavamman. Tämä opas opettaa sinulle, kuinka luoda ristik viittauksia Wordissä.







