Korjaa Microsoft Teams: Anteeksi, emme voineet yhdistää sinua

Näetkö usein virheen "Anteeksi, emme voineet yhdistää sinua" MS Teamsissa? Kokeile näitä vianetsintävinkkejä päästäksesi eroon tästä ongelmasta heti!
Elämä on ihanaa; se on täynnä tapahtumia, ihmisiä ja taidetta. Heräät joka päivä miettien, mitä aiot tehdä päivälläsi. Joskus se voi olla ylivoimaista. Olipa kyse työprojekteista, kokouksista, korkeakoulutehtävistä, illallisista tai perhetapahtumista, esiin tulee monia asioita, joita voi olla vaikea jongleerata.
Sitä varten tekniikka on. Haluan esitellä sinulle Google Keepin. Tämän ihanan sovelluksen avulla et koskaan unohda tulevia tapahtumia sen "Muistutus"-ominaisuuden avulla. Näytämme sinulle, kuinka hallitset tämän tehokkaan työkalun.
Google Keep on tuottavuussovellus, joka on erikoistunut tehtävien, muistiinpanojen ja luonnosten järjestämiseen. Sen on kehittänyt supermassiivinen megayritysten teknologiajätti Google. Google Keep julkaistiin 20. maaliskuuta 2013. Se on saatavilla mobiilisovellusten muodossa Androidille ja iOS:lle. Se on saatavana myös verkkosovelluksen muodossa.
Google Keep -verkkosovelluksen pääkäyttöliittymä on tyylikäs ja minimalistinen. Ensisijaiset toiminnot ovat vasemmanpuoleisimman välilehdellä (pystysuora), uusien muistiinpanojen lisääminen keskelle yläreunaa, ja luomasi muistiinpanot näkyvät näytön keskellä, kun taas asetukset ja näkymävaihtoehdot ovat käytettävissä oikeassa yläkulmassa. Kaiken kaikkiaan käyttöliittymä on kristallinkirkas ja intuitiivinen.
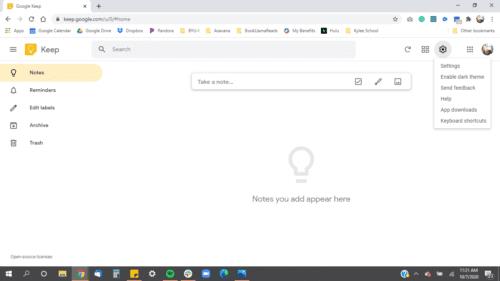
Käymme läpi muutamia sen ominaisuuksia tärkeimmästä alkaen.
Muistutus on työkalu, jonka avulla Google Keep muistuttaa sinua kirjoittamistasi muistiinpanoista valitsemiesi aika- ja päivämääräparametrien perusteella. Voit lisätä muistutuksia tekemällä uuden muistiinpanon Muistutukset-välilehdelle tai painamalla muistiinpanovälilehden vasemmassa alakulmassa olevaa pientä kellopainiketta.
Oletetaan, että loit yksinkertaisen muistiinpanon, jossa sanotaan "älä unohda ostaa maitoa", ja asetit sen kello 16.00. Muistiinpano luodaan Muistutukset-osioon, jossa on merkintä Tulevat. Kello 16 jälkeen muistutus laukeaa ja puhelimesi soi. Muistiinpano merkitään "Käytössä" ja siirretään "Muistiinpanot"-osioon, joten kun avaat sovelluksen, se kertoo sinulle, ja sinun on tarkistettava se.
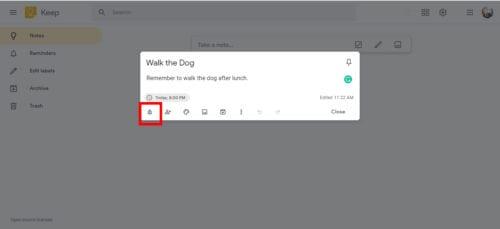
Google Keep tarjoaa melko laajan valikoiman vaihtoehtoja, joita voit hienosäätää. Voit valita päivämäärän minikalenterista, voit valita kellonajan joistakin oletusasetuksista tai valita "Muokkaa" aika -vaihtoehdon.
Toistotoiminnolla voit valita, kuinka ja milloin muistutus toistetaan. Jos napsautat "muokkaa", sinulle esitetään seuraavat vaihtoehdot:
Jos olet aamuihminen, saatat olla ärsyyntynyt nähdäksesi oletusarvoisen "Aamu"-aikataulun asetettuna klo 8, kun heräät joka päivä klo 4. Voit mukauttaa ajan oletusasetusta siirtymällä kohtaan "Asetukset" ja katsomalla "Muistutuksen oletusasetukset" -välilehteä. Muistutuksissa on kolme oletusasetusta, jotka ovat aamulla, iltapäivällä ja illalla. Voit muuttaa kunkin oletusajan ajankohtaa tarpeidesi mukaan.
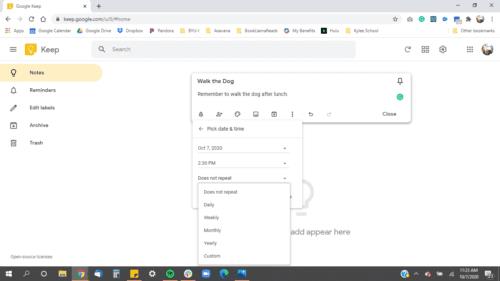
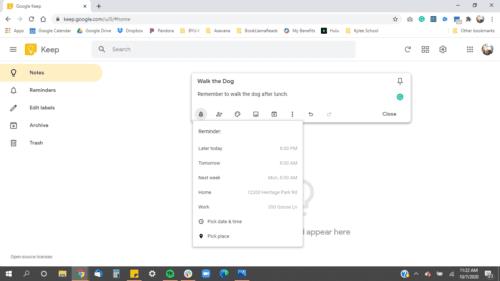
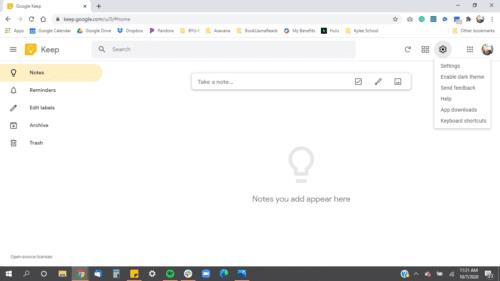
Tunnisteita käytetään muistiinpanojen luokitteluun ja luokitteluun. Voit lisätä muistiinpanoon tunnisteen napsauttamalla kolmen pisteen kuvaketta ja siirtymällä kohtaan "Lisää tunniste" tai tehdä muistiinpanojesi loppuun hashtagin, jossa on haluamasi nimi.
Voit myös lajitella tarrat asettamalla numerot varsinaisen tarran eteen. Esimerkiksi, kuten yllä näkyy, jos haluat "Työ" olevan yläreunassa, voit muuttaa sen arvoksi "1 - Työ".
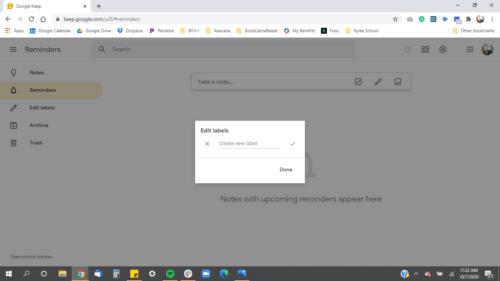
Kun muistiinpanoja on paljon, joskus on vaikea seurata, mikä niistä on tärkeämpi tai tuoreempi kuin muut. Arkiston avulla voit "piilottaa" muistiinpanot "Muistiinpanot"-päävälilehdeltä, jotta voit keskittyä olennaiseen tai pitää puhtaan käyttöliittymän, joka on miellyttävämpi. Yksi hyödyllinen vinkki muistiinpanojen nopeaan arkistointiin on viedä hiiri haluamasi muistiinpanon kohdalle ja painaa sitten E.
Roskakori on paikka, johon kaikki poistetut muistiinpanosi menevät. Siitä on hyötyä, kun poistit vahingossa tärkeän muistiinpanon tai vain katsot viikoittaisia muistiinpanojasi.
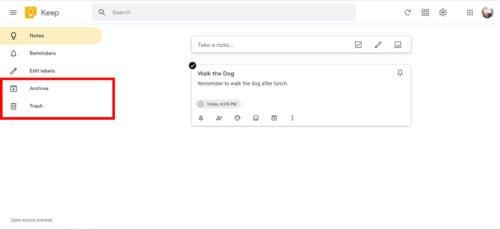
Tässä on muutamia vinkkejä organisointitaitojen parantamiseen Google Keepissä
Laita värejä muistiinpanoihisi, erityisesti tarroihin. Määritä eri värit eri tarroille, jotta ne ponnahtaa esiin ja on helppo muistaa.
Tyhjä työtila tuo mielenrauhaa. Yritä arkistoida suurin osa muistiinpanoistasi ja keskittyä muutamiin olennaisiin muistiinpanoihin. Käytä E-näppäintä arkistoidaksesi muistiinpanoja nopeasti.
Hyödynnä Google Keepin saumattomuus tekemällä muistiinpanoja mihin tahansa hallussasi olevaan gadgetiin. Android, Apple-puhelimet, Chromebookit, kannettavat tietokoneet. Google Keep synkronoi kaikki muistiinpanosi automaattisesti ja antaa sinun muokata ja tarkastella muistiinpanoja eri alustoilla.
Google, joka on vakiintunut teknologiayritys, tarjoaa erilaisia yhteensopivuutta muiden sovellusten, kuten Google Assistantin ja Google Docsin, kanssa. Voit kopioida koko muistiinpanosi Google-dokumentteihin lisäkäsittelyä varten. Voit myös sanoa Google Assistantille: "Lisää maito ruokaostoslistalleni". joten sinun ei tarvitse tippua sovellukseen.
Näetkö usein virheen "Anteeksi, emme voineet yhdistää sinua" MS Teamsissa? Kokeile näitä vianetsintävinkkejä päästäksesi eroon tästä ongelmasta heti!
Tarvitsetko toistuvien kokousten aikataulutusta MS Teamsissa samoille tiimin jäsenille? Opi, kuinka perustaa toistuva kokous Teamsissa.
Onko sinulla RAR-tiedostoja, jotka haluat muuntaa ZIP-tiedostoiksi? Opi, kuinka RAR-tiedosto muutetaan ZIP-muotoon.
Opi, kuinka korjata OneDrive-virhekoodi 0x8004de88, jotta pilvitallennuksesi toimisi jälleen.
Microsoft Teams ei tällä hetkellä tue kokousten ja puheluiden lähettämistä televisioon suoraan. Mutta voit käyttää näyttöpeilausohjelmaa.
Spotify voi olla ärsyttävä, jos se avautuu automaattisesti aina, kun käynnistät tietokoneesi. Poista automaattinen käynnistys seuraamalla näitä ohjeita.
Mietitkö, miten ChatGPT voidaan integroida Microsoft Wordiin? Tämä opas näyttää sinulle tarkalleen, miten se tehdään ChatGPT for Word -lisäosan avulla kolmessa helpossa vaiheessa.
Tällä hetkellä Microsoft Teams Live Events -tilanteissa anonyymiä kysymistä ei voi poistaa käytöstä. Rekisteröityneet käyttäjät voivat jopa lähettää anonyymejä kysymyksiä.
Tässä oppaassa näytämme, kuinka voit vaihtaa oletusarvoisen zoom-asetuksen Adobe Readerissa.
Ristik viittaukset voivat tehdä asiakirjastasi paljon käyttäjäystävällisemmän, järjestelmällisemmän ja saavutettavamman. Tämä opas opettaa sinulle, kuinka luoda ristik viittauksia Wordissä.







