Kuinka poistaa Windows Defender käytöstä Windows 10/11:ssä

Windows Defender on ilmainen, sisäänrakennettu, kattava virustorjuntatyökalu luotettavalla suojauksella. Sen käytössä on kuitenkin joitain haittoja. se on
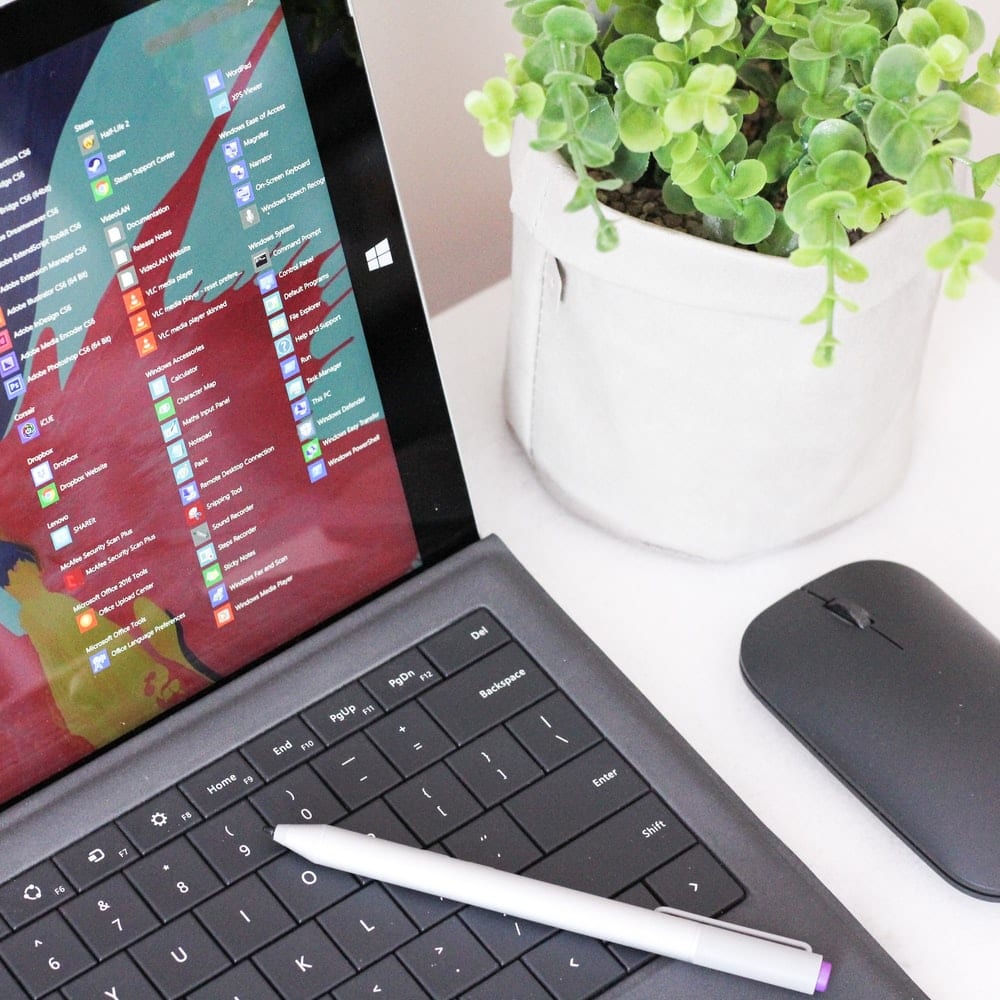
Ohjelmistoohjain on osa ohjelmistoa, joka tarjoaa käyttöliittymän. Se ohjaa tai hallitsee tiettyä alemman tason käyttöliittymää. Se tarjoaa ohjelmistolle keinon kommunikoida tietyn laitteiston tai matalan tason palvelun kanssa. Jos ohjain on tarkoitettu laitteiston ohjaamiseen, sitä kutsutaan laiteohjaimeksi.
Laiteohjain mahdollistaa tietokoneen käyttöjärjestelmän tai muiden ohjelmien pääsyn laitteiston toimintoihin ilman, että tarvitsee tietää käytetyn laitteiston tarkkoja tietoja. Ajurit toimivat kääntäjinä laitteen ja laitetta käyttävän käyttöjärjestelmän välillä.
Ohjainten käytön suurin etu on, että sen avulla ohjelmoijat voivat kirjoittaa korkean tason koodia riippumatta siitä, minkä laitteen kanssa käyttäjä työskentelee. Esimerkiksi korkean tason koodi sarjaportin kanssa työskentelemiseen voi olla "vastaanottaa tietoja" tai "lähettää tietoja". Windows-käyttöjärjestelmä voi lukea ja kirjoittaa mihin tahansa flash-asemaan, koska ohjain voi kääntää koodin kielelle, jota flash-asema ymmärtää.
On olemassa satoja oheislaitteita, jotka voidaan yhdistää tietokoneeseen. Kaikki käyttävät ohjaimia, jotka mahdollistavat saumattoman vuorovaikutuksen. Joitakin liitäntään tarkoitettuja laiteajurien sovelluksia ovat tulostimet, äänikortit, verkkokaapelit, videosovittimet, ulkoiset tallennuslaitteet, kuten kiintolevyt ja levykkeet, kuvaskannerit, digitaalikamerat jne.
Microsoft Windows 10:n asennuspaketin mukana tulee kaikki tietokoneen käyttöön tarvittavat perusohjaimet. Ohjain saattaa kuitenkin toimia virheellisesti, etkä ehkä voi enää suorittaa kaikkia toimintoja, kuten tulostinta. Joskus pelkkä ohjaimen "poistaminen käytöstä" ja "käyttöönotto" voi korjata ongelman, joten kaikkien tietokoneen käyttäjien on ainakin osattava käyttää tietokoneensa ohjaimia. Tässä artikkelissa keskitymme Windows 10:een.
Ohjainten käyttötavat ovat samanlaisia kaikissa Windows-versioissa, vain muutamalla muunnelmalla. Voit käyttää ohjaimia Windows 10:ssä noudattamalla alla olevia ohjeita.
Ensimmäinen askel on päästä Windows- asetuksiin . Pääset asetuksiin napsauttamalla tehtäväpalkin vasemmassa reunassa olevaa Windows-kuvaketta. Jos se ei ole siellä, voit käyttää asetuksia myös napauttamalla Windows-näppäintä. Tämä tuo esiin Windows-valikon. Napsauta sitten hakukuvaketta (suurennuslasi). Kirjoita hakupalkkiin "asetukset". Windows tuo asetukset näkyviin hakutulokseen. Napsauta sitä avataksesi asetuksen kotisivulle.

Asetusten etusivulla, sivun yläreunassa, on hakupalkki. Napsauta hakupalkkia ja kirjoita "Ohjauspaneeli". Windows etsii automaattisesti ja näyttää ohjauspaneelin hakutuloksissa. Napsauta sitä avataksesi ohjauspaneelin. Se avautuu ohjauspaneelin kotisivulle.

Napsauta ohjauspaneelin kotisivulla kohtaa "Laitteisto ja äänet". Se on sivun vasemmassa keskellä. Laitteisto ja äänet avautuvat tietokoneeseen liitetyille laitteille.

Seuraava vaihe on siirtyä "Laitehallintaan". Laitehallinta sijaitsee sivun vasemmassa yläkulmassa. Napsauta sitä avataksesi. Jos et ole kirjautunut sisään järjestelmänvalvojana, et voi tehdä muutoksia Laitehallinnassa. Voit vain katsella niitä.

Laitehallinta avautuu ja näyttää luettelon tietokoneeseen asennetuista ohjaimista. Kuljettajat kuuluvat eri luokkiin. Avaa luokka napsauttamalla luokan vieressä olevaa nuolta.
Jos olet kirjautunut sisään järjestelmänvalvojana, voit poistaa ohjaimen käytöstä napsauttamalla sitä ja napsauttamalla ikkunan yläreunassa Poista käytöstä. Voit ottaa sen käyttöön myös napsauttamalla ohjainta ja valitsemalla ikkunan yläreunasta Ota käyttöön. Jos sinulla ei ole järjestelmänvalvojan oikeuksia ja epäilet, että ohjaimissasi on toimintahäiriö, on parasta ottaa yhteyttä IT-tukeen. He voivat suorittaa tietokoneen vianmäärityksen puolestasi.
Jos olet noudattanut yllä olevia vaiheita, sinun olisi pitänyt käyttää ohjaimia tähän mennessä. Huomaa kuitenkin, että kuljettajat eivät ole sekaisin paikka. Jos poistat ohjaimen vahingossa, tietokoneesi ei voi suorittaa toimintoa, johon ohjain on määritetty. Jos esimerkiksi poistat kaiuttimien ohjaimet, tietokoneesi kaiuttimet eivät enää toimi. Ole siis varovainen, kun käytät ohjaimia ja varmista, että olet tekemässä.
Windows Defender on ilmainen, sisäänrakennettu, kattava virustorjuntatyökalu luotettavalla suojauksella. Sen käytössä on kuitenkin joitain haittoja. se on
Kun teknologian käyttö kasvaa koulutuksessa ja jokapäiväisessä elämässä, puhelimia, tabletteja tai tietokoneita käyttävien lasten määrä on kasvussa. Näin ollen enemmän
DPI (dots per inch) on yksi hiiresi tärkeimmistä ominaisuuksista. Mitä korkeampi se on, sitä nopeammin merkitsi liikkuu näytöllä.
Microsoft Windows on kokenut monia muutoksia vuosien varrella, joista jotkut ovat tuoneet enemmän muutoksia kuin toiset. Nykyään useimmat PC-käyttäjät käyttävät Windowsia
Olet juuri lopettanut keskustelun ystäväsi kanssa, jolla on uusi puhelinnumero. Mutta ennen kuin olet onnistunut tallentamaan sen yhteystietoihisi, puhelimesi kaatuu. Kun
Macin ja Androidin käyttäminen yhdessä on hauskaa, kunnes sinun on esimerkiksi siirrettävä tiedostoja niiden välillä. Onneksi jaettavissa on useita tapoja
Oletko koskaan halunnut lisätä omia ajureitasi Microsoft Windowsin esiasennettujen ohjainten luetteloon. Voit tehdä sen helposti näillä vaiheilla.
Mikään ei ole pahempaa kuin käynnistää Windows-tietokone vain, jos huomaat, että laitteesi ei toimi odotetulla tavalla. Esimerkiksi kun et voi edes kirjautua
Tässä oppaassa opit ohjaamaan näppäimistön taustavaloa kuten ammattilainen Windows 11:ssä pikanäppäinten tai sovellusten avulla.
Kun Microsoft julkisti Windows 10 Mobilen, se lupasi myös, että kehittäjät voisivat kivuttomasti siirtää iOS- ja Android-sovelluksensa sen toimintaan.







