Korjaa Microsoft Teams: Anteeksi, emme voineet yhdistää sinua

Näetkö usein virheen "Anteeksi, emme voineet yhdistää sinua" MS Teamsissa? Kokeile näitä vianetsintävinkkejä päästäksesi eroon tästä ongelmasta heti!
Jos sinulla on vaikeuksia näppäimistön käytössä, voit mieluummin käyttää näyttönäppäimistöä, jota voit ohjata muilla syöttölaitteilla. Vaikka se ei ole erityisen hyödyllinen useimmille käyttäjille, se voi olla tärkeä niille käyttäjille, jotka sitä tarvitsevat.
Aktivoidaksesi Linux Mintin näyttönäppäimistön, sinun on mentävä esteettömyysasetuksiin. Napsauta vasemmassa alakulmassa olevaa Linux Mint -kuvaketta ja siirrä sitten hiiri kohtaan "Kaikki sovellukset" ja sitten sivuttain ylimpään "Accessibility" -vaihtoehtoon.
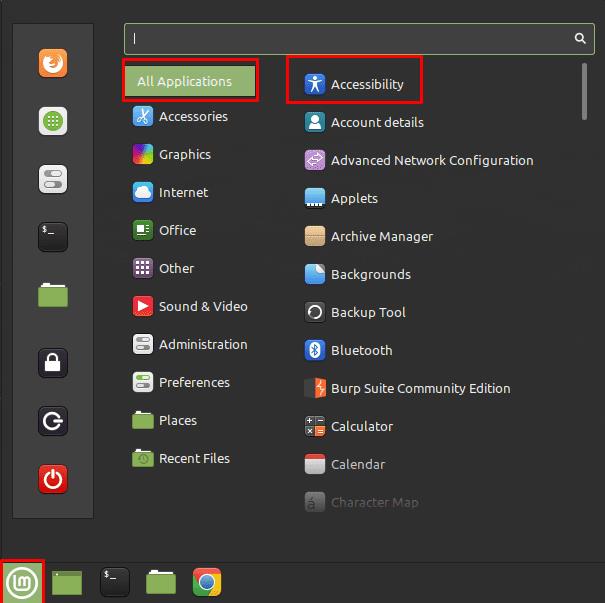
Avaa esteettömyysasetukset napsauttamalla vasemmassa alakulmassa olevaa Linux Mint -kuvaketta, vie hiiri "Kaikki sovellukset" -kohdan päälle ja napsauta "Esteettömyys".
Kun olet esteettömyysasetuksissa, vaihda "Näppäimistö"-välilehteen ja napsauta "Ota näytön näppäimistö käyttöön" -liukusäädintä "Päällä"-asentoon.
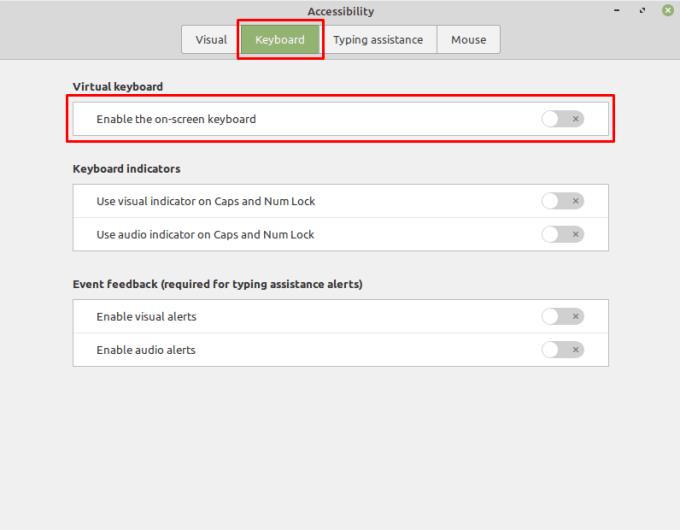
Vaihda "Näppäimistö"-välilehteen ja napsauta sitten "Ota näyttönäppäimistö käyttöön" -liukusäädintä "Päällä"-asentoon.
Neljä muuta näppäimistövaihtoehtoa tulee näkyviin, kun näppäimistö on otettu käyttöön. Ensimmäisessä voit määrittää näppäimistön asettelun, voit valita "Tabletti", "Kosketus", "Täysi mittakaava" ja "Skannaus".
"Näppäimistön sijainti" antaa sinun määrittää näytön näppäimistön sijainnin. Voit valita, sijaitseeko se näytön ylä- tai alaosassa. "Näppäimistön koko" -vaihtoehdon avulla voit määrittää, kuinka suuren osan näytöstä näytön näppäimistö vie, ja voit valita neljänneksen, kolmanneksen tai puolet näytön pystytilasta.
Huomautus: Kun testattiin näppäimistön asento- ja kokoasetuksia, näytti siltä, että näytön näppäimistö oli kytkettävä pois päältä ja uudelleen päälle, jotta asetukset tulevat voimaan. On myös tärkeää huomauttaa, että näyttönäppäimistön sijoittaminen näytön alareunaan sai sen häiritsemään näytön osia, kuten aloitusvalikkoa. Näppäimistön sijoittaminen näytön yläosaan asettaa näytön kyseisen osan luotettavasti sivuun näytön näppäimistön yksinomaiseen käyttöön.
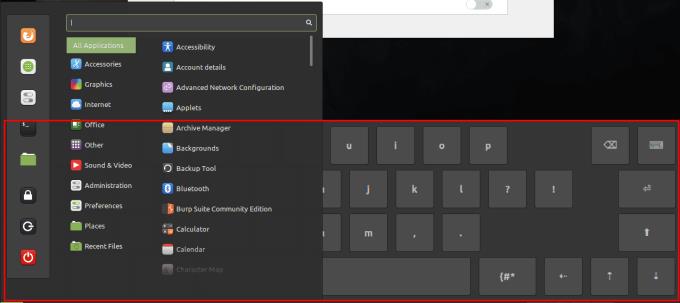
Näyttönäppäimistön sijoittaminen näytön alareunaan voi aiheuttaa sen, että se häiritsee aloituspalkkia.
"Aktivointitila"-asetuksella voit valita, onko näyttönäppäimistö aina käytössä, kun käyttäjä on ottanut sen käyttöön, vai näkyykö näppäimistö vain, jos tekstiruutu odottaa syöttöä.
Huomautus: Joitakin sovelluksia, kuten Google Chromea, ei tunnisteta odottaviksi syötettä, joten näppäimistö ei välttämättä tule koskaan näkyviin, ellei sitä ole asetettu aina päälle.
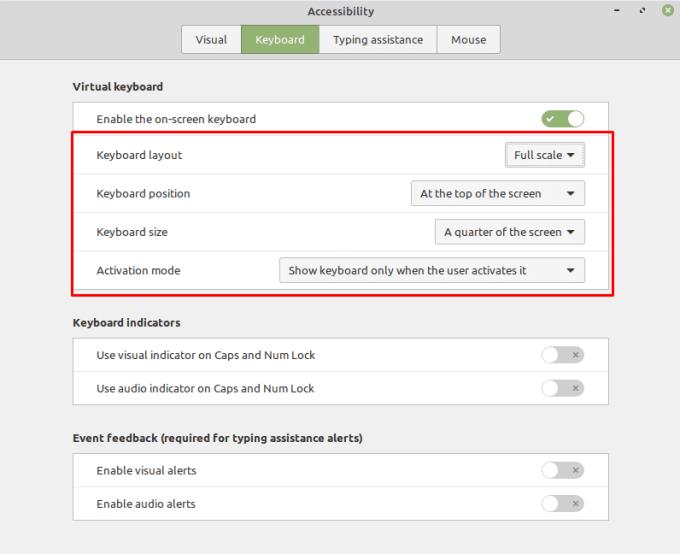
Parhaan kokemuksen saavuttamiseksi suosittelemme käyttämään haluamaasi asettelua, asettamalla näppäimistön näytön yläreunaan, asettamalla sen "neljännekselle näytöstä" ja jättämällä sen pysyvästi käyttöön.
Näetkö usein virheen "Anteeksi, emme voineet yhdistää sinua" MS Teamsissa? Kokeile näitä vianetsintävinkkejä päästäksesi eroon tästä ongelmasta heti!
Tarvitsetko toistuvien kokousten aikataulutusta MS Teamsissa samoille tiimin jäsenille? Opi, kuinka perustaa toistuva kokous Teamsissa.
Onko sinulla RAR-tiedostoja, jotka haluat muuntaa ZIP-tiedostoiksi? Opi, kuinka RAR-tiedosto muutetaan ZIP-muotoon.
Opi, kuinka korjata OneDrive-virhekoodi 0x8004de88, jotta pilvitallennuksesi toimisi jälleen.
Microsoft Teams ei tällä hetkellä tue kokousten ja puheluiden lähettämistä televisioon suoraan. Mutta voit käyttää näyttöpeilausohjelmaa.
Spotify voi olla ärsyttävä, jos se avautuu automaattisesti aina, kun käynnistät tietokoneesi. Poista automaattinen käynnistys seuraamalla näitä ohjeita.
Mietitkö, miten ChatGPT voidaan integroida Microsoft Wordiin? Tämä opas näyttää sinulle tarkalleen, miten se tehdään ChatGPT for Word -lisäosan avulla kolmessa helpossa vaiheessa.
Tällä hetkellä Microsoft Teams Live Events -tilanteissa anonyymiä kysymistä ei voi poistaa käytöstä. Rekisteröityneet käyttäjät voivat jopa lähettää anonyymejä kysymyksiä.
Tässä oppaassa näytämme, kuinka voit vaihtaa oletusarvoisen zoom-asetuksen Adobe Readerissa.
Ristik viittaukset voivat tehdä asiakirjastasi paljon käyttäjäystävällisemmän, järjestelmällisemmän ja saavutettavamman. Tämä opas opettaa sinulle, kuinka luoda ristik viittauksia Wordissä.







