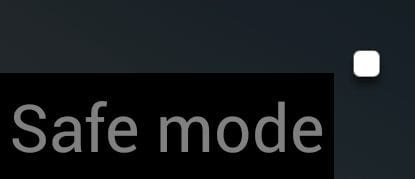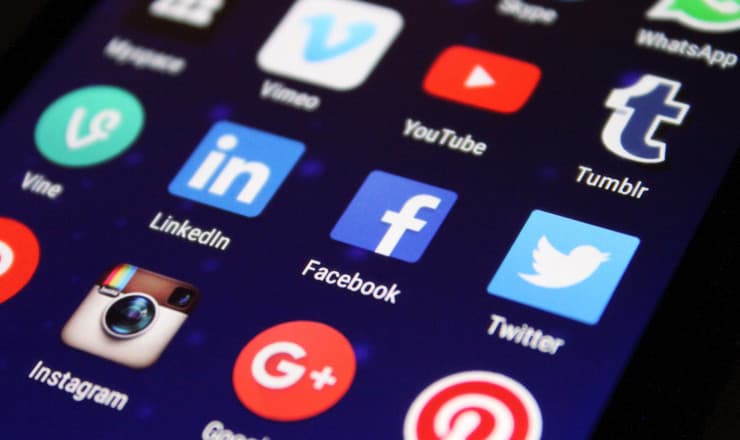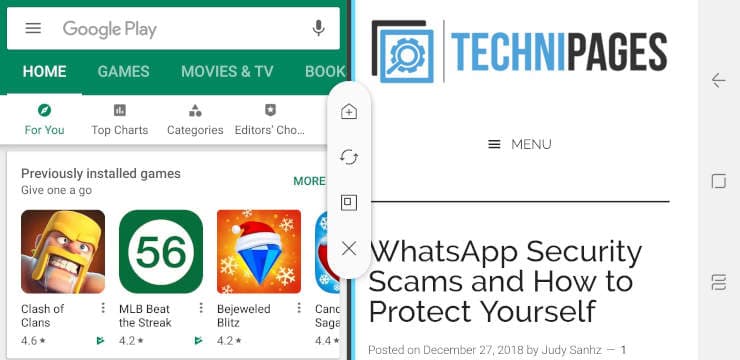S-pen-kynä on yksi Samsung Galaxy Note -puhelinsarjan pääominaisuuksista. Sen esteettisen kauneuden lisäksi S-Pen tarjoaa käyttäjälle erilaisia toimintoja, kuten tarkan syötteen ohjauksen, puhumattakaan Air Action -eleestä, joka parantaa kynän käytännöllisyyttä.
Valitettavasti mitä edistyneempi ja kehittyneempi tekniikka on, sitä helpommin se toimii väärin jossain linjassa.
Jos kohtaat ongelmia kynälaitteen kanssa, älä huoli. Voit vapaasti kokeilla jotakin alla luetelluista vianetsintävaihtoehdoista. Nämä yksinkertaiset ratkaisut voivat ratkaista ongelmasi.
Käynnistä laite uudelleen
Kyllä, joskus se on ainoa asia, jota tarvitset. Vaihtoehtoisesti voit myös yrittää käynnistää laitteen uudelleen vikasietotilaan. Vikasietotilassa kaikki kolmannen osapuolen sovellukset, joista osa saattaa olla syyllisiä, ovat poissa käytöstä.
Jos haluat siirtyä vikasietotilaan, sammuta ensin laite. Seuraavaksi pidä virta- ja äänenvoimakkuuden vähennyspainikkeita painettuna samanaikaisesti käynnistääksesi laitteen uudelleen. Jos teet oikein, sinun pitäisi nähdä "Vikasietotila" -teksti näytön vasemmassa alakulmassa.
Kokeile kynää vikasietotilassa. Jos se toimii oikein, jokin sovelluksistasi aiheuttaa ongelman. Poista äskettäin lataamasi sovellukset, joiden pitäisi korjata ongelma. Poistu vikasietotilasta pyyhkäisemällä ylänäyttöä alas päästäksesi ilmoituspaneeliin . Napauta vikasietotilan ilmoitusta sammuttaaksesi sen.
Jos kynä ei vieläkään toimi, jatka luetteloa.
Varmista, että kynä on todella kytketty
Kynä voi irrota puhelimesta mistä tahansa syystä. Siirry kohtaan Asetukset —> napauta Lisäominaisuudet —> valitse S-Pen —> S-Pen-kaukosäädin .
Tarkista vaihtokytkin. Jos se on "Pois", kytke se päälle.
Poista mahdollinen suojakotelo ja näytönsuojat
Mikä tahansa magneettinen voima, joka voi tulla kolmansien osapuolien koteloista, voi aiheuttaa ongelmia Galaxy Note:n ja kynän yhdistämisessä. Toisaalta näytönsuojissa voi olla epätasainen pinta tai paksuus, mikä voi vaikuttaa näytön herkkyyteen. Likainen/vanha näytönsuoja on myös mahdollinen syy.
Poista molemmat suojat ja testaa kynääsi.
Tarkista, onko ohjelmistopäivityksiä saatavilla
Päivitykset ovat tärkeitä laitteesi pitämiseksi turvassa ja vikojen minimoimiseksi. Siirry kohtaan Asetukset —> Tietoja puhelimesta —> Ohjelmistopäivitys —> napauta Tarkista päivitykset . Jos päivitys on saatavilla, asenna se. Varmista päivityksen asennus käynnistämällä puhelin uudelleen päivityksen jälkeen ennen kuin testaat S-kynän uudelleen.
Vaihda S-Penin kärki
Jos huomaat epäjohdonmukaisuuksia kynän lyönnissä tai, mikä pahempaa, kosketuksia ei tunnisteta, on ehkä aika vaihtaa kärkeä. Yleensä jokaisen Galaxy Note -puhelimen oston mukana tulee myös useita vaihtovinkkejä, mukaan lukien poistotyökalu. Menettelyn tulee olla riittävän yksinkertainen. Jos haluat varmistaa, että teet sen oikein, tässä on virallinen opas .
Kokeile S-Peniä toisella yhteensopivalla laitteella
Näin voit paremmin määrittää, onko ongelma puhelimessa vai kynässä. Jos voit, yritä löytää toinen Samsung S-Pen -kynän kanssa yhteensopiva laite. Käytä S-Peniä toisen laitteen kanssa ja päinvastoin. Mahdollisuuksia on kaksi.
Jos S-Pen ei toimi toisen laitteen kanssa, kynä voi olla vaurioitunut ja se voi olla tarpeen vaihtaa.
Jos toinen S-Pen – toisesta laitteesta tuleva – ei kuitenkaan toimi puhelimesi kanssa, puhelimessa voi olla vika.
Jos ongelma on puhelimessasi, tehdasasetusten palauttamista voidaan myös harkita. Ennen kuin kokeilet sitä, varmista kuitenkin, että olet varmuuskopioinut kaikki tärkeät tiedot ennen tehdasasetusten palauttamista , koska tehdasasetusten palauttaminen tarkoittaa, että nollaat puhelinjärjestelmän uuteen tilaan ja pyyhit pois kaikki vanhat tiedot muutamaa poikkeusta lukuun ottamatta, kuten esim. salaustiedot.
Palauta tehdasasetukset siirtymällä kohtaan Asetukset ja siirtymällä kohtaan Tehdasasetusten palautus —> napauttamalla Tehdasasetusten palautus uudelleen —> kun olet tarkistanut tiedot, napauta Palauta . Varmista, että poistat myös kaikki ladatut sovellustiedot valitsemalla Poista kaikki .
Vieraile Samsungin tuessa
Jos mikään yllä olevista vianetsintävaihtoehdoista ei toimi, saatat joutua antamaan Samsung-tuen. Samsung korjauspalvelu voi korjata yhteyden vika puhelimen ja S-Pen antureita.