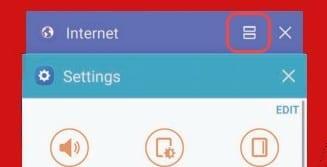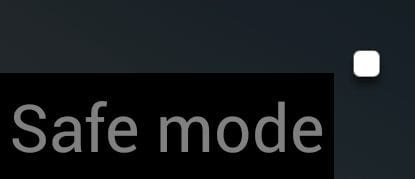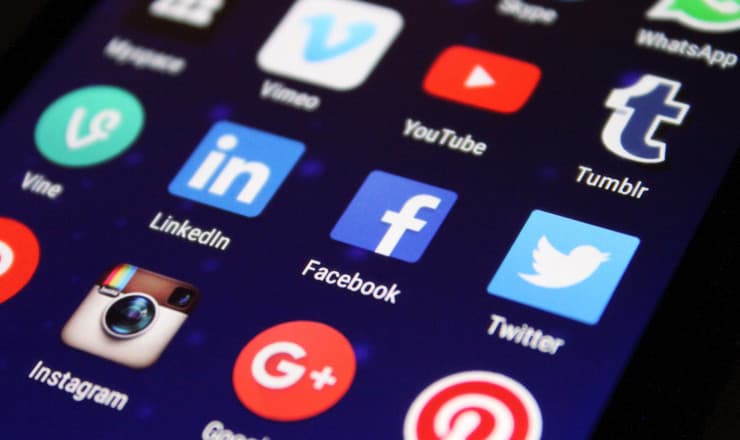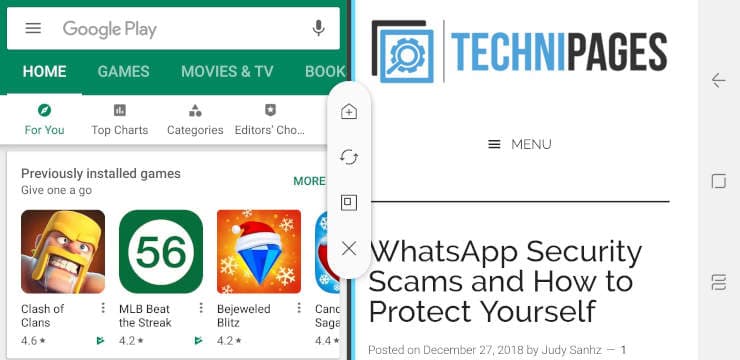Olet luultavasti nähnyt mainoksia, joissa mainostetaan, että Samsung Galaxy Note 9 voi tehdä "kaksi asiaa kerralla", jolloin voit surffata verkossa ja lähettää viestejä ystävillesi samanaikaisesti. He kutsuvat tätä Multi-Window-ominaisuuden, joka tunnetaan myös nimellä Split-Screen.
Vaikka tämä on totta, se on jonkin verran rajoitettu. Sinulla on pieni määrä sovelluksia, jotka voivat käyttää Multi-Window-ominaisuutta, etkä myöskään voi lisätä tähän luetteloon, mikä on hieman pettymys. Toivottavasti he laajentavat tätä tulevaisuudessa, koska se voisi olla paljon hyödyllisempää tällä tavalla.
Jaettu ikkunanäkymä
Avaa sovellukset, joita haluat käyttää normaalisti.
Huomautus: Sovelluksen on oltava sellainen, joka tukee useaa näyttöä. Muussa tapauksessa saat viestin, että sovellus "ei tue jaetun näytön näkymää".
Napauta " Viimeaikaiset "  -painiketta. Näkyviin tulee luettelo käynnissä olevista sovelluksista. Pyyhkäise ylös tai alas, jos haluat selata lueteltujen sovellusten välillä.
-painiketta. Näkyviin tulee luettelo käynnissä olevista sovelluksista. Pyyhkäise ylös tai alas, jos haluat selata lueteltujen sovellusten välillä.
Napauta sovellusikkunassa X:n vasemmalla puolella olevaa monen ikkunan kuvaketta. Se avautuu näytön yläosaan.
Huomautus: Sovelluksia, joissa ei ole usean ikkunan kuvaketta, ei voida käyttää jaetun näytön tilassa.
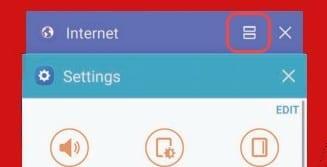
Napauta usean ikkunan kuvaketta (näyttää =-merkiltä), joka sijaitsee sovelluksen oikeassa yläkulmassa.
Valitse toinen sovellus suorittaaksesi molemmat sovellukset jaetun näytön moniikkunatilassa.
Voit käyttää muita usean ikkunan vaihtoehtoja napauttamalla ikkunoiden välissä olevaa ympyrää.
Jaetun näytön poistuminen
Varmista, että kaksi sovellusta on käynnissä jaetun näytön tilassa, ja napauta sitten ne jakavan keskipalkin keskiosaa. Näyttöön tulee valikko, jossa voit poistua jaetun näytön tilasta valitsemalla X. Se voi kestää muutaman yrityksen.
Muutettava ikkunatila
Avaa sovellus, jota haluat käyttää normaalisti.
Napauta " Viimeaikaiset "  -painiketta. Näkyviin tulee luettelo käynnissä olevista sovelluksista. Pyyhkäise ylös tai alas, jos haluat selata lueteltujen sovellusten välillä.
-painiketta. Näkyviin tulee luettelo käynnissä olevista sovelluksista. Pyyhkäise ylös tai alas, jos haluat selata lueteltujen sovellusten välillä.
Napauta ja pidä sen sovelluksen reunaa, jonka haluat pienentää ikkunaksi, ja vedä se sitten ruudulle tulevaan ruutuun.
Sovellus näkyy erillisessä, kokoisessa ikkunassa. Voit nyt suurentaa tai pienentää sen kokoa vetämällä kulmaa tai vetää ikkunaa näytön ympärille haluamallasi tavalla.
FAQ
Miksi en voi käyttää jaettua näyttöä joidenkin sovellusten kanssa?
Jotkut sovellukset eivät ole yhteensopivia tämän ominaisuuden kanssa. Tähän ei tällä hetkellä ole ratkaisua.
Tämä viesti koskee Samsung Galaxy Note 9 -malleja SM-G960* ja SM-G965*.

 -painiketta. Näkyviin tulee luettelo käynnissä olevista sovelluksista. Pyyhkäise ylös tai alas, jos haluat selata lueteltujen sovellusten välillä.
-painiketta. Näkyviin tulee luettelo käynnissä olevista sovelluksista. Pyyhkäise ylös tai alas, jos haluat selata lueteltujen sovellusten välillä.