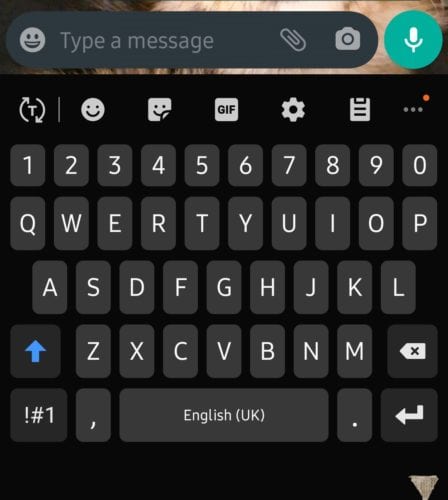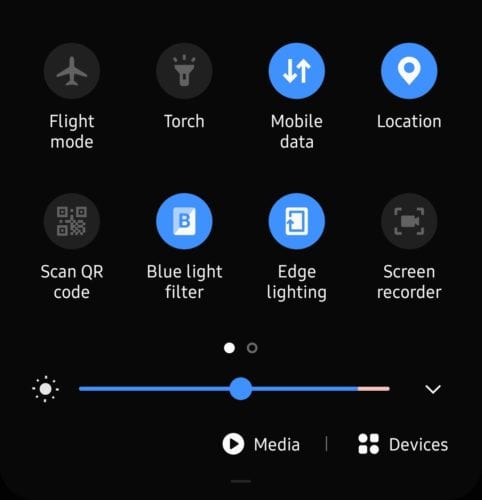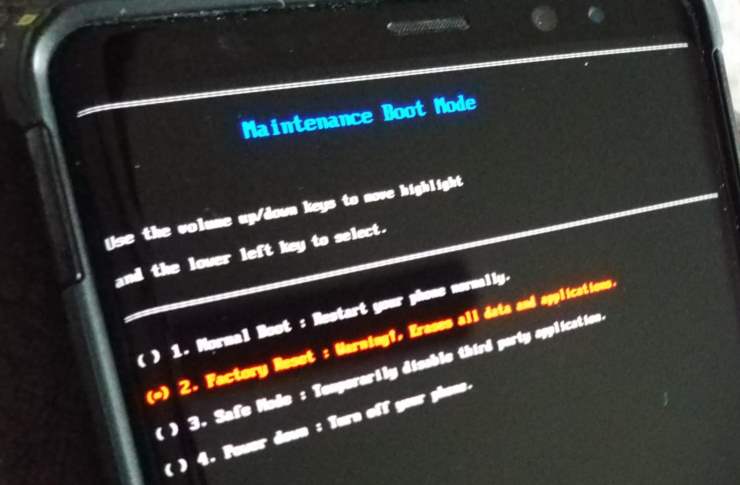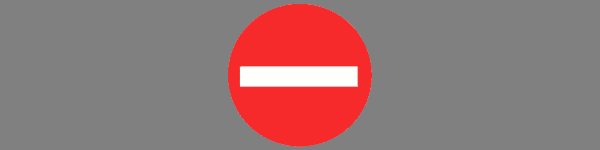Googlen kirjasinasetukset Galaxy S10+:lle

Google-kirjasimet sisältävät laajan valikoiman kirjasimia, jotka tekevät sisällöstäsi kauniimman. Google Fontsissa ja -palvelussa on saatavilla yli tuhat kirjasinta
Samsung Galaxy S10 on kiiltävä ja täynnä mahtavia. Olen melko kateellinen sinulle. Vaikka J7 Refine toimii tarpeeksi hyvin, olen pitänyt S10:tä ja pelannut sen kanssa. Se on vain niin paljon… LISÄÄ . Näyttö ja näyttö ovat aivan upeita. Puhelimen kotelo on tyylikäs ja nopeus, jolla se tekee asioita, saa puhelimeni näyttämään 2000-luvun alun käänteiseltä. Älä edes aloita valokuvan laatua! Ottamasi valokuvat ovat vain upeita. Olen varma, että joskus haluat siirtää nuo taideteokset S10:stä tietokoneellesi.
Käytätkö Mac- tai Windows-konetta, S10:n yhdistäminen ja ääni-, video- ja valokuvatiedostojen siirtäminen ei ole ollenkaan vaikeaa. Pikkurilli lupaus! Sukellaan sisään ja aloitetaan!
Ensimmäinen asia, joka sinun on tehtävä, on kytkeä datakaapeli puhelimeen ja kannettavan tietokoneen tai tietokoneen vapaaseen USB-porttiin. Heti kun teet niin, puhelimesi näytölle saattaa ilmestyä viesti, jossa kysytään, haluatko sallia pääsyn puhelimesi tietoihin. Sinun on napautettava ”Salli” -painiketta jatkaaksesi.
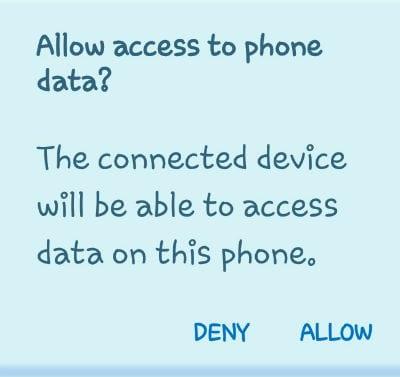
Seuraavaksi näet puhelimen yläosassa pienen laatikon, jossa lukee ”USB tiedostonsiirrolle. Napauta nähdäksesi Muut vaihtoehdot. ”
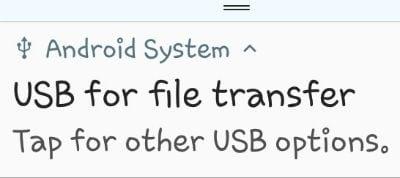
Napauta tätä ruutua avataksesi eri vaihtoehdot. Voit nyt valita "Siirrä tiedostot" ja muutamista muista asioista. Suurimman osan ajasta aiot käyttää parasta "Siirrä tiedostot" -vaihtoehtoa, joten mene eteenpäin ja napauta sitä nyt.
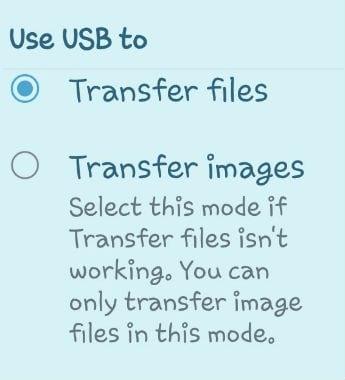
Kannettavassa tietokoneessa tai näytössä avautuu nyt laatikko, joka näyttää alla olevan kuvan kaltaisesta. Itse valitsen yleensä ensin ”Avaa laite katsellaksesi tiedostoja” . Haluan nähdä, mitä puhelimessani on, ennen kuin päätän, mitä sille teen. Jos kuitenkin haluat vain siirtää kaikki valokuvasi (tai muut tiedostosi) tietokoneellesi, valitse ylin vaihtoehto: ”Tuo valokuvat ja videot” .
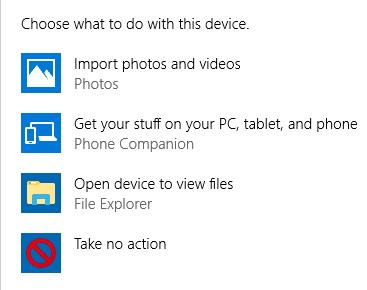
Tietokone alkaa etsiä kaikkia puhelimellasi olevia valokuvia ja videoita.
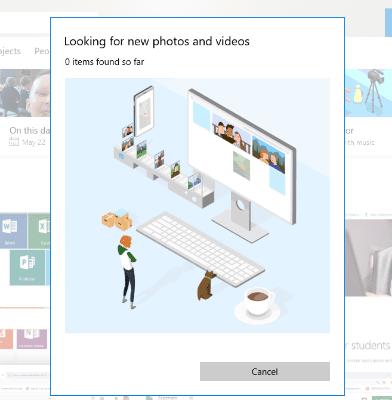
Jos sinulla on niitä paljon kuten minulla, tämän valmistuminen voi kestää hetken. Kun se on tehty, kaikki löydetyt tiedostot valitaan automaattisesti siirrettäväksi. Voit selata ja poistaa valinnan kaikesta, mitä et halua lähettää tietokoneellesi, kuten Facebook-meemejä, jotka olet ehkä tallentanut. Kun olet tehnyt valinnat, suosittelen napauttamaan ”Tuo asetukset” -painiketta ennen kuin teet mitään muuta.
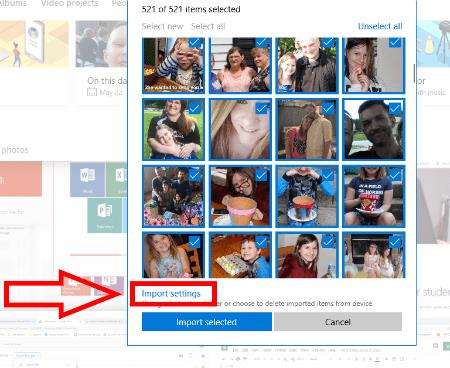
Tämä avaa laatikon, jonka avulla voit tehdä tärkeitä valintoja. Ensin sinun on valittava, mihin haluat tallentaa kuvat ja tiedostot. Seuraavaksi voit päättää, miten haluat ryhmitellä kohteet. Viimeisenä – ja tärkeintä – se kysyy, haluatko poistaa tiedostot ja valokuvat puhelimestasi, kun ne on siirretty tietokoneelle. Se on tietysti henkilökohtainen valinta, joten en kerro sinulle, valitsetko tämän ruudun vai et. S10:ssä on paljon tilaa, joten sinun ei välttämättä tarvitse poistaa niitä puhelimesta, ellet halua.
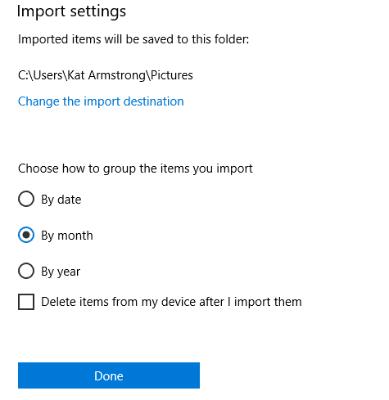
Kun valintasi on tehty, klikkaa ”Valmis” ja napsauta sitten tuontinäytön alareunassa sinistä ”Tuo valitut” -painiketta. Kaikki tavarasi on nyt tallennettu automaattisesti kannettavaan tietokoneeseen!
Lataa Android File Transfer Mac-tietokoneellesi.
Jos tämä on ensimmäinen kerta, kun käytät Android File Transferia, sinun on navigoitava siihen ja avattava se. Kun olet käyttänyt sitä kerran, se avautuu itsestään aina, kun liität S10:n laitteeseen. Liitä Galaxy S10, kun ohjelma on auki (ensimmäiset käyttäjät).
Pyyhkäise alas S10:n yläosasta ja napauta USB-kuvaketta. Valitse ”Tiedostonsiirto” ja paina sitten ”Just Once” tai ”OK” . Joskus se voi sitten kysyä, haluatko "Aloita" .
Nyt Android File Transfer -ohjelma avaa ikkunansa, joka näyttää kaikki Galaxy S10:n tiedot. Napsauta kunkin löydetyn kohteen vasemmalla puolella olevia nuolia avataksesi sen kansion. Etsi tarvitsemasi tiedostot ja valitse ne – joko yksitellen tai ryhmässä, jos osaat. Pidä kohdistinta niiden päällä ja vedä ne suoraan Mac-tietokoneesi kansioon, johon haluat ne sijoitettavan, ja pudota ne sinne. Siinä kaikki!
Mitä muita kysymyksiä sinulla on Samsung Galaxy S10:stä? Olen tutkimusnörtti ja teen kaikkeni löytääkseni sinulle vastaukset.
Hyvää tiedostojen siirtoa!
Google-kirjasimet sisältävät laajan valikoiman kirjasimia, jotka tekevät sisällöstäsi kauniimman. Google Fontsissa ja -palvelussa on saatavilla yli tuhat kirjasinta
Bluetooth on yksi markkinoiden hyödyllisimmistä yhteysteknologioista – sen avulla voimme helposti yhdistää kaikenlaisia laitteita.
Kuten jokaisen lippulaiva Galaxy-sarjan kohdalla, Samsung julkaisi useamman kuin yhden mallin S10-sarjasta. Tarkemmin sanottuna he julkaisivat kolme. Rivin huippu
Lentokonetilan nimellinen tarkoitus on asettaa puhelimesi "hiljaiseen" tilaan lähetettyjen ja vastaanotettujen yhteyksien ja signaalien suhteen. Vaikka ei
Jos Samsung Galaxy S10:n automaattinen korjaus tai automaattinen vaihto -ominaisuus ärsyttää sinua, sammuta se näiden ohjeiden avulla.
Opi kaikki Samsung Galaxy S10 -älypuhelimen vikasietotilasta ja sen käyttöönotosta.
Opi asettamaan tekstiviesti-ilmoitusten ääni Samsung Galaxy S10:ssä tämän opetusohjelman avulla.
Automaattiset korvaukset ovat kehittyneitä automaattisen korjauksen työkaluja – monissa tapauksissa automaattinen korjaus korvaa väärin kirjoitetun sanan automaattisesti oikealla sanalla, mutta se
Mobiilidata voi olla kallista – jos sinulla on rajoitettu tilaus, saatat huomata, että haluat hallita tiedonkulutustasi, kun käytät puhelinta. siellä
Opi Samsung Galaxy S10 -älypuhelimen pehmeä ja kova nollaus, jos se on jäätynyt tai ei toimi kunnolla.
Tämän opetusohjelman avulla opit lisäämään ja poistamaan puhelinnumeroita Samsung Galaxy S10 -älypuhelimen estoluettelosta.
Ei ole uutinen, että Galaxy S10 on Samsungin uusi lippulaivapuhelin. S10:ssä on monia hienoja ominaisuuksia, joista yksi on "Wireless Powershare". Opi käyttämään sitä tämän yksityiskohtaisen viestin avulla.
Aiempien laitteiden kanssa Samsung Galaxy S10:ssä ei ole ilmoitusvaloa
Tämän yksityiskohtaisen opetusohjelman avulla opit säästämään aikaa leikkaamalla, kopioimalla ja liittämällä tekstiä Samsung Galaxy S10 -älypuhelimeen.
Opi mitä Data Roaming on ja kuinka se otetaan käyttöön tai poistetaan käytöstä Samsung Galaxy S10:ssä.
Opi missä SIM-kortin ja SD-korttilokeron paikka sijaitsee ja kuinka se asetetaan ja poistetaan tämän vaiheittaisen ohjeen avulla.
Opi ottamaan käyttöön tai poistamaan taustatiedon käytöstä mobiili- ja Wi-Fi-verkossa Samsung Galaxy S10 -älypuhelimessa.
Tumma tai yötila on hyödyllinen ominaisuus, joka asettaa suurimman osan puhelimesi väreistä tummiksi – joten selainten, sovellusten ja valikkoruutujen taustat ovat oletuksena
Opi yhdistämään Samsung Galaxy S10 -älypuhelin tietokoneeseen, jotta voit siirtää tiedostoja laitteeseen ja laitteesta.
Kun olet roottannut Android-puhelimesi, sinulla on täydet järjestelmän käyttöoikeudet ja voit suorittaa monenlaisia sovelluksia, jotka vaativat root-oikeudet.
Android-puhelimesi painikkeet eivät ole vain äänenvoimakkuuden säätämiseen tai näytön herättämiseen. Muutamalla yksinkertaisella säädöllä niistä voi tulla pikanäppäimiä nopeaan valokuvan ottamiseen, kappaleiden ohittamiseen, sovellusten käynnistämiseen tai jopa hätätoimintojen aktivoimiseen.
Jos unohdit kannettavan tietokoneesi töihin ja sinulla on kiireellinen raportti lähetettävänä pomollesi, mitä sinun pitäisi tehdä? Käytä älypuhelintasi. Vielä hienostuneempaa on muuttaa puhelimesi tietokoneeksi, jolla voit tehdä useita asioita samanaikaisesti helpommin.
Android 16:ssa on lukitusnäytön widgetit, joilla voit muuttaa lukitusnäyttöä haluamallasi tavalla, mikä tekee lukitusnäytöstä paljon hyödyllisemmän.
Androidin kuva kuvassa -tilan avulla voit pienentää videota ja katsoa sen kuva kuvassa -tilassa, jolloin voit katsoa videota toisessa käyttöliittymässä, jotta voit tehdä muita asioita.
Videoiden muokkaaminen Androidilla helpottuu tässä artikkelissa lueteltujen parhaiden videonmuokkaussovellusten ja -ohjelmistojen ansiosta. Varmista, että sinulla on kauniita, taianomaisia ja tyylikkäitä kuvia jaettavaksi ystävien kanssa Facebookissa tai Instagramissa.
Android Debug Bridge (ADB) on tehokas ja monipuolinen työkalu, jonka avulla voit tehdä monia asioita, kuten etsiä lokeja, asentaa ja poistaa sovelluksia, siirtää tiedostoja, roottata ja flashata mukautettuja ROM-levyjä sekä luoda laitteiden varmuuskopioita.
Automaattisesti napsauttavien sovellusten ansiosta sinun ei tarvitse tehdä paljoa pelatessasi pelejä, käyttäessäsi sovelluksia tai suorittaessasi laitteella olevia tehtäviä.
Vaikka mitään taikakeinoa ei olekaan, pienet muutokset laitteen lataus-, käyttö- ja säilytystavoissa voivat hidastaa akun kulumista merkittävästi.
Puhelin, jota monet ihmiset rakastavat juuri nyt, on OnePlus 13, koska siinä on erinomaisen laitteiston lisäksi myös ominaisuus, joka on ollut olemassa jo vuosikymmeniä: infrapunatunnistin (IR Blaster).