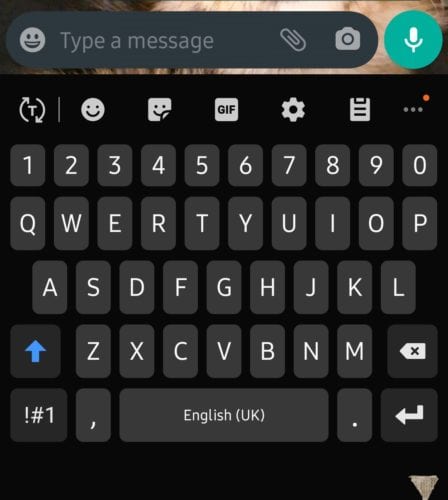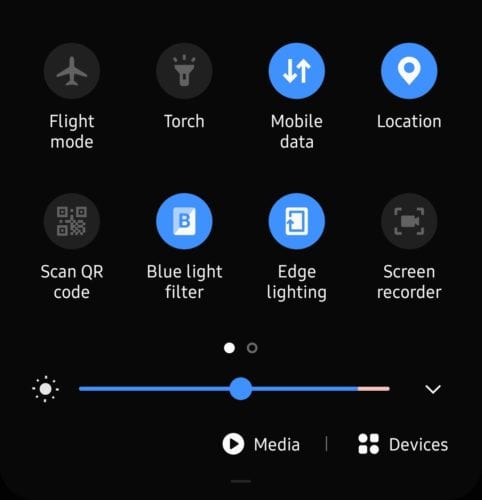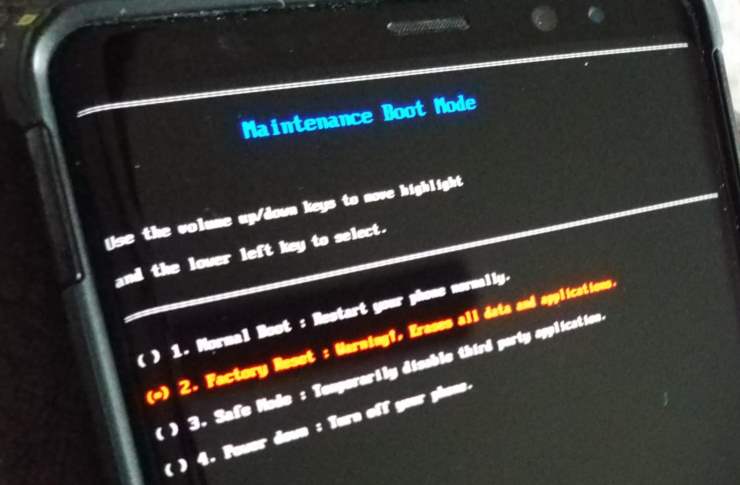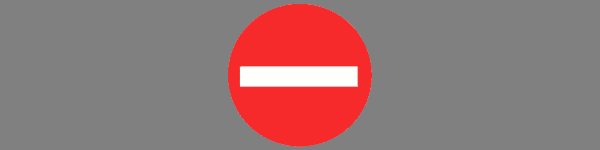Googlen kirjasinasetukset Galaxy S10+:lle

Google-kirjasimet sisältävät laajan valikoiman kirjasimia, jotka tekevät sisällöstäsi kauniimman. Google Fontsissa ja -palvelussa on saatavilla yli tuhat kirjasinta
Kun käytät mitä tahansa laitetta, joudut väistämättä leikkaamaan, kopioimaan tai liittämään tekstiä sovelluksen sisällä tai toiseen. En voi selviytyä ilman Samsung Notes -sovellusta Samsung Galaxy S10:ssäni, se on varma. En voi alkaa laskea, kuinka monta kertaa joudun kopioimaan ja liittämään asioita Notes-sovelluksestani sähköpostiin, tekstiviestiin tai jopa Facebook-viestiin.
Voit kopioida tekstiä useimmista laitteesi sovelluksista (ja Internet-sivuilta). Jotkut eivät salli sitä, ja voit selvittää, mitkä ne ovat, kun yrität. Valitettavasti ei ole olemassa "täydellistä luetteloa" sovelluksista, jotka eivät salli kopioimista, tai jakaisin sen kanssasi. Se on vain yrityksen ja erehdyksen kysymys.
Joka tapauksessa, haluan näyttää sinulle kopioimisen, liittämisen taikuuden ja säästät paljon aikaa!
Muista, että tämä menetelmä toimii lähes kaikissa Android-laitteissa!
Kun sivu tai sovellus on auki, jolta haluat kopioida, pidä sormeasi yhden valittavan sanan päällä. Kun teet niin, huomaat pienen laatikon, jossa on muutamia vaihtoehtoja.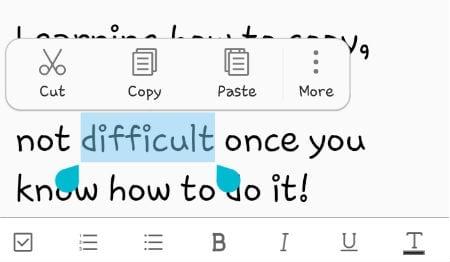
Ennen kuin valitset yhden vaihtoehdoista, sinun on valittava KAIKKI kopioitava teksti. Voit tehdä tämän vetämällä sormillasi pientä sinistä laatikkoa (pitämällä yhtä laatikon kulmissa olevaa "kahvaa" painettuna) taaksepäin ja eteenpäin, kunnes kaikki tarvittava teksti on korostettu.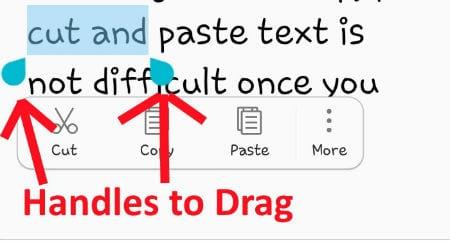
Kun tekstisi on valittu, asetusruutu on edelleen käytettävissäsi. Näet, että voit valita "Kopioi", "Leikkaa" , "Liitä" ja "Lisää". ”More” -painiketta käytetään, kun halutaan valita kaikki sivun tekstin. Tässä tapauksessa aiot tietysti valita "Kopioi".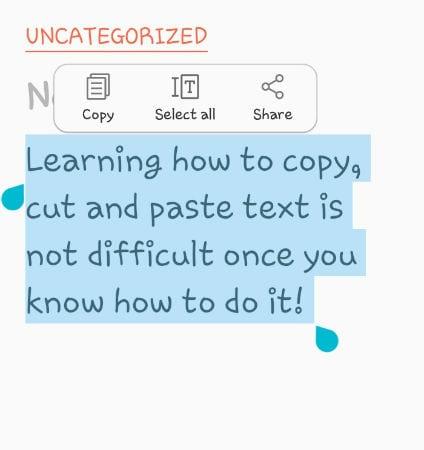
Nyt kun olet valinnut ja kopioinut tekstin, jonka haluat liittää muualle, on aika oppia tekemään se!
Avaa sivu tai sovellus, johon haluat sijoittaa kopioimasi tekstin. Etsi tyhjä kohta (tai tarkka kohta, johon haluat tiedon menevän) ja pidä sormeasi alhaalla. Tässä vaiheessa avautuu uusi asetusruutu.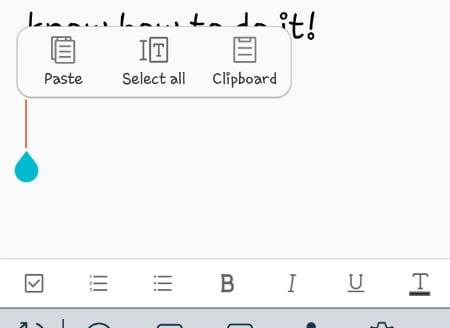
Valitse ”Liitä” ja tekstisi tulee automaattisesti näkyviin!
Lisäksi voit liittää puhelimeesi tallennetun kuvakaappauksen tai valokuvan tai jotain, jonka olet kopioinut aiemmin. Kun pidät sormeasi kohtaan, johon haluat sijoittaa jonkin näistä, napauta ”Leikepöytä” -vaihtoehtoa.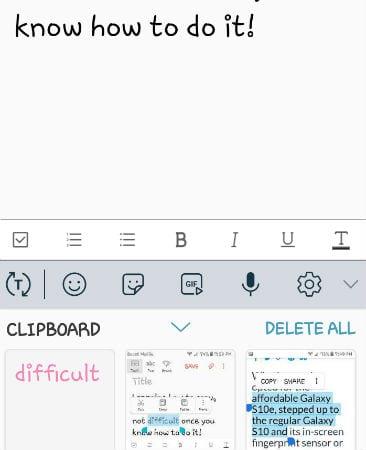
Selaa luetteloa ja valitse, mitä haluat liittää sovellukseesi tai asiakirjaan/muistiinpanoon, niin se tulee jälleen automaattisesti näkyviin!
”Cut” vaihtoehto voidaan helposti valitaan edellä valikosta kun olet valinnut tekstin poistaa sen, eikä tarvitse askelpalautin päästä eroon siitä. Tämä ei ainoastaan poista valittua tekstiä, vaan myös tallentaa sen edelleen leikepöydällesi.
Nyt kun olet oppinut leikkaamaan, kopioimaan ja liittämään Galaxy S10:n, mitä muita asioita voin auttaa sinua oppimaan tekemään?
Google-kirjasimet sisältävät laajan valikoiman kirjasimia, jotka tekevät sisällöstäsi kauniimman. Google Fontsissa ja -palvelussa on saatavilla yli tuhat kirjasinta
Bluetooth on yksi markkinoiden hyödyllisimmistä yhteysteknologioista – sen avulla voimme helposti yhdistää kaikenlaisia laitteita.
Kuten jokaisen lippulaiva Galaxy-sarjan kohdalla, Samsung julkaisi useamman kuin yhden mallin S10-sarjasta. Tarkemmin sanottuna he julkaisivat kolme. Rivin huippu
Lentokonetilan nimellinen tarkoitus on asettaa puhelimesi "hiljaiseen" tilaan lähetettyjen ja vastaanotettujen yhteyksien ja signaalien suhteen. Vaikka ei
Jos Samsung Galaxy S10:n automaattinen korjaus tai automaattinen vaihto -ominaisuus ärsyttää sinua, sammuta se näiden ohjeiden avulla.
Opi kaikki Samsung Galaxy S10 -älypuhelimen vikasietotilasta ja sen käyttöönotosta.
Opi asettamaan tekstiviesti-ilmoitusten ääni Samsung Galaxy S10:ssä tämän opetusohjelman avulla.
Automaattiset korvaukset ovat kehittyneitä automaattisen korjauksen työkaluja – monissa tapauksissa automaattinen korjaus korvaa väärin kirjoitetun sanan automaattisesti oikealla sanalla, mutta se
Mobiilidata voi olla kallista – jos sinulla on rajoitettu tilaus, saatat huomata, että haluat hallita tiedonkulutustasi, kun käytät puhelinta. siellä
Opi Samsung Galaxy S10 -älypuhelimen pehmeä ja kova nollaus, jos se on jäätynyt tai ei toimi kunnolla.
Tämän opetusohjelman avulla opit lisäämään ja poistamaan puhelinnumeroita Samsung Galaxy S10 -älypuhelimen estoluettelosta.
Ei ole uutinen, että Galaxy S10 on Samsungin uusi lippulaivapuhelin. S10:ssä on monia hienoja ominaisuuksia, joista yksi on "Wireless Powershare". Opi käyttämään sitä tämän yksityiskohtaisen viestin avulla.
Aiempien laitteiden kanssa Samsung Galaxy S10:ssä ei ole ilmoitusvaloa
Tämän yksityiskohtaisen opetusohjelman avulla opit säästämään aikaa leikkaamalla, kopioimalla ja liittämällä tekstiä Samsung Galaxy S10 -älypuhelimeen.
Opi mitä Data Roaming on ja kuinka se otetaan käyttöön tai poistetaan käytöstä Samsung Galaxy S10:ssä.
Opi missä SIM-kortin ja SD-korttilokeron paikka sijaitsee ja kuinka se asetetaan ja poistetaan tämän vaiheittaisen ohjeen avulla.
Opi ottamaan käyttöön tai poistamaan taustatiedon käytöstä mobiili- ja Wi-Fi-verkossa Samsung Galaxy S10 -älypuhelimessa.
Tumma tai yötila on hyödyllinen ominaisuus, joka asettaa suurimman osan puhelimesi väreistä tummiksi – joten selainten, sovellusten ja valikkoruutujen taustat ovat oletuksena
Opi yhdistämään Samsung Galaxy S10 -älypuhelin tietokoneeseen, jotta voit siirtää tiedostoja laitteeseen ja laitteesta.
Kun olet roottannut Android-puhelimesi, sinulla on täydet järjestelmän käyttöoikeudet ja voit suorittaa monenlaisia sovelluksia, jotka vaativat root-oikeudet.
Android-puhelimesi painikkeet eivät ole vain äänenvoimakkuuden säätämiseen tai näytön herättämiseen. Muutamalla yksinkertaisella säädöllä niistä voi tulla pikanäppäimiä nopeaan valokuvan ottamiseen, kappaleiden ohittamiseen, sovellusten käynnistämiseen tai jopa hätätoimintojen aktivoimiseen.
Jos unohdit kannettavan tietokoneesi töihin ja sinulla on kiireellinen raportti lähetettävänä pomollesi, mitä sinun pitäisi tehdä? Käytä älypuhelintasi. Vielä hienostuneempaa on muuttaa puhelimesi tietokoneeksi, jolla voit tehdä useita asioita samanaikaisesti helpommin.
Android 16:ssa on lukitusnäytön widgetit, joilla voit muuttaa lukitusnäyttöä haluamallasi tavalla, mikä tekee lukitusnäytöstä paljon hyödyllisemmän.
Androidin kuva kuvassa -tilan avulla voit pienentää videota ja katsoa sen kuva kuvassa -tilassa, jolloin voit katsoa videota toisessa käyttöliittymässä, jotta voit tehdä muita asioita.
Videoiden muokkaaminen Androidilla helpottuu tässä artikkelissa lueteltujen parhaiden videonmuokkaussovellusten ja -ohjelmistojen ansiosta. Varmista, että sinulla on kauniita, taianomaisia ja tyylikkäitä kuvia jaettavaksi ystävien kanssa Facebookissa tai Instagramissa.
Android Debug Bridge (ADB) on tehokas ja monipuolinen työkalu, jonka avulla voit tehdä monia asioita, kuten etsiä lokeja, asentaa ja poistaa sovelluksia, siirtää tiedostoja, roottata ja flashata mukautettuja ROM-levyjä sekä luoda laitteiden varmuuskopioita.
Automaattisesti napsauttavien sovellusten ansiosta sinun ei tarvitse tehdä paljoa pelatessasi pelejä, käyttäessäsi sovelluksia tai suorittaessasi laitteella olevia tehtäviä.
Vaikka mitään taikakeinoa ei olekaan, pienet muutokset laitteen lataus-, käyttö- ja säilytystavoissa voivat hidastaa akun kulumista merkittävästi.
Puhelin, jota monet ihmiset rakastavat juuri nyt, on OnePlus 13, koska siinä on erinomaisen laitteiston lisäksi myös ominaisuus, joka on ollut olemassa jo vuosikymmeniä: infrapunatunnistin (IR Blaster).