Office 365: Office Clipboardin kytkeminen päälle/pois

Näytämme, kuinka voit ottaa käyttöön tai poistaa käytöstä näkyvät leikepöytäasetukset Microsoft Office 365 -sovelluksissa.
Kun käytät jotain, kuten Android-leikepöytää , mitä enemmän ominaisuuksia siinä on, sitä parempi, eikö niin? Valitettavasti näin ei ole integroidun Android-leikepöydän tapauksessa. Toistaiseksi se voi vain tallentaa kopioimasi tekstin, kunnes olet valmis liittämään sen.
Jos tämä on kaikki, mitä tarvitset leikepöydälle, olet valmis, mutta muut käyttäjät tarvitsevat vain enemmän. Jatka lukemista nähdäksesi, kuinka voit käyttää ja hallita parempaa leikepöytää millä tahansa Android-laitteella.
Androidissa (ilman kolmannen osapuolen sovelluksen apua) ei ole todellista paikkaa, jossa voit nähdä kaiken kopioimasi. Tiedät, että leikepöytä toimii, kun painat tekstiä pitkään kopioidaksesi ja liittääksesi sen muualle. Siitä tiedät, että leikepöytä on valmis.
Jos käytät Gboardia, sinulla on jo leikepöytä, koska sovelluksen mukana tulee sellainen. Gboard leikepöydälle on helppo käyttää, ja se antaa sinulle yksi suuri näppäimistö samoin. Jos et käytä Gboardia, käytä kolmannen osapuolen sovellusta, kuten Clipper – Clipboard Manager . Se on yksi parhaiksi arvioitu sovellus Google Playssa, jossa on useita hyödyllisiä vaihtoehtoja. Jos Android-laitteessasi on Android 10, sovellus näyttää sinulle viestin, jossa kerrotaan, että jotkin ominaisuudet on poistettu kyseisestä versiosta. Android 10 -käyttäjille voit kokeilla alla mainittua sovellusta, Leikepöydän hallintaa.
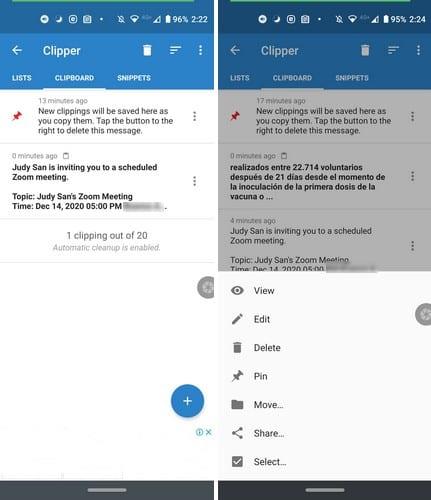
Voit käyttää kopioitua tekstiä kahdella tavalla; voit avata sovelluksen tai napauttaa sovelluksen ilmoitusta. Ilmoituspalkissa näet viimeksi kopioimasi tekstin. Jos haluat nähdä lisää kopioimaasi tekstiä, napauta ilmoituksen oikealla puolella olevaa pudotusvalikkoa.
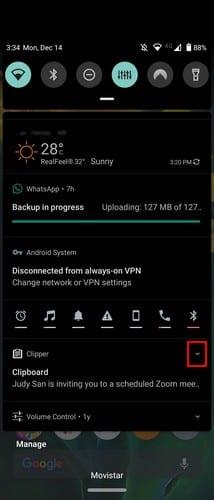
Sovelluksen avulla voit myös tehdä muita asioita tekstilläsi. Esimerkiksi kun käytät sovellusta, näet pisteet jokaisen kopioidun tekstin oikealla puolella. Näkyviin tulee uusia vaihtoehtoja, kuten:
Tämän sovelluksen etuna on se, että pääset käsiksi vähän aikaa sitten kopioituihin asioihin. Android- leikepöydällä , jos kopioit jotain ja unohdat liittää sen, voit helposti menettää sen.
Voit myös lajitella kopioimasi tekstin päivämäärän tai sisällön mukaan. Sovelluksen asetuksissa voit siirtyä pimeään ja ottaa tumman teeman käyttöön. Lisäksi sovellus antaa sinulle vaihtoehtoja yhdistää tai kiinnittää ne valitsemalla kaksi tekstisarjaa ja napauttamalla sitten pisteitä oikeassa yläkulmassa.
Napauta oikeassa alakulmassa olevaa plusmerkkiä kirjoittaaksesi suoraan jotain sinne. Toistaiseksi sovelluksella ei ole mahdollisuutta valita kaikkea ja massapoistaa sitä, mutta toivottavasti se saa tämän vaihtoehdon tulevassa päivityksessä.
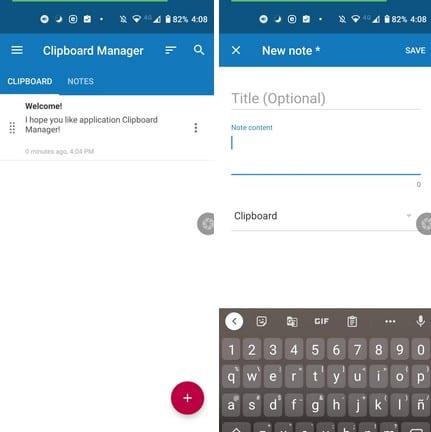
Kanssa leikepöydälle johtaja , et saa mitään varoituksia, jos Android-laite on käynnissä Android 10. Tämä sovellus tarjoaa enemmän vaihtoehtoja, kun se tulee ilmoituksen bar. Kun näet ilmoituksen, voit esimerkiksi tyhjentää tekstin, avata viimeisimmät muistiinpanot tai valita älykkäiden toimintojen vaihtoehdot, joiden avulla voit:
Kun napautat kopioimasi tekstin oikealla puolella olevia pisteitä, näet vaihtoehtoja, kuten:
Siirry sovelluksen asetuksiin nähdäksesi lisää vaihtoehtoja, kuten lataaminen pilveen, tyhjennä sisältö automaattisesti, ohita päällekkäiset tietueet, tumma teema, puhdista roskakorit automaattisesti, lisää automaattisesti uusia muistiinpanoja luettelon kärkeen ja paljon muuta. Voit pitää muistiinpanosi järjestyksessä luomalla luokkia, joiden avulla löydät muistiinpanot nopeammin.
Jos haluat enemmän vaihtoehtoja Android-leikepöydän käyttämiseen, on aina parasta käyttää kolmannen osapuolen sovellusta. Valitsemasi sovellus riippuu päivittäisistä muistiinpanotarpeistasi, mutta valittavanasi on useita sovelluksia.
Näytämme, kuinka voit ottaa käyttöön tai poistaa käytöstä näkyvät leikepöytäasetukset Microsoft Office 365 -sovelluksissa.
Haluatko tietää kopiointi-liittämistoiminnon tehosta Windows 10:ssä? Tässä on kuinka upeasti voit käyttää kopiointi-liitä leikepöydän historiaa kaikissa Windows 10 -laitteissa erittäin helposti.
Ota enemmän irti Android-leikepöydästä ilmaisilla ja monipuolisilla sovelluksilla. Älä enää koskaan menetä toista kopioitua tekstiä Android-laitteellasi.
Kun olet roottannut Android-puhelimesi, sinulla on täydet järjestelmän käyttöoikeudet ja voit suorittaa monenlaisia sovelluksia, jotka vaativat root-oikeudet.
Android-puhelimesi painikkeet eivät ole vain äänenvoimakkuuden säätämiseen tai näytön herättämiseen. Muutamalla yksinkertaisella säädöllä niistä voi tulla pikanäppäimiä nopeaan valokuvan ottamiseen, kappaleiden ohittamiseen, sovellusten käynnistämiseen tai jopa hätätoimintojen aktivoimiseen.
Jos unohdit kannettavan tietokoneesi töihin ja sinulla on kiireellinen raportti lähetettävänä pomollesi, mitä sinun pitäisi tehdä? Käytä älypuhelintasi. Vielä hienostuneempaa on muuttaa puhelimesi tietokoneeksi, jolla voit tehdä useita asioita samanaikaisesti helpommin.
Android 16:ssa on lukitusnäytön widgetit, joilla voit muuttaa lukitusnäyttöä haluamallasi tavalla, mikä tekee lukitusnäytöstä paljon hyödyllisemmän.
Androidin kuva kuvassa -tilan avulla voit pienentää videota ja katsoa sen kuva kuvassa -tilassa, jolloin voit katsoa videota toisessa käyttöliittymässä, jotta voit tehdä muita asioita.
Videoiden muokkaaminen Androidilla helpottuu tässä artikkelissa lueteltujen parhaiden videonmuokkaussovellusten ja -ohjelmistojen ansiosta. Varmista, että sinulla on kauniita, taianomaisia ja tyylikkäitä kuvia jaettavaksi ystävien kanssa Facebookissa tai Instagramissa.
Android Debug Bridge (ADB) on tehokas ja monipuolinen työkalu, jonka avulla voit tehdä monia asioita, kuten etsiä lokeja, asentaa ja poistaa sovelluksia, siirtää tiedostoja, roottata ja flashata mukautettuja ROM-levyjä sekä luoda laitteiden varmuuskopioita.
Automaattisesti napsauttavien sovellusten ansiosta sinun ei tarvitse tehdä paljoa pelatessasi pelejä, käyttäessäsi sovelluksia tai suorittaessasi laitteella olevia tehtäviä.
Vaikka mitään taikakeinoa ei olekaan, pienet muutokset laitteen lataus-, käyttö- ja säilytystavoissa voivat hidastaa akun kulumista merkittävästi.
Puhelin, jota monet ihmiset rakastavat juuri nyt, on OnePlus 13, koska siinä on erinomaisen laitteiston lisäksi myös ominaisuus, joka on ollut olemassa jo vuosikymmeniä: infrapunatunnistin (IR Blaster).










