3 Tapaa Deaktivoida Microsoft Copilot

Haluatko tietää, kuinka deaktivoida Microsoft Copilot, oma AI, joka tulee vakiona Windowsissa ja Edgessä? Seuraa vaiheittaisia ohjeitamme oppiaksesi lisää.
Google Bard AI -sovelluksessa voit tyhjentää toimintahistorian, ja tässä oppaassa opit kuinka. Kun käytät Bardia , Google ei kerää ja tallenna kaikkea kehoteruutuun kirjoittamaasi. Sen sijaan tiedot poistetaan heti, kun suljet välilehden tai napsautat "Nollaa chat" -painiketta vasemmassa navigointiruudussa.
Yritys kuitenkin tallentaa kyselyn tarkoituksen osaksi Google-tilisi hakuhistoriaa. Hakukyselyn tarkoitus on se avainsana, jota chatbot käyttää vastatakseen kysymykseesi.
Vaikka sinun ei tarvitse huolehtia siitä, että Google tallentaa jokaisen kirjoittamasi sanan käyttäessäsi Bardia, voit poistaa "Bard-toiminnan" tililtäsi, jos olet edelleen huolissasi yksityisyydestäsi. Lisäksi voit poistaa ominaisuuden käytöstä estääksesi yritystä keräämästä tietoja chatbotin käytön aikana.
Tämä opas opettaa sinulle helpot vaiheet tyhjentääksesi Google Bard AI -toimintahistorian.
Voit poistaa Bardin toimintahistorian seuraavasti:
Napsauta Bardin toimintaa vasemmasta navigointiruudusta.
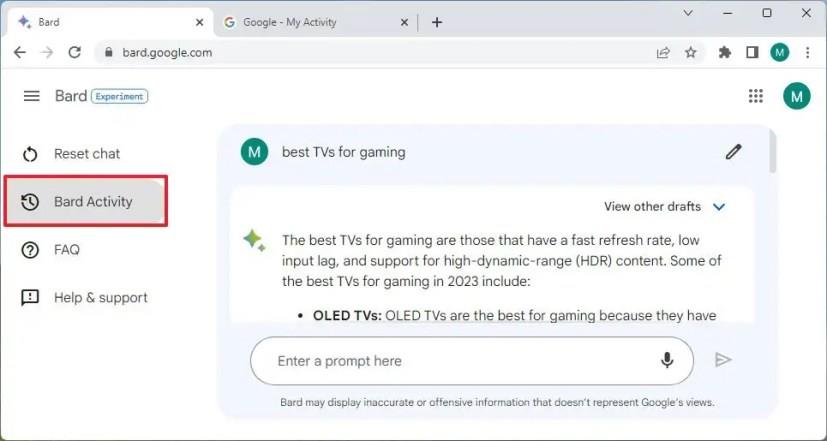
Tarkista "Bard-toimintasi" -osiosta merkinnät, jotka voit poistaa historiasta.
Napsauta Poista (X) -painiketta kunkin merkinnän vieressä poistaaksesi sen.
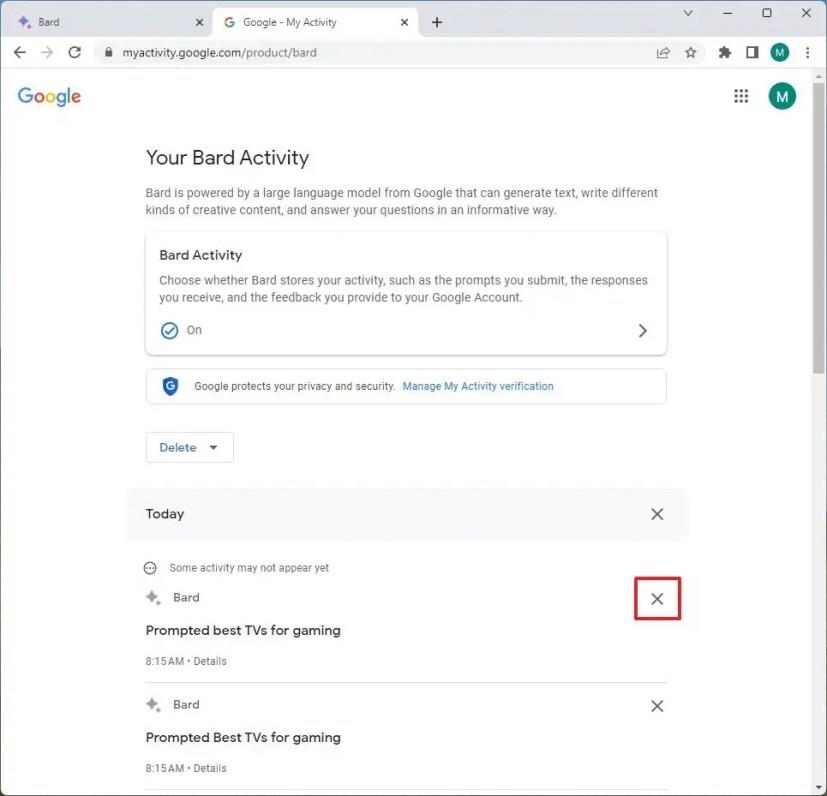
Napsauta Poista- painiketta uudelleen.
Napsauta Poista (X) -painiketta kohdan "Tänään" vieressä tyhjentääksesi tämän päivän toiminnot.
Napsauta Poista- painiketta uudelleen.
Napsauta Poista- vaihtoehtoa toimintahistorian yläosassa.
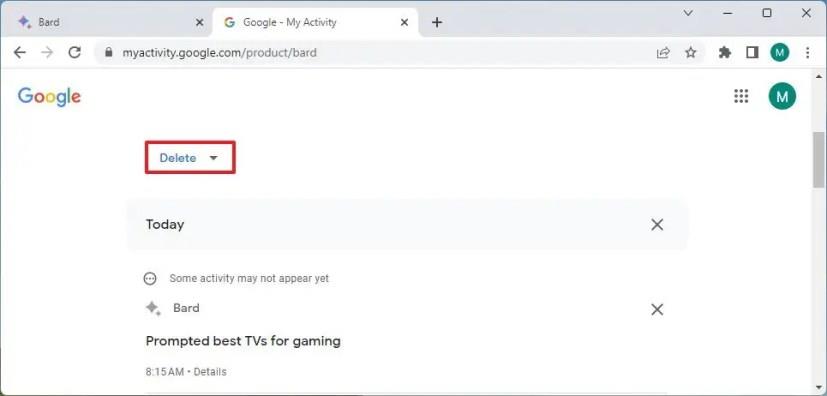
Valitse aikaväli historian tyhjentämiseksi. Esimerkiksi "All Time" -vaihtoehto poistaa kaiken toimintahistoriasta. Ja "Mukautettu alue" antaa sinun valita aikajakson.
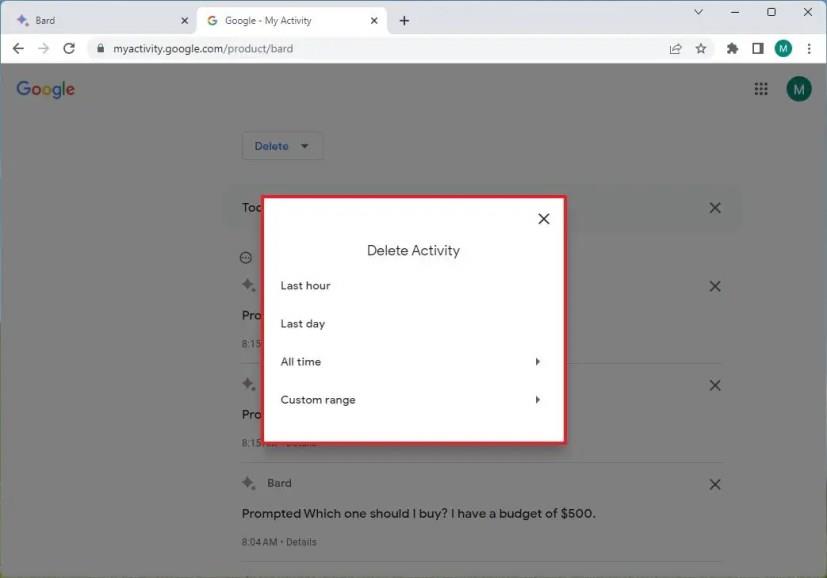
Napsauta Poista- painiketta uudelleen.
Kun olet suorittanut vaiheet, chat-historia poistetaan Google-tililtäsi.
Voit poistaa Bardin toimintahistorian käytöstä seuraavasti:
Napsauta Bardin toimintaa vasemmasta navigointiruudusta.
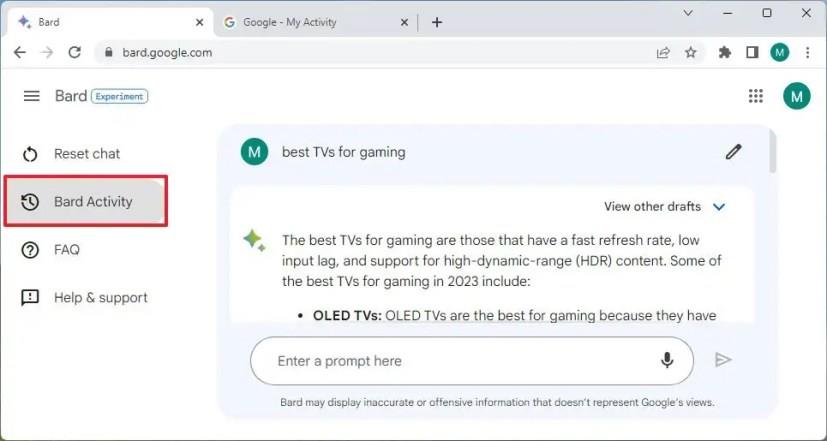
Napsauta Bard-toimintasi -osiossa Bard-toimintasi .
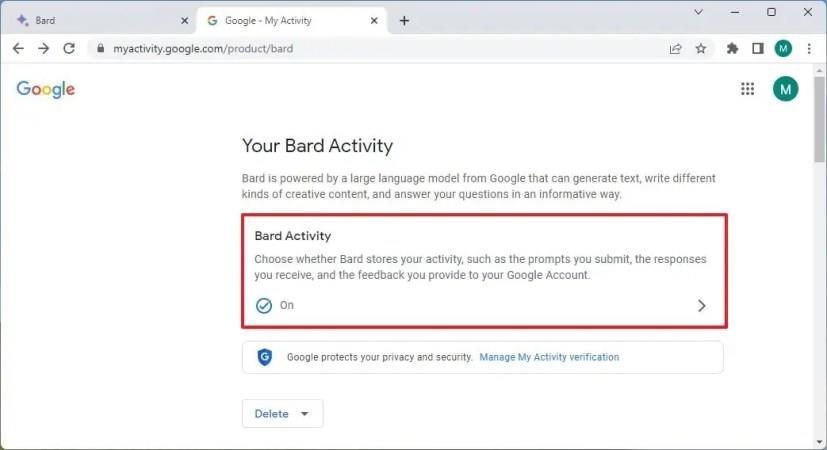
Sammuta Bard Activity -kytkin.
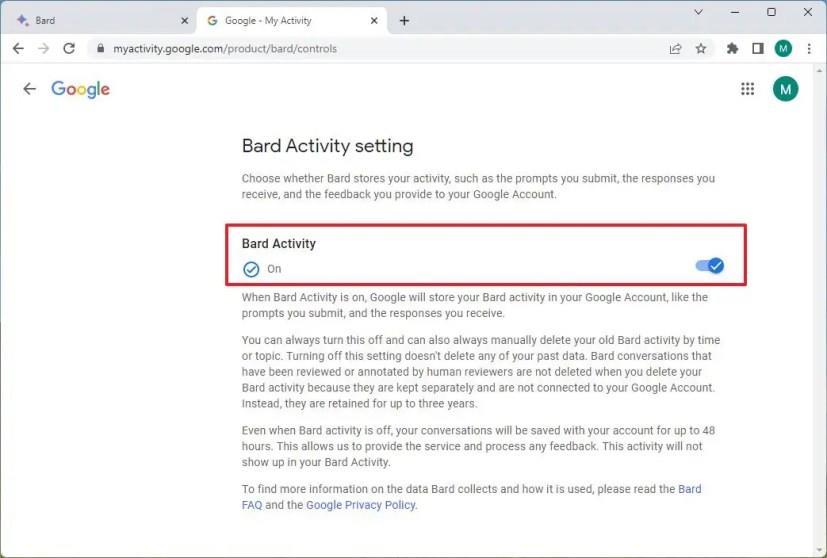
Kun olet suorittanut vaiheet, Googlen chatbot ei enää yhdistä tietoja toiminnoistasi palvelun avulla.
Haluatko tietää, kuinka deaktivoida Microsoft Copilot, oma AI, joka tulee vakiona Windowsissa ja Edgessä? Seuraa vaiheittaisia ohjeitamme oppiaksesi lisää.
Microsoft on kehittänyt tekoälytyökalupakin, joka auttaa yrityksiä rakentamaan virtuaalisia avustajia. Yhtiö sanoi, että sen kumppanit ilmaisevat merkittävän tarpeen
Microsoft on julkaissut ohjeet, joiden avulla kehittäjät voivat rakentaa vastuullisia digitaalisia avustajia. Keskusteluliittymien omaksuminen lisääntyy
Sosiaalisen median sovellukset, kuten Snapchat, ovat nyt osa kilpailua tekoälyn integroimiseksi järjestelmään. Uusi Snapchat-chatbot nimeltä My AI on
TV:lle huutamisella saattaa itse asiassa olla vaikutusta tulevaisuudessa, sillä BBC on työskennellyt Microsoftin kanssa kehittääkseen kokeellisen version iPlayeristä.
Vaikka tekoälytaiteen käsite on ollut olemassa lähes 50 vuotta, siitä on viime aikoina tullut muotisana verkkomaailmassa. Nykyään käyttämällä työkaluja, kuten
Vaikka tekniikalla on monia etuja, haluat luultavasti pitää todelliset ystäväsi Snapchatin chatissa. Alusta on kuitenkin jumiutunut
Lexuksen uusimmassa automainoksessa saattaa olla Oscar-palkittu ohjaaja Kevin MacDonald ruorissa, mutta IBM:n Watson AI haaveili sen koko käsikirjoituksen. Lexuksen mukaan
Text-to-Speech (TTS) -ohjelmistotyökaluilla on monia käyttötarkoituksia. Voit hankkia parhaan TTS:n auttamaan oppimisvaikeuksista kärsiviä ihmisiä hankkimaan ääniversiosi
Tekoälyn kuvageneraattorien suosio on kasvanut räjähdysmäisesti taiteilijoiden ja tekniikkataitoisten käyttäjien keskuudessa. Näiden ohjelmien käyttöönotto on vaikuttanut
Pääset käyttämään Googlen uusia Generative AI -ominaisuuksia hakua varten ennakkoon avaamalla Search Labs -sivuston, kirjautumalla sisään ja napsauttamalla Liity jonotuslistalle.
Voit poistaa Googlen AI-tulokset käytöstä haussa avaamalla Search Labs -sivun ja poistamalla SGE- ja Code Tips -vaihtoehdot käytöstä. Näin.
You.com julkaisee YouChat 2.0:n, tekoäly-chatbotin, joka on samanlainen kuin ChatGPT Bingissä, etkä tarvitse kutsua käyttääksesi sitä.











