3 Tapaa Deaktivoida Microsoft Copilot

Haluatko tietää, kuinka deaktivoida Microsoft Copilot, oma AI, joka tulee vakiona Windowsissa ja Edgessä? Seuraa vaiheittaisia ohjeitamme oppiaksesi lisää.
Androidilla ja iPhonella et voi käyttää uutta Bing Chat AI :tä Google Chromella, Safarilla tai muulla kuin Microsoftin selaimella. Sen sijaan sinun on käytettävä yhtä kolmesta käytettävissä olevasta menetelmästä, mukaan lukien Bing-sovellus, Microsoft Edge (mobiili) tai SwiftKey-näppäimistösovellus.
Minkä tahansa sovelluksen valitsetkin, käyttökokemus on samanlainen kuin verkossa pöytätietokoneen kautta . Erona on käyttöliittymä ja lisäominaisuudet. Esimerkiksi Microsoft Bing mobiililaitteissa on enemmän tietoa sisältävä sovellus, jolla on pääsy chatbotiin ja muihin Bing-palveluihin, mukaan lukien uusimmat uutisotsikot.
Microsoft Edge -sovellus on sama selain työpöydälle, mutta se on sovitettu Android- ja iPhone-laitteille sillä erolla, että voit käyttää Bing Chat AI:tä samalla tavalla kuin työpöydällä.
SwiftKey - sovellus on ehkä paras tapa käyttää Bing Chatia, koska se antaa sinulle nopeimman pääsyn chatbotiin näppäimistöltä vaihtamatta sovelluksia, ja saat ominaisuuksia, kuten "Tone", jonka avulla voit kirjoittaa sisältöä uudelleen.
Tämä opas opettaa sinulle vaiheet, joilla pääset käyttämään uutta Bingiä matkapuhelimellasi, olipa kyseessä iPhone tai Android.
Jos sinulla ei vielä ole Bing-sovellusta, voit ladata sen Google Play Kaupasta tai Apple App Storesta muiden sovellusten tavoin.
Voit käyttää Chatia puhelimesi Bing-mobiilisovelluksella seuraavasti:
Avaa Bing- sovellus Androidissa tai iPhonessa.
Kirjaudu sisään Microsoft-tililläsi (jos käytettävissä).
Napsauta Bing Chat -painiketta.
Napsauta oikeassa alakulmassa olevaa näppäimistöpainiketta, jos et halua käyttää ääntä.
Valitse keskustelutyyli, mukaan lukien "Luova", "Tasapainoinen" tai "Tarkka".
Pikavinkki: Yleensä kannattaa pysyä "Tasapainoinen" -vaihtoehdossa, mutta jos haluat tarkemman vastauksen, voit valita vaihtoehdon "Tarkka" tai "Luova" saadaksesi alkuperäisen vastauksen.
Kirjoita kysymys käyttämällä sivun alareunassa olevaa kehotetta.
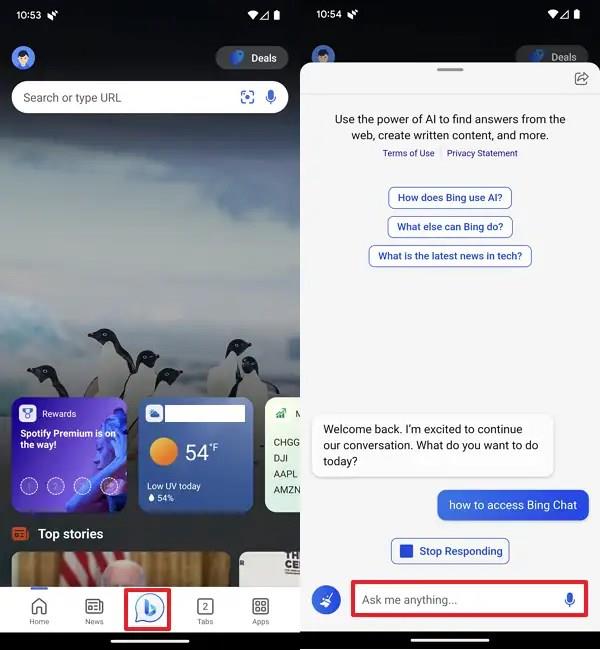
Napsauta Lähetä- painiketta.
Kirjoita lisäkysymyksiä (tarvittaessa).
Napsauta vasemmassa alakulmassa olevaa Luuta -kuvaketta tyhjentääksesi keskustelun ja aloittaaksesi alusta.
Kun olet suorittanut vaiheet, voit jatkaa vuorovaikutusta tekoäly-chatbotin kanssa saadaksesi vastauksia eri aiheisiin. Vaikka keskustelua ei vaadita tyhjentämään, on suositeltavaa käyttää "Luuta" -vaihtoehtoa aiheita vaihdettaessa, jotta chatbotin sekoittumisen mahdollisuus minimoituu.
Jos sinulla ei ole tiettyä verkkoselainasetusta, voit ladata ja asentaa Microsoft Edge -sovelluksen Androidille tai iPhonelle Google Play Kaupasta tai Apple App Storesta .
Voit käyttää Bing Chat AI:tä puhelimesi Microsoft Edge -mobiiliselaimen kautta seuraavasti:
Avaa Microsoft Edge .
Kirjoita kysymyksesi hakukenttään ja napsauta sitten Chat .
Napsauta oikeassa alakulmassa olevaa näppäimistöpainiketta, jos et halua käyttää ääntä.
(Valinnainen) Valitse keskustelutyyli, mukaan lukien "Luova", "Tasapainoinen" tai "Tarkka".
Kirjoita kysymys käyttämällä sivun alareunassa olevaa kehotetta.
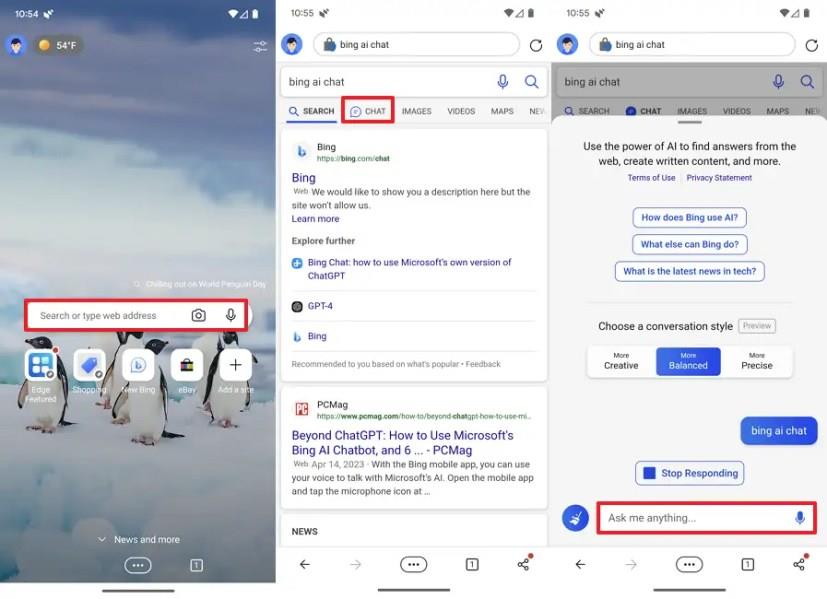
Napsauta Lähetä- painiketta.
Kirjoita lisäkysymyksiä (tarvittaessa).
Napsauta vasemmassa alakulmassa olevaa Luuta -kuvaketta tyhjentääksesi keskustelun ja aloittaaksesi alusta.
Kun olet suorittanut vaiheet, voit siirtyä tavalliseen hakuun kuten minkä tahansa mobiiliselaimen kanssa.
Jos puhelimessasi ei ole SwitfKey-sovellusta, voit ladata sen Google Play Kaupasta Androidille ja Apple App Storesta iOS-laitteille. Sinun on myös kirjauduttava sisään Microsoft-tilillä, jolla on pääsy Bing Chat -palveluun. Näytöllä näkyvät ohjeet opastavat sinua määrittämään Swiftkey-näppäimistö uudeksi oletukseksi.
Voit käyttää Bing Chatia Switfkeyssä Androidille tai iPhonelle seuraavasti:
Avaa mobiilisovellus puhelimessasi.
Napsauta tekstikenttää tuodaksesi SwiftKey-näppäimistön näkyviin.
Napsauta vasemmalla puolella olevaa Bing- painiketta.
Napsauta Haku- vaihtoehtoa.
Kirjoita hakukysely ja napsauta suurennuslasipainiketta hakeaksesi.
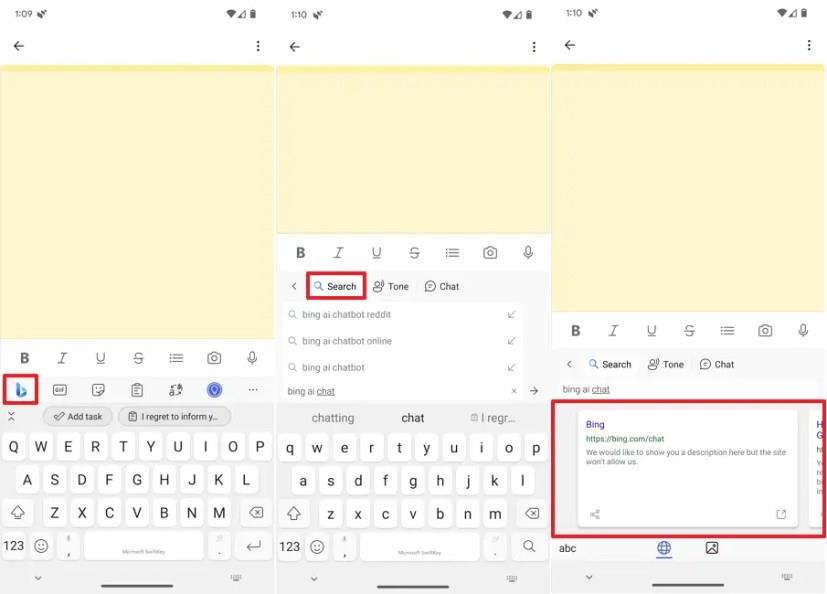
Tämä on pohjimmiltaan tavallinen Bing-haku, jossa on perinteiset hakutulokset ja mahdollisuus etsiä kuvia sivun alalaidasta.
Napsauta Sävy- vaihtoehtoa.
Kirjoita tekstikatkelma, jonka haluat tekoälyn kirjoittavan uudelleen puolestasi, ja paina Enter .
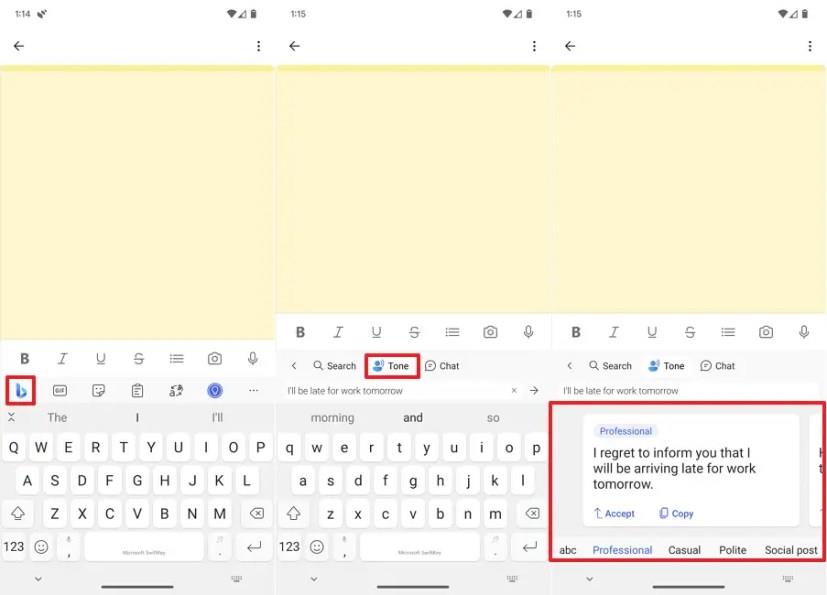
Kun lähetät tekstin, AI-chatbot kirjoittaa sisällön uudelleen eri sävymuunnelmilla, mukaan lukien "Ammattimainen", "Casual", "Kohtelias" tai "Sosiaalinen viesti". Jos haluat valita yhden versioista, napsauta "Hyväksy" -painiketta lisätäksesi sen suoraan tekstikenttään tai napsauta "Kopioi" -vaihtoehtoa kopioidaksesi sisällön leikepöydälle.
Napsauta Chat- vaihtoehtoa.
(Valinnainen) Valitse keskustelutyyli, mukaan lukien "Luova", "Tasapainoinen" tai "Tarkka". .
Kirjoita kehote luonnollisella kielellä ja pyydä chatbotia saamaan vastaus, samalla tavalla kuin käytät verkkokokemusta. Jos napsautat "mikrofoni"-kuvaketta, voit kysyä kysymyksen puheella kirjoittamisen sijaan.
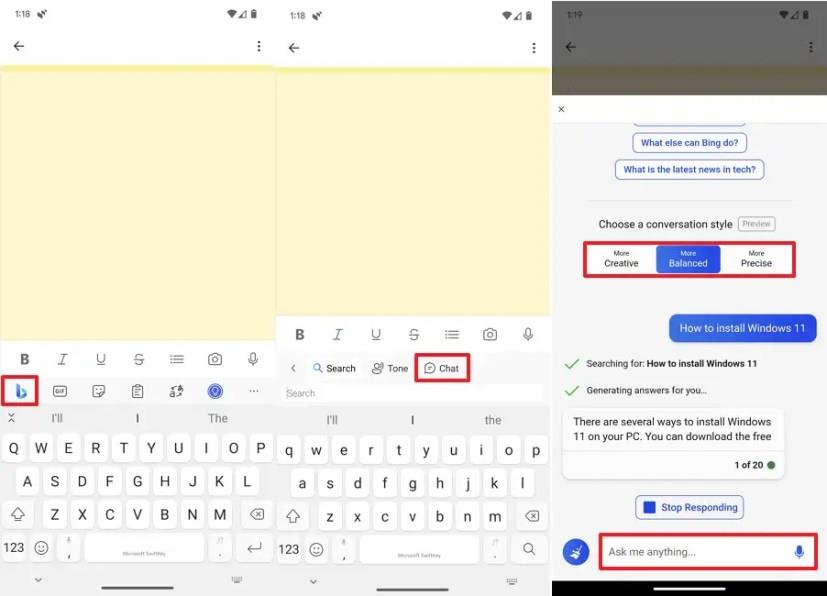
Poistu chatbotista napsauttamalla vasemmassa yläkulmassa olevaa Sulje-painiketta.
Kun olet suorittanut vaiheet, voit jatkaa vuorovaikutusta sovelluksen kanssa vaihtamatta kokemusta.
Vaikka voit käyttää uutta Bing Chatia eri sovelluksista, SwiftKey-näppäimistö helpottaa vastausten löytämistä vaihtamatta sovellusta, ja "Tone"-ominaisuuden lisäys on erinomainen työkalu tekstin kirjoittamiseen uudelleen haluamallesi äänelle, kun olet jumissa. sähköpostissa tai sosiaalisessa mediassa.
Haluatko tietää, kuinka deaktivoida Microsoft Copilot, oma AI, joka tulee vakiona Windowsissa ja Edgessä? Seuraa vaiheittaisia ohjeitamme oppiaksesi lisää.
Microsoft on kehittänyt tekoälytyökalupakin, joka auttaa yrityksiä rakentamaan virtuaalisia avustajia. Yhtiö sanoi, että sen kumppanit ilmaisevat merkittävän tarpeen
Microsoft on julkaissut ohjeet, joiden avulla kehittäjät voivat rakentaa vastuullisia digitaalisia avustajia. Keskusteluliittymien omaksuminen lisääntyy
Sosiaalisen median sovellukset, kuten Snapchat, ovat nyt osa kilpailua tekoälyn integroimiseksi järjestelmään. Uusi Snapchat-chatbot nimeltä My AI on
TV:lle huutamisella saattaa itse asiassa olla vaikutusta tulevaisuudessa, sillä BBC on työskennellyt Microsoftin kanssa kehittääkseen kokeellisen version iPlayeristä.
Vaikka tekoälytaiteen käsite on ollut olemassa lähes 50 vuotta, siitä on viime aikoina tullut muotisana verkkomaailmassa. Nykyään käyttämällä työkaluja, kuten
Vaikka tekniikalla on monia etuja, haluat luultavasti pitää todelliset ystäväsi Snapchatin chatissa. Alusta on kuitenkin jumiutunut
Lexuksen uusimmassa automainoksessa saattaa olla Oscar-palkittu ohjaaja Kevin MacDonald ruorissa, mutta IBM:n Watson AI haaveili sen koko käsikirjoituksen. Lexuksen mukaan
Text-to-Speech (TTS) -ohjelmistotyökaluilla on monia käyttötarkoituksia. Voit hankkia parhaan TTS:n auttamaan oppimisvaikeuksista kärsiviä ihmisiä hankkimaan ääniversiosi
Tekoälyn kuvageneraattorien suosio on kasvanut räjähdysmäisesti taiteilijoiden ja tekniikkataitoisten käyttäjien keskuudessa. Näiden ohjelmien käyttöönotto on vaikuttanut
Pääset käyttämään Googlen uusia Generative AI -ominaisuuksia hakua varten ennakkoon avaamalla Search Labs -sivuston, kirjautumalla sisään ja napsauttamalla Liity jonotuslistalle.
Voit poistaa Googlen AI-tulokset käytöstä haussa avaamalla Search Labs -sivun ja poistamalla SGE- ja Code Tips -vaihtoehdot käytöstä. Näin.
You.com julkaisee YouChat 2.0:n, tekoäly-chatbotin, joka on samanlainen kuin ChatGPT Bingissä, etkä tarvitse kutsua käyttääksesi sitä.











