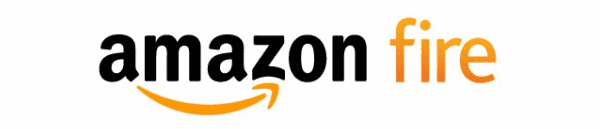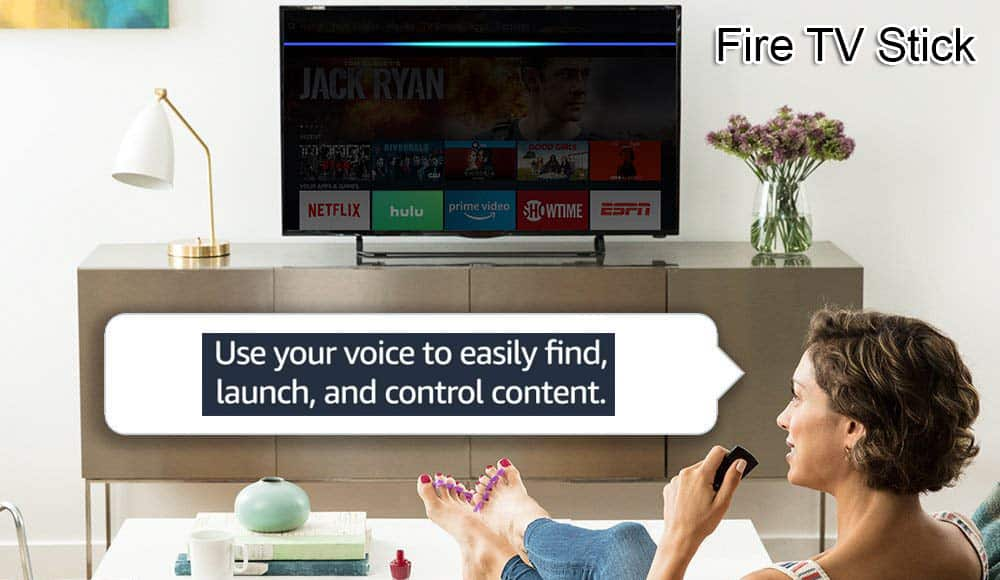Kuidas Amazon Fire TV taaskäivitada või välja lülitada

Sellest õpetusest saate teada, kuidas Amazon Fire TV pulka või kasti välja lülitada või taaskäivitada.
Palju õnne! Peate olema hiljuti ostnud Amazon Kindle Fire TV. Sain selle hiljuti kingituseks ja olen sellega täiesti rahul olnud. Ma saan teha nii palju erinevaid asju, mida ma varem ei saanud. Kuna mu nägemine on nii halb, meeldib mulle väga oma telefoni ekraani oma 60-tollisele telerile peegeldada! Arutame aga, kuidas seda – ja palju muudki – Fire TV Stickiga teha teises artiklis. Enne nende toimingute tegemist peate teadma, kuidas installida, desinstallida ja värskendada paljusid rakendusi, mida võite soovida või vajada.
Kõiki neid asju on üsna lihtne teha vaid mõne sammuga. Esiteks peate ilmselgelt veenduma, et teil on Amazoni konto. Kerige kaugjuhtimispuldiga Fire TV põhimenüüd ja valige „ Rakendused ”. Nii nagu mobiilseadmes Androidis ja iOS-is, on ka palju erinevaid kategooriaid. Kontrollige neid, kuni leiate midagi, mis teid huvitab. Saate valida selliseid asju nagu Netflix, YouTube ja palju muud. Allalaadimiseks ja mängimiseks on palju mänge ning – nagu ka teistes rakenduste poodides – leiate nii tasuta kui ka tasulisi pakkumisi.
Enne rakenduse allalaadimist puudutage täieliku kirjelduse lugemiseks kindlasti suunanuppude keskel olevat ringinuppu. Nüüd, kui olete midagi valinud, klõpsake installimise alustamiseks ringikujulist nuppu " Vali " ja seejärel nuppu " Hangi ". Niipea kui failid on alla laaditud, installitakse need automaatselt. Niipea kui iga rakendus on kasutamiseks valmis, muutub nupp valikuks " Ava ".
Lihtsaim viis kõigi oma rakenduste täielikuks värskendamiseks soovitan lülitada sisse automaatsed värskendused ja lasta neil vastavalt vajadusele oma asju teha. Selle seadistamine on lihtne ja te ei pea selle pärast enam kunagi muretsema.
Avage oma Fire TV liides ja minge kodumenüüsse. Kerige ekraani ülaosas paremale ja valige Seaded . Kerige uuesti paremale ja klõpsake " Rakendused " ja seejärel " Appstore ". Nüüd puudutage " Automaatsed värskendused " ja muutke see " Sees ". Kõik teie rakendused värskendavad nüüd ennast.
Paljud inimesed otsustavad mitte kunagi lubada asjadel automaatselt värskendada ja see on okei – mina olen üks neist. Mulle meeldib kontrollida, millal ja kuidas asju uuendatakse. Rakenduse värskenduste käsitsi kontrollimiseks ja rakendamiseks valitud ajal toimige järgmiselt.
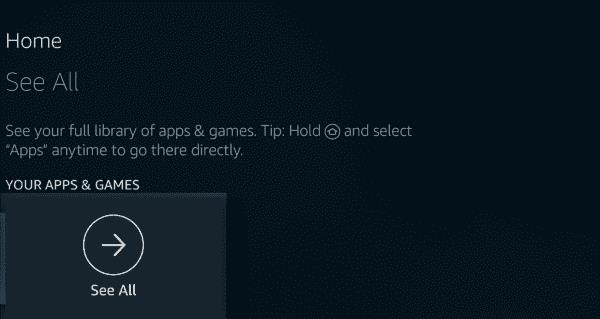
Lõpuks võite otsustada, et te ei soovi enam juba installitud rakendust ja soovite selle kustutada. See saavutatakse üsna kiiresti. Minge avakuvale ja valige " Seaded ". Nüüd valige " Rakendused " ja seejärel " Halda kõiki installitud rakendusi ". Kerige alla ja valige rakendus, millest soovite vabaneda, seejärel valige " Kustuta või Desinstalli ".
Kui olete Fire TV Stick või Box uus kasutaja, siis millised on teie lemmiktegevused sellega? Milliseid muid asju tahaksite õppida, kuidas oma seadmega teha, mille osas saame teid aidata?
Sellest õpetusest saate teada, kuidas Amazon Fire TV pulka või kasti välja lülitada või taaskäivitada.
Selle õpetuse abil saate teada, kuidas Amazon Fire TV-s rakendusi hallata.
Siit saate teada, kuidas Amazon Fire TV Stick videote voogesituse seadmes tehaseseadetele lähtestada.
Lahendage probleem, mille korral Amazon Fire TV või Fire TV Stick on kinni jäänud olekusse, kus ekraan on ära lõigatud või liiga palju sisse suumitud.
Tänu märkimisväärsele uuele teleritehnoloogiale, mis on saadaval taskukohaste hindadega, on voogesitusseadmed nõudlikumad. Kui otsite odavat teleripulka, siis vaadake Fire TV Sticki.
Enne oma arvutile SMPS-i valimist uurige, mis on SMPS ja mida tähendab erinevate tõhususe reiting.
Kavatsesin süveneda teemasse, mis muutub küberturvalisuse maailmas üha olulisemaks: isolatsioonipõhine turvalisus. See lähenemine
Täna kavatsesime süveneda tööriista, mis suudab teie Chromebookis korduvaid klõpsamisi automatiseerida: automaatset klõpsurit. See tööriist võib säästa teie aega ja
Lahendage probleem, kus teie Roomba robottolmuimeja peatub, kinni jääb ja pöörleb pidevalt ümber.
Hankige vastused küsimusele, miks minu Chromebook ei lülitu sisse? Selles kasulikus juhendis Chromebooki kasutajatele.
Steam Deck pakub jõulist ja mitmekülgset mängukogemust otse teie käeulatuses. Kuid selleks, et optimeerida oma mängimist ja tagada parim võimalik
Muutke oma Fitbit Versa 4 kella sihverplaati, et anda oma kellale iga päev tasuta uus välimus. Vaadake, kui kiire ja lihtne see on.
Sellest juhendist leiate teavet selle kohta, kuidas petturist Google'ile teatada, et vältida teiste petmist.
Kas peate GPU arvutist eemaldama? Liituge minuga ja selgitan selles samm-sammulises juhendis, kuidas GPU arvutist eemaldada.
Õlas surfamine on sotsiaalse manipuleerimise rünnak. See hõlmab ründajat, kes kogub teavet teie ekraani vaadates.