Parandage AirPods, mis ei tööta Macis suumiga

Paljud Maci omanikud kaebasid, et nad ei kasuta oma AirPode koos suumiga. See juhend näitab teile, kuidas seda probleemi lahendada.
Paljud Maci omanikud kaebasid selle üle, et nad ei saa oma AirPode koos suumiga kasutada. See on suur probleem, eriti kui kasutate suumi tööga seotud eesmärkidel.
Võib-olla ei saa te oma Macbooki sisseehitatud kõlareid kasutada, kuna teised kolleegid töötavad teie ümber. Või arutate tundlikku teavet ja soovite pealtkuulamist vältida.
Selles juhendis näitame teile, kuidas saate oma AirPodid Zoomiga õigesti ühendada.
Kõigepealt eemaldage oma AirPodide sidumine teistest seadmetest, millega need võivad olla ühendatud. Kui teie kõrvaklapid on ühendatud mitme seadmega, võib esineda probleeme häiretega.
Kiireim viis seda teha on lihtsalt Bluetooth-funktsioon teistes seadmetes keelata. Sel viisil loovad teie AirPodid ühenduse ainult teie Maciga (ainus seade, millel on aktiivne Bluetooth).
Suumiga AirPodide kasutamiseks peate seadistama kõrvaklapid otse Zoomi heli- ja kõlariseadetes.
Ühendage oma AirPodid Macbookiga ja veenduge, et sidumine õnnestus. Vajutage AirPodsi ümbrise tagaküljel olevat sidumisnuppu. Oodake, kuni tuli hakkab valgelt vilkuma.
Avage Apple → Süsteemi eelistused .
Klõpsake Bluetoothi ikoonil ja veenduge, et teie AirPodid oleksid ühendatud seadmete loendis nähtavad.
Käivitage Zoom ja klõpsake Zoom.us (ülemine vasak nurk).
Seejärel valige Eelistused .
Klõpsake nuppu Audio .
Vastavalt kõlar ja mikrofon , valige Airpods .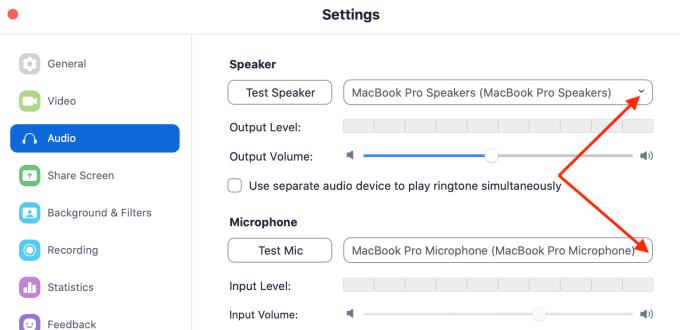
See näitab, et suum kasutab teie AirPodide heli esitamiseks ja helisisendi jäädvustamiseks.
Märkus . Saate seadistada suumi kasutama heli jaoks kahte erinevat seadet. Näiteks saate Airpodide kõlarina kasutades heli jäädvustamiseks kasutada välist mikrofoni. Valige lihtsalt kõlari ja mikrofoni seadete alt seadmed, mida soovite kasutada.
Veenduge, et oleksite oma Macis seadistanud õiged load, et võimaldada Zoomil juurdepääs teie mikrofonile (AirPods). Liikuge oma OS-i lubade juurde ja laske Zoomil oma mikrofoni kasutada.
Tasub mainida, et MacOS palub teil nüüd lubada Zoom kasutada teie mikrofoni ja kaamerat. Ilma nende lubadeta ei pääse Zoom teie mikrofonile ega kaamerale juurde.
Klõpsake Apple'i menüül .
Minge jaotisse Süsteemieelistused .
Seejärel klõpsake nuppu Turvalisus ja privaatsus .
Valige vahekaart Privaatsus .
Seadete muudatuste avamiseks klõpsake lukuikooni.
Valige Mikrofon .
Märkige ruut Suum, et lubada programmil teie mikrofoni kasutada.

Seejärel saate seadistada oma AirPodid mikrofonina töötama, nagu eelnevalt kirjeldatud.
Kui probleem püsib, proovige kustutada rakenduste toe all asuv kaust Zoom.
Teegile juurdepääsemiseks vajutage klahvi Valikud ja klõpsake menüüd Mine, hoides samal ajal klahvi Valikud.
Valige raamatukogu → avage rakenduste tugi → valige Suum .
Mõnikord võib see kaust olla rikutud. Selle kustutamine peaks probleemi lahendama.
Kuid kui probleem püsib, proovige Zoom pärast selle kausta kustutamist desinstallida. Laadige programm uuesti alla ja installige see. Kontrollige, kas saate nüüd oma AirPodide suumiga kasutada.
Siin on, üks neist lahendustest peaks teie Macis AirPods-Zoomi probleemi lahendama.
Paljud Maci omanikud kaebasid, et nad ei kasuta oma AirPode koos suumiga. See juhend näitab teile, kuidas seda probleemi lahendada.
Kui te pole märganud, on Bluetooth-kõrvaklapid 2020. aastal moes. Sellest ajast peale, kui AirPodide populaarsus hüppeliselt tõusis, oleme näinud tõeliselt juhtmevaba
Enne oma arvutile SMPS-i valimist uurige, mis on SMPS ja mida tähendab erinevate tõhususe reiting.
Kavatsesin süveneda teemasse, mis muutub küberturvalisuse maailmas üha olulisemaks: isolatsioonipõhine turvalisus. See lähenemine
Täna kavatsesime süveneda tööriista, mis suudab teie Chromebookis korduvaid klõpsamisi automatiseerida: automaatset klõpsurit. See tööriist võib säästa teie aega ja
Lahendage probleem, kus teie Roomba robottolmuimeja peatub, kinni jääb ja pöörleb pidevalt ümber.
Hankige vastused küsimusele, miks minu Chromebook ei lülitu sisse? Selles kasulikus juhendis Chromebooki kasutajatele.
Steam Deck pakub jõulist ja mitmekülgset mängukogemust otse teie käeulatuses. Kuid selleks, et optimeerida oma mängimist ja tagada parim võimalik
Muutke oma Fitbit Versa 4 kella sihverplaati, et anda oma kellale iga päev tasuta uus välimus. Vaadake, kui kiire ja lihtne see on.
Sellest juhendist leiate teavet selle kohta, kuidas petturist Google'ile teatada, et vältida teiste petmist.
Kas peate GPU arvutist eemaldama? Liituge minuga ja selgitan selles samm-sammulises juhendis, kuidas GPU arvutist eemaldada.
Õlas surfamine on sotsiaalse manipuleerimise rünnak. See hõlmab ründajat, kes kogub teavet teie ekraani vaadates.








