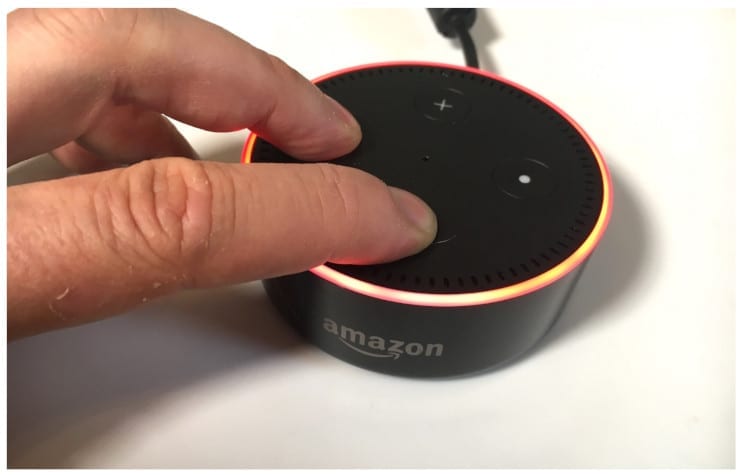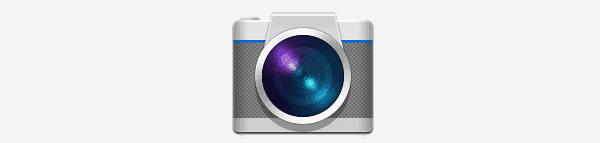Echo Dot (3. põlvkond) – ülevaade
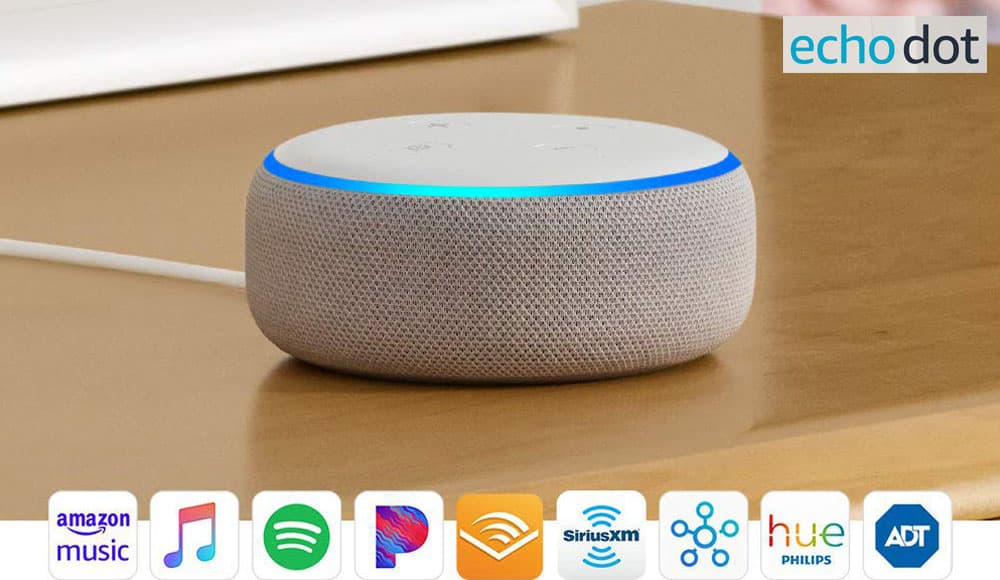
Echo Dot on Amazoni värav targa kodu areenile ning kindlasti konkureerib see Google Home Mini ja sarnaste toodetega.
Alexa on praegu üks kuumemaid trende maailmas. Näib, et igaühel on kodus vähemalt üks Alexa toega seade, mis aitab neil elu lihtsamaks muuta. Kuigi Echo ja Dot on üldiselt mõlemad suurepärased riistvaraosad, võivad need – nagu iga tehnoloogia – aeg-ajalt luksuda ja probleeme tekitada.
Alexa seadme lähtestamiseks võib olla paar põhjust: teil võib olla sellega probleeme või olete otsustanud selle kellelegi kinkida (või maha müüa). Kui teil on probleeme, peaksite alati esimese asjana seadme seinast lahti võtma, hetke ootama ja seejärel uuesti vooluvõrku ühendama. Nii nagu arvutite ja muu tehnoloogia puhul, eemaldab lihtne taaskäivitamine mõnikord väiksemad tüütused nagu võluväel. Kui teie seade ikkagi lihtsalt ei tööta korralikult – või kui teil on vaja sellest teisele isikule andmiseks kogu oma teave eemaldada – on Echo või Doti registreerimise tühistamine ja lähtestamine ülilihtne ja võtab vaid paar sammu.
Selle ülesande täitmiseks saate kasutada kahte meetodit: käsitsi lähtestamine või mobiilseadme Alexa rakenduse kaudu. See lühike juhend juhendab teid mõlema valiku kaudu, et saaksite valida, milline on teile kõige mugavam kasutada.
Otsige lähtestamisnuppu. See on vidina põhja lähedal väike auk.
Kasutage painutamata kirjaklambrit (või sarnast tööriista), et õrnalt vajutada ja hoida ava sees olevat nuppu, kuni tuli muutub esmalt oranžiks ja seejärel siniseks.
Vabastage nupp ja oodake, kuni tuli kustub ja seejärel uuesti sisse.
Kui see uuesti sisse lülitub, on see oranž, mis näitab, et see on nüüd häälestusrežiimis.
Sel hetkel avage lihtsalt Alexa rakendus, looge ühendus WiFi-ga ja seejärel registreerige seade oma (või uue inimese) Amazoni kontole.
Need, kes kasutavad teise põlvkonna Echo või Dot, järgivad veidi teistsugust meetodit.
Hoidke helitugevuse vähendamise ja mikrofoni nuppe samal ajal all umbes 20 sekundit, kuni tuli muutub oranžiks ja seejärel hetkeks siniseks.
Vabastage nupud ja oodake, kuni tuli lülitub ise välja ja uuesti sisse (nagu ülal), mis näitab, et see on seadistusrežiimis.
Avage oma telefonis või tahvelarvutis Alexa rakendus, looge WiFi-ühendus ja registreerige see vidin.
Märkus. Kui annate oma seadme ära või müüte selle maha, ärge järgige Alexa pärast lähtestamist WiFi-ga ühendamiseks ülaltoodud meetodi juhiseid ja ärge registreerige teda uuesti oma Amazoni kontole. Soovite jätta need sammud inimesele, kes selle suurepärase vidina saab. Võite olla kindel, et kogu teie teave eemaldatakse vidinast, kui kasutate nuppu Registreeru, seega ärge unustage seda ülitähtsat sammu!
Kas olete kunagi kogenud Alexaga mingeid probleeme tema mis tahes vormis? Mida pidite nende lahendamiseks tegema? Milliste asjade jaoks te Alexat kasutate, et teie päev kiiremini ja lihtsamalt läheks? Meile oleks hea meel teist kuulda, nii et jätke meile kommentaar ja andke meile teada – samuti öelge meile, kas meie teave aitas teid kuidagi. Meile meeldib kuulda teie tagasisidet: see aitab meil teada, millist tüüpi artikleid te meilt tulevikus kõige rohkem vajate.
Echo Dot on Amazoni värav targa kodu areenile ning kindlasti konkureerib see Google Home Mini ja sarnaste toodetega.
Vältige juhuslikke oste, lülitades oma Amazon Alexa toega seadmes häälostmise välja.
Kas olete oma Amazon Alexa Echo või Doti läheduses mures privaatsuse pärast? Nende sammude abil lülitage mikrofon täielikult välja.
Siit saate teada, kuidas Amazon Echo või Dot seadmeid lähtestada.
Keelake Amazon Echo Spot kodumasina kaamera, kasutades neid kolme meetodit.
Enne oma arvutile SMPS-i valimist uurige, mis on SMPS ja mida tähendab erinevate tõhususe reiting.
Kavatsesin süveneda teemasse, mis muutub küberturvalisuse maailmas üha olulisemaks: isolatsioonipõhine turvalisus. See lähenemine
Täna kavatsesime süveneda tööriista, mis suudab teie Chromebookis korduvaid klõpsamisi automatiseerida: automaatset klõpsurit. See tööriist võib säästa teie aega ja
Lahendage probleem, kus teie Roomba robottolmuimeja peatub, kinni jääb ja pöörleb pidevalt ümber.
Hankige vastused küsimusele, miks minu Chromebook ei lülitu sisse? Selles kasulikus juhendis Chromebooki kasutajatele.
Steam Deck pakub jõulist ja mitmekülgset mängukogemust otse teie käeulatuses. Kuid selleks, et optimeerida oma mängimist ja tagada parim võimalik
Muutke oma Fitbit Versa 4 kella sihverplaati, et anda oma kellale iga päev tasuta uus välimus. Vaadake, kui kiire ja lihtne see on.
Sellest juhendist leiate teavet selle kohta, kuidas petturist Google'ile teatada, et vältida teiste petmist.
Kas peate GPU arvutist eemaldama? Liituge minuga ja selgitan selles samm-sammulises juhendis, kuidas GPU arvutist eemaldada.
Õlas surfamine on sotsiaalse manipuleerimise rünnak. See hõlmab ründajat, kes kogub teavet teie ekraani vaadates.