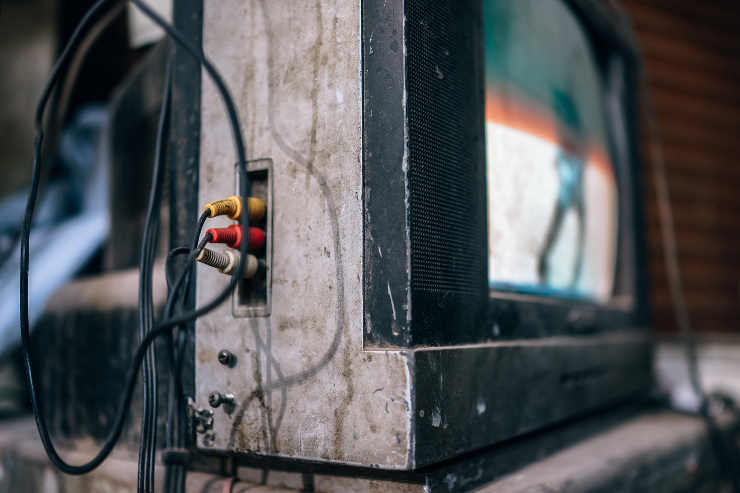VPN-i seadistamine Apple TV-s
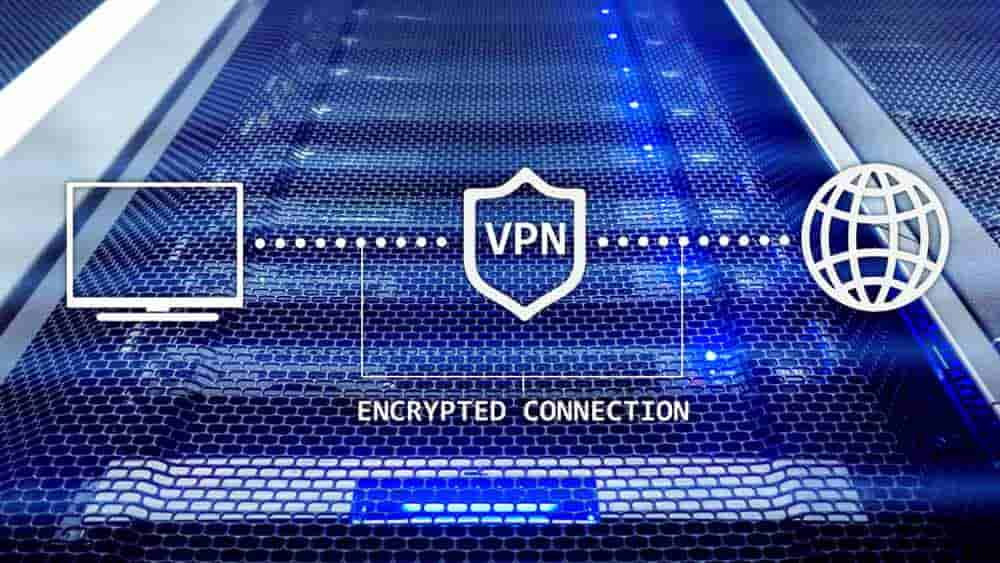
Apple TV on suurepärane seade kõigi teie voogedastusteenuste ühendamiseks ja otse HDTV-sse toomiseks. Kui elate väljaspool USA-d, võite siiski silmitsi seista
Apple TV on suurepärane seade kõigi teie voogedastusteenuste ühendamiseks ja otse HDTV-sse toomiseks. Kui elate väljaspool USA-d, võite aga seista silmitsi erinevate geoblokeeringutega, mis piiravad juurdepääsetavat sisu. Üldine tehnika sisu geograafilisest blokeerimisest mööda hiilimiseks on VPN-i kasutamine. Üks asi, mida VPN teeb, on teie IP-aadressi muutmine VPN-serveri IP-aadressiks, näidates, et asute VPN-serveri asukohas.
Näpunäide. Geoblokeerimine on meetod sisule juurdepääsu blokeerimiseks kasutaja asukoha alusel. See asukohakontroll viiakse tavaliselt läbi kasutaja IP-aadressi ligikaudse asukoha otsimise teel. VPN-i kasutades ja oma IP-aadressi muutes muutub teie nähtav asukoht, võimaldades teil geoblokeeringust mööda minna.
Kahjuks ei toeta Apple TV VPN-e üldse. Siiski saate luua ruuteris VPN-i või jagada VPN-ühendust arvutist.
Ruuteri VPN-i konfigureerimiseks peate looma ühenduse selle veebiliidesega, sisestades oma veebibrauserisse selle privaatse IP-aadressi. Ruuteri IP-aadressi leidmiseks vajutage Windowsi klahvi, tippige "cmd" ja vajutage sisestusklahvi. Seejärel peate äsja avatud käsuviiba aknasse tippima käsu "ipconfig". Teie ruuteri IP-aadress kuvatakse "Vaikelüüsi" väärtusena. See peaks algama numbriga 192.168, sellel peab olema kolmas number ja seejärel lõppema ühega.
Kui olete oma ruuteri IP-aadressi leidnud, sisestage see veebibrauserisse, et pääseda juurde veebihaldusliidesele. Ruuterisse sisselogimiseks peate sisestama administraatori parooli. Kui te seda varem ei muutnud, leiate selle tavaliselt ruuteri põhjas või tagaküljel olevalt kleebiselt.
Kui olete sisse loginud, leidke VPN-i seaded. Need võivad olla loetletud jaotises „Võrgusätted” või „WAN-i sätted” (laivõrk).
Näpunäide. Mitte kõik ruuterid ei toeta VPN-i funktsioone, vaid tipptasemel seadmed toetavad tugevaid valikuid, näiteks OpenVPN-i tugi.
Järgmiseks peate leidma VPN-i pakkuja pakutavad VPN-i konfiguratsiooni üksikasjad ja kasutama neid ruuteri VPN-i konfigureerimiseks. Kui olete kõik VPN-i üksikasjad sisestanud, salvestage muudatused nende rakendamiseks.
Näpunäide. Teie VPN-i pakkuja klienditugi peaks aitama teil nendele üksikasjadele juurde pääseda, kui te neid ei leia.
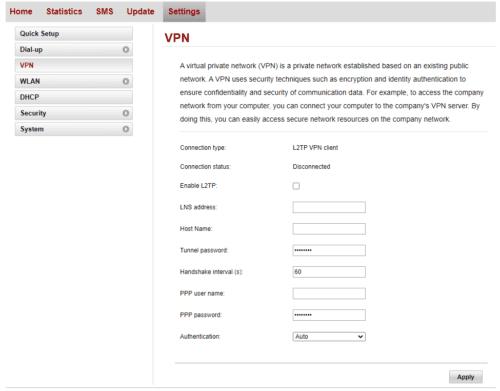
Sisestage VPN-i üksikasjad ruuteri VPN-i konfiguratsioonilehele.
VPN-i konfiguratsiooni toimimise kontrollimiseks sirvige ruuteriga ühendatud seadmes veebisaiti whatismyipaddress.com . Kui kuvatud asukoht ühtib teie VPN-serveriga, on protsess toiminud. Kui ei, kontrollige oma konfiguratsiooni veelkord üle ja võtke abi saamiseks ühendust VPN-i pakkuja või ruuteri tootjaga.
Näpunäide. Kahjuks ei saa te Apple TV-s oma IP-aadressi kontrollida, kuna sellel pole sisseehitatud veebibrauserit. Peate kasutama teist seadet. Teise võimalusena saate kontrollida, kas pealkiri, mida varem polnud näha, on nüüd vaatamiseks saadaval – ka see võib kinnitada, et teie VPN töötab!
Kui teie arvutis on VPN-ühendus juba konfigureeritud, on seda lihtne konfigureerida, et seda ühendust teiste seadmetega jagada.
Selleks avage rakendus Sätted jaotises Võrgu ja Interneti seaded lehel Mobiilne leviala. Saate selle lehe otse avada, vajutades Windowsi klahvi, tippides "Mobile hotspot settings" ja vajutades sisestusklahvi.
Kui olete mobiilse leviala lehel, konfigureerige rippmenüüst oma VPN-ühendus jagatud võrguühenduseks. Soovi korral saate leviala nime ja parooli muuta, klõpsates nuppu "Muuda". Kui olete seadetega rahul, klõpsake ülaosas liugurit „Jaga mu Interneti-ühendust teiste seadmetega” asendisse „Sees”.
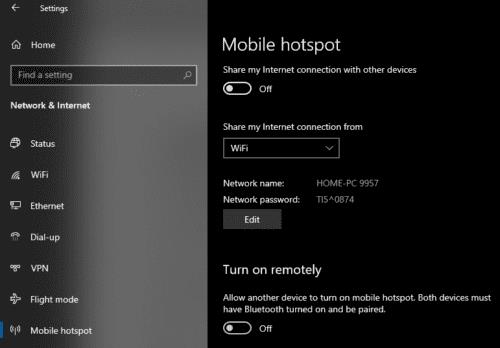
Seadistage VPN leviala kaudu jagamiseks.
Nüüd peate lihtsalt ühendama oma Apple TV levialaga ja kogu selle võrguliiklus läheb VPN-i kaudu.
Näpunäide. Veenduge, et teie VPN on konfigureeritud asuma riigis, kus soovite, et teie Apple TV asuks.
Apple TV on suurepärane seade kõigi teie voogedastusteenuste ühendamiseks ja otse HDTV-sse toomiseks. Kui elate väljaspool USA-d, võite siiski silmitsi seista
Kui teil on Apple TV, võite kasutada universaalset kaugjuhtimispulti, mitte seadmega kaasas olevat. Põhjus? Noh, neid on
Kas te ei saa otsustada plug-and-play-teleri (nt Apple TV, Roku, Chromecast või Firestick) kasuks? Siin on mõned nõuanded, mis aitavad teil otsustada.
Selle üksikasjaliku samm-sammulise õpetuse abil saate teada, kuidas ühendada Apple TV boks vana analoogteleriga.
Kas olete kunagi kulutanud aega Facebooki postituse loomisele, kuid ei leidnud mustandit? Siit leiate kõik vajalikud teadmised, et Facebooki mustandite leidmine oleks lihtne ja mugav.
Internetis navigeerimine tundub sageli nagu reis teadmiste piiritusse ookeani, kus teie lemmikveebisaidid ja -veebilehed on tuttavad
Kasutage Microsoft Edge Dropi ja jagage hõlpsalt faile ja sõnumeid seadmete vahel, järgides neid algajasõbralikke samme.
Vaadake, kui lihtne on arvutis ja Android-seadmes Google Mapsis marsruute salvestada ja jagada. Vaadake neid algajasõbralikke samme.
Funktsiooniga seotud probleemide lahendamiseks ja kasutamata vahelehtede uuesti laadimise vältimiseks lülitage Google Chrome'is mälusäästja välja.
Kas otsite elujõulist võimalust veebisaidi hostimiseks? Siit saate teada, mis vahe on pühendatud serveri ja jagatud hostimisserveri vahel.
Google Chromesi inkognito režiim on mugav funktsioon, mis võimaldab teil sirvida Internetti ilma sirvimisajalugu salvestamata. Siiski üks puudus
Mulle meeldib oma naabreid lõbustada, muutes oma WiFi-võrgu erinevate naljakate nimede vastu. Kui otsite ideid naljaka WiFi-nime jaoks, siis siin
Sügav linkimine on populaarsust koguv kasutajate ümbersuunamise tehnika. Siit leiate teavet sügava linkimise kohta, et kasutada seda oma veebisaidi või rakenduse liikluse suurendamiseks.
AR on meelelahutuse, töö või äri jaoks Internetis järgmine suur asi. Õppige üksikasjalikult AR-pilve, et saada teadlikuks kasutajaks.