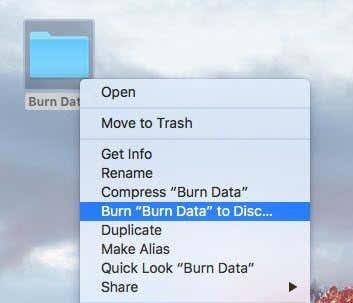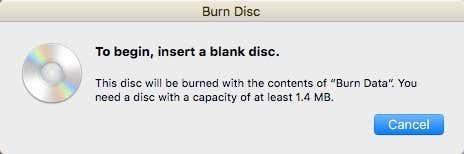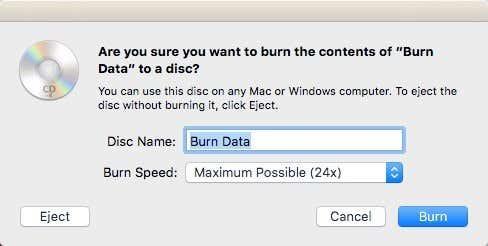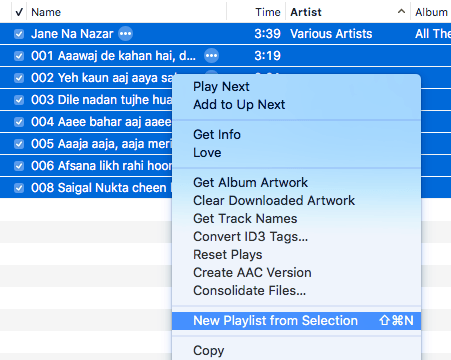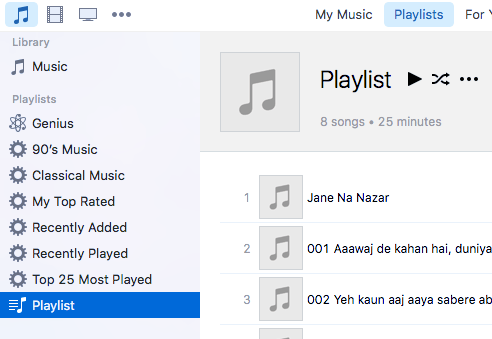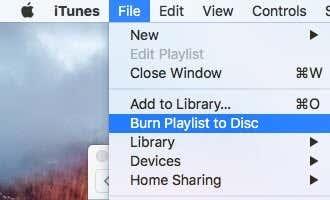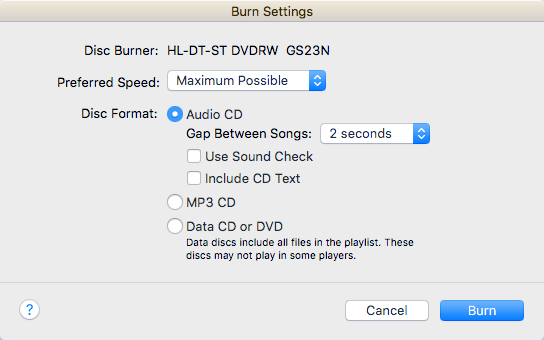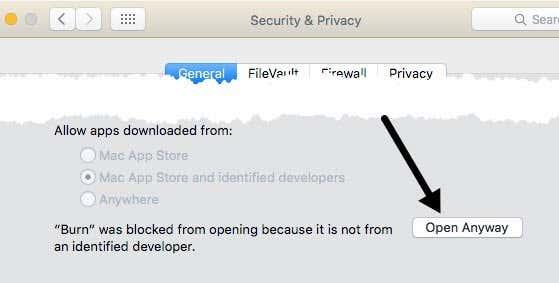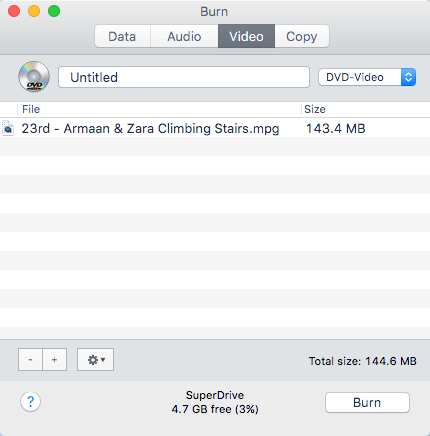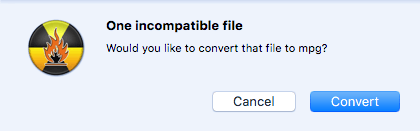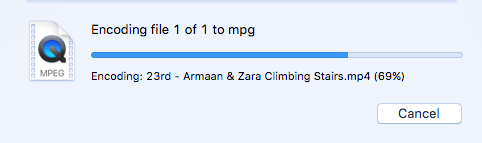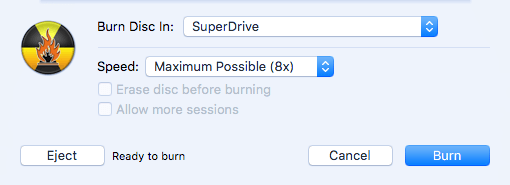Olen juba rääkinud CD-de ja DVD-de kirjutamisest Windowsis , seega on aeg õppida plaate kirjutama operatsioonisüsteemis OS X. Väärib märkimist, et kuigi saate Windowsis Blu-ray-plaate kirjutada, ei saa te seda teha. OS X-is, kuna ükski Maci arvuti ei sisalda sisseehitatud Blu-ray tuge.
See pole tõesti suur asi, sest enamikul Windowsi arvutitel pole ka Blu-ray-kirjutajaid ja enamik inimesi kirjutab endiselt DVD-sid ja CD-sid. Lisaks sellele, kui otsustada selle järgi, kuidas Apple uutelt MacBookilt ja MacBook Airilt optilise draivi täielikult eemaldas, on CD-de ja DVD-de kirjutamine Macis tõenäoliselt üsna pea minevik, kas see teile meeldib või mitte.
Sisukord
- Põletage andmeplaat või ISO-pilt
- Põletage heli-CD
- Põletage video-DVD
- Veaotsing
Nüüd, kui rääkida plaatide kirjutamisest Macis, on tavaliselt paar stsenaariumi: kirjutage andmeplaat või ISO-kujutis, kirjutage heli-CD või kirjutage DVD-mängijaga esitatav video-DVD. Sõltuvalt sellest, millist tüüpi ülesannet peate täitma, peate võib-olla kasutama erinevat tarkvara.
Selles artiklis räägin sellest, kuidas saate OS X-is plaati mitmel otstarbel kirjutada. Mainin ka mõnda Maci alternatiivi, mida saate kasutada CD-de ja DVD-de kirjutamiseks. Kahjuks on Macidega lihtsalt vähem valikuvõimalusi. Näiteks Apple'il on iMovie ägedate monteeritud filmide tegemiseks, kuid iMovie'ga ei saa DVD-d kirjutada!
Põletage andmeplaat või ISO-pilt
Alustame esmalt lihtsatest asjadest: lihtsa andmeketta või ISO-pildifaili kirjutamisest. ISO-pildi jaoks vaadake minu eelmist postitust ISO-piltide põletamise kohta OS X-i abil . Andmeketta kirjutamine on samuti väga lihtne.
Esimene asi, mida peate tegema, on kopeerida kõik andmed, mida soovite põletada, kausta. Pole vahet, kus kaust asub või mis nime kaustale annate; see peaks lihtsalt kõik ühes kohas olema.
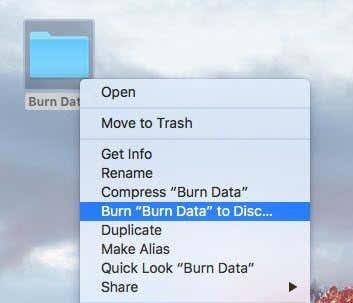
Nüüd lihtsalt paremklõpsake kaustal ja valige Põleta "Kausta nimi" plaadile . Kui teil pole optilises draivis veel ketast, kuvatakse teade, mis palub teil see sisestada.
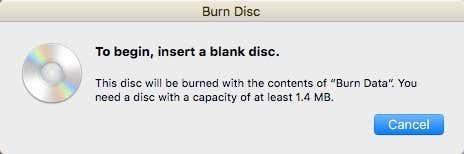
Järgmisena saate anda oma plaadile nime ja valida kirjutamiskiiruse, mis peaks automaatselt olema seatud maksimaalsele kiirusele.
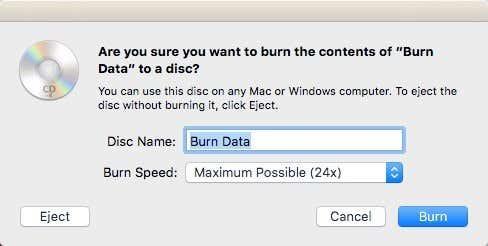
Klõpsake nuppu Põleta ja CD-d või DVD-d hakatakse kirjutama. Andmeplaatide puhul on see nii lihtne.

Põletage heli-CD
Windowsis saate heli-CD-d kirjutada Windows Media Playeri abil . Macis saate iTunesi abil heli-CD-sid kirjutada. Avage iTunes ja lisage kogu muusika oma teeki. Kui olete muusika lisanud, peate looma esitusloendi.
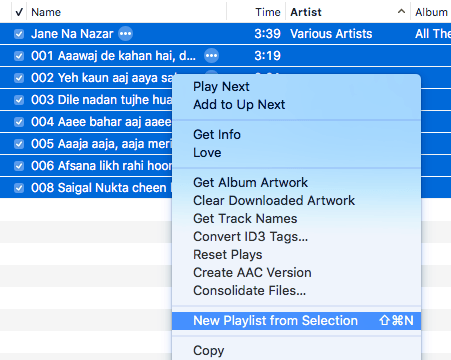
Jätkake ja valige oma heli-CD-le soovitud lood, paremklõpsake ja valige valikust Uus esitusloend . Pange tähele, et kui kavatsete heli-CD-d kirjutada, võib teil olla ainult kuni 72 minutit heli. Kui kirjutate MP3-CD-d, saate lisada kuni 700 MB väärtuses MP3-faile.
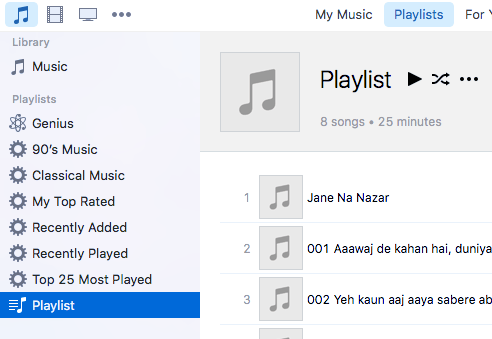
Nüüd peaksite nägema oma uut esitusloendit vasakus servas jaotises Esitusloendid . Klõpsake esitusloendil selle valimiseks. Nüüd klõpsake nuppu Fail ja valige Burn Playlist to Disc .
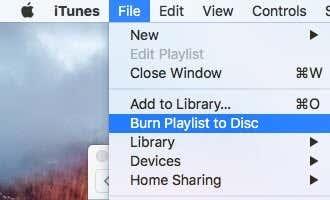
Ilmub kirjutamisseadete dialoog, kus saate valida, kuidas soovite heli-CD-d luua.
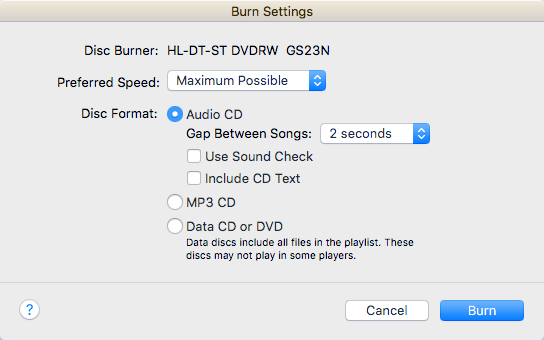
Peamine jaotis on Plaadivorming , kus saate valida heli-CD (72 minutit), MP3-CD (700 MB) või andme-CD/DVD-plaadi vahel . Heli-CD puhul saate valida, kui pikk peaks olema lugude vahe, kasutage Sound Checki , et veenduda, et helitugevus on kõigi lugude puhul ühtlane, ja lisada CD teksti, nii et plaadimängijatel kuvatakse loo nimi, esitaja jne.
Põletage video-DVD
Windowsis saate DVD -d kirjutada Windows DVD Makeri või mõne muu tootja programmiga, kui teil pole Windows 7, kuid Macis pole Apple'i ametlikku tarkvara DVD-de kirjutamiseks. Varem oli iDVD Author, kuid see oli osa iLife 11-st, mida saate endiselt osta, kuid see on vana ja tõenäoliselt pole seda raha väärt.
Maci puhul pole teil palju valikuid. Ainus tasuta programm, mida oskan soovitada, on Burn , mida pole samuti alates 2011. aastast uuendatud, kuid mis töötab enamiku jaoks piisavalt hästi. Esmalt laadige alla tarkvara ja seejärel käivitage rakendus. Kui saate teate, et programm on teie turbesätete tõttu blokeeritud, minge jaotisse Süsteemieelistused , klõpsake valikul Turvalisus ja privaatsus ning klõpsake nuppu Ava ikkagi .
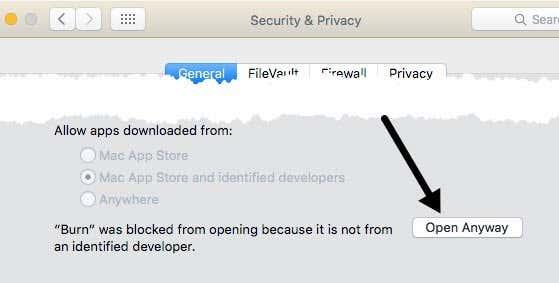
Kui programm on avatud, soovite klõpsata vahekaardil DVD. Andke oma DVD-le pealkiri ja seejärel klõpsake rippmenüü kastil ja muutke vorminguks VCD vorminguks DVD-Video . Järgmisena klõpsake oma projektile video lisamiseks vasakus alanurgas väikest plussikooni.
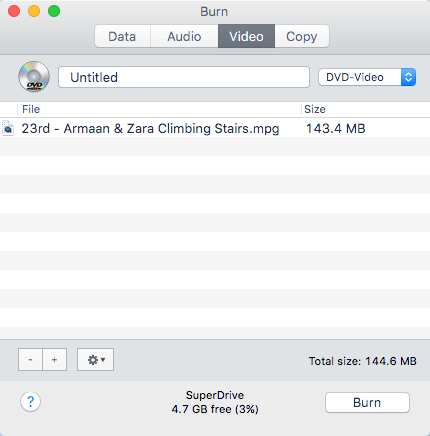
Pange tähele, et kui teie video pole õiges vormingus, kuvatakse teile teade, mis ütleb, et see ei ühildu ja küsib, kas soovite selle õigesse vormingusse teisendada. Selle programmi kasutamiseks peavad teil olema MPG-vormingus videod.
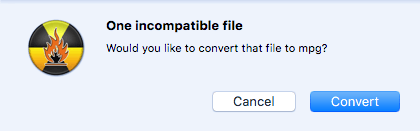
Klõpsake nuppu Teisenda ja fail teisendatakse teie eest automaatselt. Kui te ei saa selle programmiga teisendada, kasutage failide teisendamiseks sellist programmi nagu HandBrake.
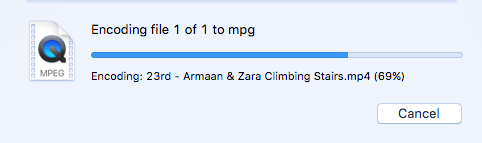
Kui olete kõik failid lisanud, jätkake ja klõpsake põletamisprotsessi alustamiseks nuppu Põleta .
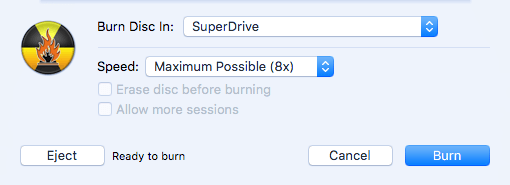
Umbes nii! See pole väljamõeldud ja DVD navigeerimisnupud on üsna lihtsad, kuid see teeb töö tasuta ära. Kui olete huvitatud oma DVD-le kohandatud teemade loomisest, teksti ja nuppude kohandamisest jne, peate DVD-de loomise programmi jaoks raha välja käima.
Maci jaoks on kõige populaarsemad Roxio MyDVD 49,99 dollari eest ja Voilabits DVDCreator 39,99 dollari eest. Roxio on olnud juba aegade ja nende tarkvara on suurepärane.

10 dollarit odavamalt on DVDCreator suurepärane valik ka DVD-de loomiseks. MyDVD-d saate osta siit ja DVDCreatorit siit . Mõlemal programmil on ka suhteliselt palju funktsioone, arvestades, et nende hind on üsna kõrge.
Veaotsing
Tahtsin mainida kiiret pettumust, kui teil tekivad Macis plaadi kirjutamisel probleemid. Mingil põhjusel on SuperDrive enamiku Macide puhul super jama ja ei kirjuta plaate sageli korralikult sisse.
Kõige tavalisem viga, mida saate, on järgmine.
Plaati ei saa põletada, kuna ilmnes ootamatu tõrge (viga: 0x8002006E)
Apple'i foorumite inimeste arvates on ainus lahendus osta väline DVD-kirjutaja ja kasutada seda selle asemel. See on üsna kurb, kuid see pole Apple'i jaoks esmatähtis ja seetõttu eemaldavad nad niikuinii draivid oma arvutitest.
Kui te ei saa teist draivi hankida, proovige salvestada aeglasema kiirusega (võib-olla 1x või 2x) ja proovige teist tüüpi DVD-d. Draiv peaks toetama +R ja -R, kuid mõnikord leian, et üks vorming töötab paremini ja ei tõrju nii sageli kui teine. See on palju katse-eksitusi.
Loodetavasti aitab see artikkel teil OS X-is vajaliku põletada. Kui teil on küsimusi, kommenteerige. Nautige!