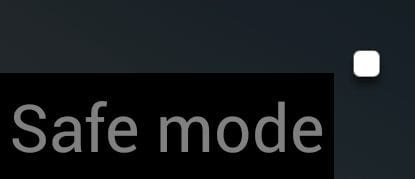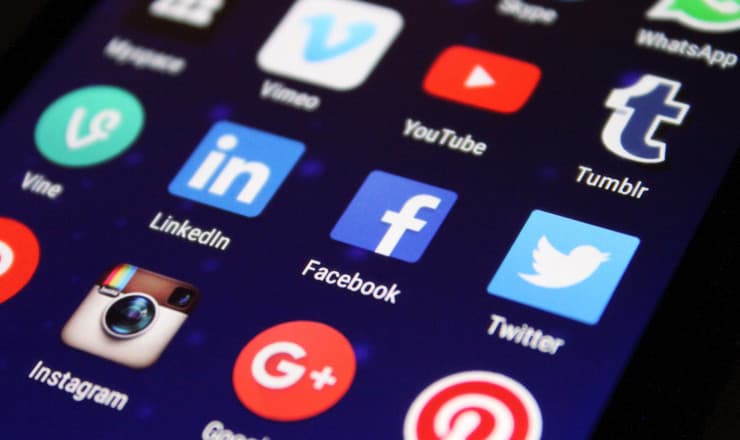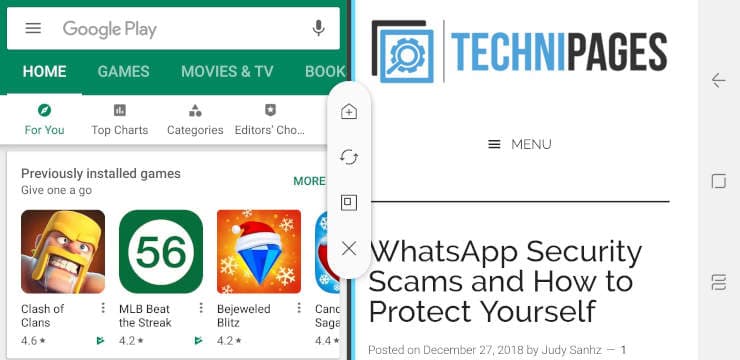Kuidas installida Galaxy Note 9, S9 ja S9 Plus üks kasutajaliidese beetaversiooni

Kui olete tehniline taip, võite kasutada neid juhiseid One UI beetaversiooni installimiseks seadmetesse Galaxy Note 9, S9 ja S9 Plus.
S-pliiatsi pliiats on Samsung Galaxy Note telefoniseeria üks peamisi omadusi. Lisaks esteetilisele ilule pakub S-Pen kasutajale mitmesuguseid funktsioone, nagu täpne sisendi juhtimine, rääkimata pliiatsi praktilisuse suurendamisest Air Actioni žestist .
Kahjuks, mida arenenum ja keerukam on tehnoloogia, seda kergemini tekib tal rikkeid.
Kui teil tekib pliiatsiseadmega probleeme, ärge muretsege. Proovige julgelt ühte allpool loetletud tõrkeotsingu valikutest. Need lihtsad lahendused võivad teie probleemi lahendada.
Jah, mõnikord on see ainus asi, mida vajate. Teise võimalusena võite proovida seadme taaskäivitada turvarežiimis. Turvarežiimis on kõik kolmanda osapoole rakendused, millest mõned võivad olla süüdlased, keelatud.
Turvarežiimi sisenemiseks lülitage esmalt seade välja. Järgmisena hoidke toitenuppe ja helitugevuse vähendamise nuppe korraga all, et seade uuesti sisse lülitada. Kui teete õigesti, peaksite ekraani vasakus alanurgas nägema teksti "Turvarežiim".
Proovige kasutada pliiatsit turvarežiimis. Kui see töötab õigesti, põhjustab probleemi üks teie rakendustest. Desinstallige kõik hiljuti alla laaditud rakendused. See peaks probleemi lahendama. Turvarežiimist väljumiseks pühkige ülemine ekraan alla, et pääseda teavituspaneelile . Puudutage selle väljalülitamiseks turvarežiimi märguannet.
Kui teie pliiats ikka ei tööta, jätkake loendiga.
Pliiats võib mingil põhjusel telefonist lahti olla. Avage Seaded —> puudutage valikut Täpsemad funktsioonid —> valige S-Pen —> S-Pen kaugjuhtimispult .
Kontrollige lülituslülitit. Kui see on väljas, lülitage see sisse.
Mis tahes magnetjõud, mis võib tuleneda kolmandate osapoolte korpustest, võib põhjustada probleeme Galaxy Note'i ja pliiatsi ühendamisel. Teisest küljest võib ekraanikaitsetel olla ebaühtlane pind või paksus, mis võib mõjutada ekraani tundlikkust. Määrdunud/vana ekraanikaitse on samuti põhjus.
Eemaldage mõlemad kaitsevahendid ja testige oma pensüstelit.
Värskendused on teie seadme turvalisena hoidmiseks ja vigade minimeerimiseks olulised. Avage Seaded —> Teave telefoni kohta —> Tarkvaravärskendus —> puudutage valikut Otsi värskendusi . Kui värskendus on saadaval, installige see. Värskenduse installimise tagamiseks taaskäivitage telefon pärast värskendamist enne S-pliiatsi uuesti testimist.
Kui avastate pastapliiatsi tõmbeviisides ebakõlasid või mis veelgi hullem, puudutusi ei tuvastata, võib-olla on aeg otsa vahetada. Tavaliselt on iga Galaxy Note telefoni ostuga kaasas ka mitu asendusnõuannet, sealhulgas eemaldamistööriist. Protseduur peaks olema piisavalt lihtne. Kui soovite veenduda, et teete seda õigesti, on siin ametlik juhend .
Nii saate paremini kindlaks teha, kas probleem on telefonis või pliiatsis. Kui saate, proovige leida mõni muu Samsung S-Peniga ühilduv seade. Kasutage oma S-Penit teise seadmega ja vastupidi. Võimalusi on kaks.
Kui teie S-Pen ei tööta mõne teise seadmega, võib pliiats olla kahjustatud ja vaja võib minna asendust.
Kui aga teine S-Pen – see, mis tuleb teisest seadmest – ei tööta teie telefoniga, võib midagi viga olla hoopis teie telefonis.
Kui probleem on teie telefonis, võib kaaluda ka tehaseseadetele lähtestamist. Enne selle proovimist veenduge, et varundaksite kogu olulise teabe enne tehaseseadetele lähtestamist , kuna tehase lähtestamine tähendab, et lähtestate telefonisüsteemi uude olekusse, kustutades kõik vanad andmed, välja arvatud mõned erandid, näiteks krüpteerimisandmed.
Selleks tehaselähtestus, navigeerida Seaded ja minna Factory lähtestamine -> koputage tehaselähtestus uuesti -> pärast teabe läbi, koputage Reset . Veenduge, et kustutaksite ka kõik allalaaditud rakenduste andmed, valides Kustuta kõik .
Kui mõni ülaltoodud tõrkeotsinguvõimalustest ei tööta, peate võib-olla proovima Samsungi tugiteenust. Samsung remont teenust võib probleemi seoses defekti telefoni ja S-Pen andurid.
Kui olete tehniline taip, võite kasutada neid juhiseid One UI beetaversiooni installimiseks seadmetesse Galaxy Note 9, S9 ja S9 Plus.
S-pliiatsi pliiats on Samsung Galaxy Note telefoniseeria üks peamisi omadusi. Lisaks esteetilisele ilule pakub S-Pen kasutajale ka seda
Kõik pole siin maailmas täiuslik ning Galaxy S9 ja Note 9 on osa sellest ebatäiuslikust maailmast. Hiljuti on neid seadmeid häkitud ja
Kuidas turvarežiimi sisse või välja lülitada nutitelefoni Samsung Galaxy Note 9 jaoks.
Kas soovite Samsung Galaxy Note 9-sse installitud rakendustest lahti saada? Näitame teile üksikasjalikult samme, mida peate tegema.
Kuidas kasutada Samsung Galaxy Note 9 mitme akna funktsiooni.
Kas soovite FB Messengeris kustutatud Facebooki sõnumid taastada? Otsige ja hankige FB Messengeris jäädavalt kustutatud tekste, olenemata sellest, kas see on Android või iPhone, saate kaotatud sõnumid taastada.
Nutitelefonide valdkonnas jäävad mõned kõige väärtuslikumad funktsioonid sageli kõige tähelepanuta. Üks selline funktsioon, mis on laialdaselt saadaval Android-seadmetes,
Samsung Galaxy S23 oma muljetavaldava funktsioonide valiku ja tugevate võimalustega on nutitelefonide vallas tõeline ime. Üks selle
Uhiuue Android-nutitelefoniga teekonnale asumine on põnev, haarav ja pisut hirmutav. Uusim Android OS on pakitud
Samsung DeX on funktsioon, mis sisaldub mõnes Samsungi tipptasemel seadmes, mis võimaldab teil oma telefoni või tahvelarvutit kasutada nagu lauaarvutit. DeX tähistab
Lukustuskuva kohandamine Androidis on tõhus viis nutitelefoni kasutuskogemuse täiustamiseks, luues isikupärasema ja funktsionaalsema ekraani
Vaadake, kui lihtne on oma Motorola Android TV-s rakenduste salvestusruumi kontrollida. Siin on lihtsad ja algajasõbralikud sammud, mida järgida.
Mitme akna kasutamise kõige olulisem eelis on tõhustatud multitegumtöö. Saate näiteks e-kirjadele vastamise ajal videot vaadata, sirvida
Kavatsesime lahendada levinud probleemi, millega paljud Androidi kasutajad mingil hetkel silmitsi seisavad: telefoni parooli unustamine. Kui te ei pääse oma Androidi juurde
Tänapäeva kiire tempoga maailmas on igapäevaste rutiinide lihtsustamiseks ja sujuvamaks muutmiseks võimaluste leidmine olulisem kui kunagi varem. Sisestage Google'i assistendi rutiinid, a