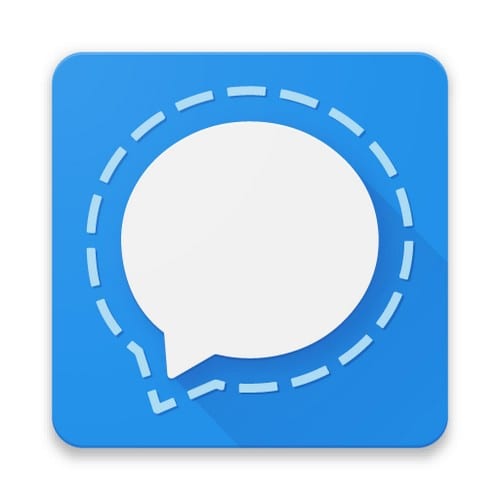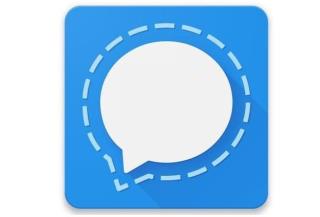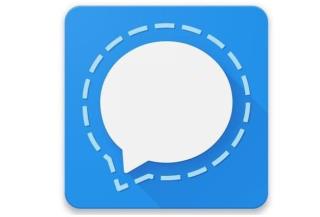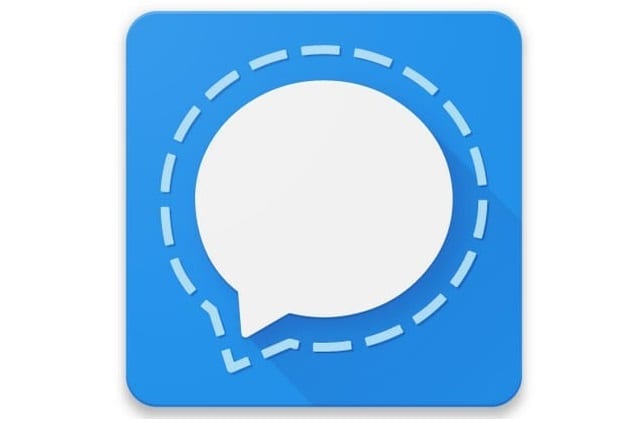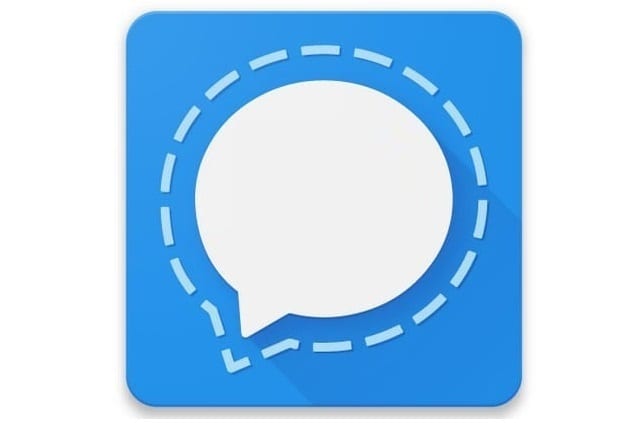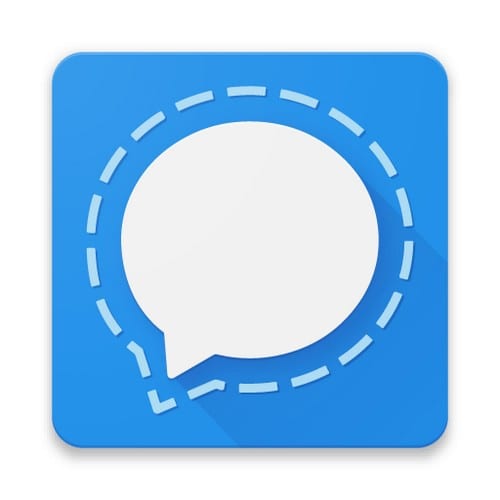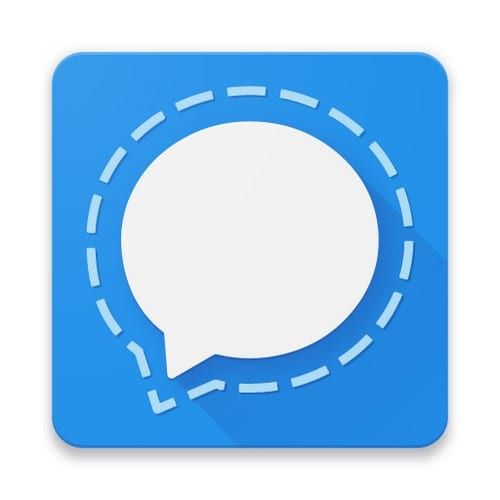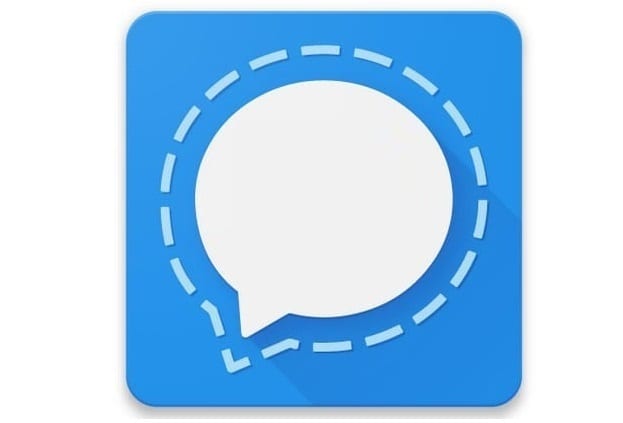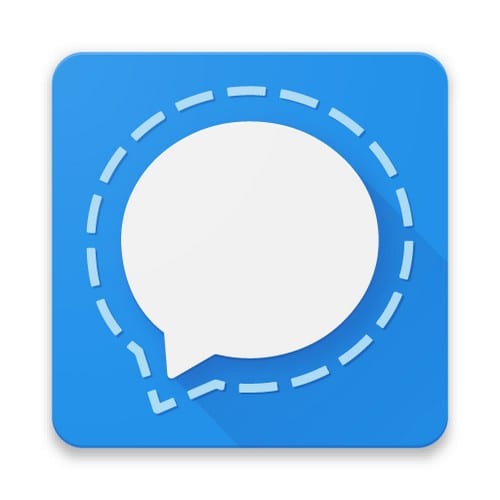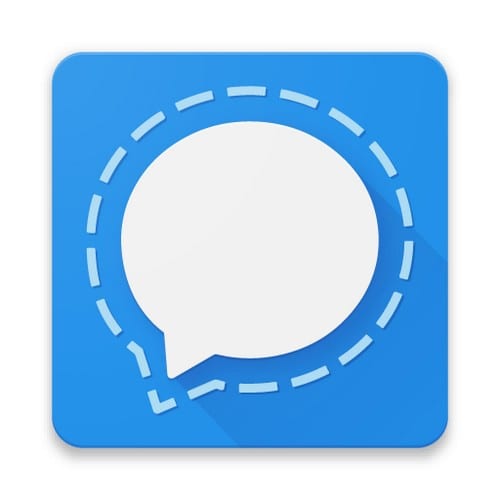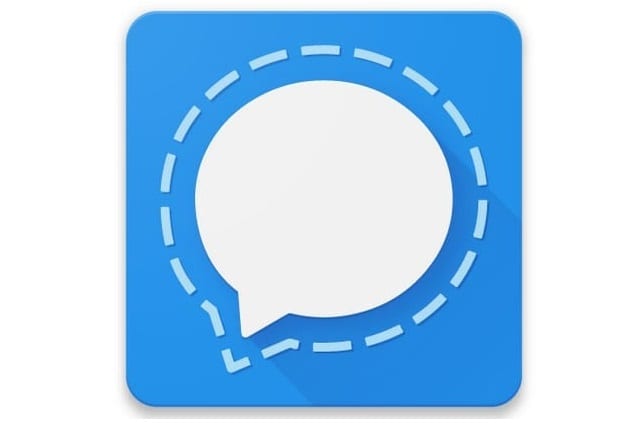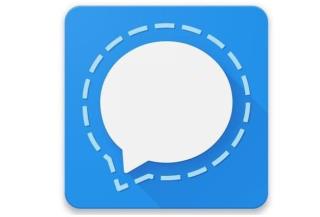Parandage signaalkõned, mis ei helise Androidis ja iOS-is
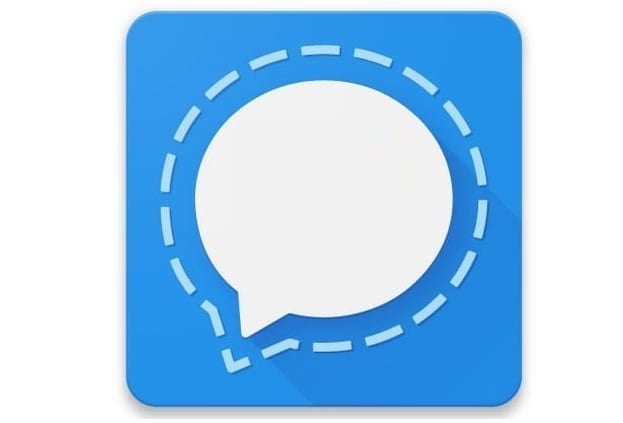
Kui signaalkõned Androidis või iOS-is ei helise, keelake režiim Mitte segada. Lisaks lülitage akusäästja välja ja värskendage rakendust.
Piltide saatmine signaalis on lihtne ülesanne. Avage lihtsalt kontakt ja puudutage kaameraikooni. Saate teha uue pildi või valida ühe oma seadme galeriist. Kui olete pildi valinud, annab Signal teile võimaluse seda muuta. Pildis on alati arenguruumi, aga vaatame, mis redigeerimisvõimalust Signal pakub.
Olete valinud pildi, mida soovite saata. Nüüd on aeg seda enne saatmist veidi häälestada. Kuid kui soovite lisada veel ühe pildi, võite alati puudutada vasakus allnurgas olevat plussmärki. Lisatud pildi eemaldamiseks puudutage nuppu X.
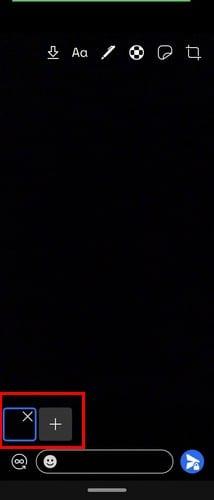
Ülaosas näete erinevaid redigeerimistööriistu, mida saate kasutada. Alla suunatud nool võimaldab salvestada pildi oma seadme galeriisse. Puudutage valikut Tekst, et midagi sisestada, ja kasutage teksti värvi muutmiseks liugurit. Võite kasutada liugurit või puudutada värvi, mida soovite kasutada. Kõige kustutamiseks puudutage prügikasti ikooni.

Pildile joonistamiseks puudutage pliiatsiikooni ja valige küljel oleva liuguri abil värv. Reguleerige pliiatsi paksust, puudutage pliiatsiikooni. Praegu on valida vaid kahe valiku vahel, kuid loodetavasti lisandub peagi rohkem valikuid. Varem joonistatu kustutamiseks võite puudutada tagasi suunatud noolt. Kui olete meistriteose loomise lõpetanud, puudutage linnukest.
Ülaosas näete ka võimalust oma pilti kärpida ja isegi seda külgedele pöörata. Valik küljele pöörab selle teistes suundades.

Kui olete pildi kärpimise lõpetanud, puudutage paremas ülanurgas olevat linnukest. Samuti on võimalik lisada kleebiseid. Kärpimisikoonist vasakul näete kleebiseikooni. Puudutage seda ja valige oma kleebis. Alguses on kleebis pisike, kuid saate suurust reguleerida, et see hõlmaks kogu ekraani.

Ikoon, mis näeb välja nagu jalgpallipall, on nägude hägustamine. Puudutage seda ja lubage allosas valik Sinised näod. Joonistage ükskõik kuhu, et näo või midagi muud hägustada. Kui olete lõpetanud, ärge unustage muudatuste salvestamiseks puudutada linnukest. Kui olete pildi saatmiseks valmis, puudutage all paremal asuvat saatmisnuppu.
Mida rohkem valikuid teil on, seda parem, kuid mis puudutab redigeerimist, siis see on kõik, mida signaalil praegu pakkuda on. Võib-olla toob Signal oma kasvava populaarsusega rakendusse rohkem redigeerimisvõimalusi.
Pilte saates tahad, et need näeksid võimalikult suurepärased välja. Muudate nii palju kui võimalik, kuni see on õige. Kui kasutataval rakendusel pole kõiki vajalikke tööriistu, kasutate lõpuks kolmanda osapoole rakendust, kuid Signal pakub korralikke valikuid. Milliseid redigeerimisvõimalusi soovite tulevikus näha? Andke mulle allolevates kommentaarides teada.
Kui signaalkõned Androidis või iOS-is ei helise, keelake režiim Mitte segada. Lisaks lülitage akusäästja välja ja värskendage rakendust.
Vaadake, kuidas saate oma Telegrami ja Signaali konto turvaliselt hoida, muutes neid turvavalikuid. Aidake neid soovimatuid ohte eemal hoida.
Vaadake, kui lihtne on Signalis lugemiskviitungeid välja lülitada. See võtab vaid mõne sammu.
Kaitske oma Signaali sõnumeid valede inimeste lugemise eest, lisades funktsioonile Signal ekraaniluku. Siin on juhised, mida järgida.
Kui te ei saa Signalis uut rühma luua, kontrollige, kas see on ajutine viga. Signaal võib olla probleemi juba tunnistanud.
Kui signaal jookseb kokku ja ütleb, et toimingut ei õnnestunud lõpule viia, taaskäivitage telefon ning kontrollige rakenduste ja Androidi värskendusi.
Kui teie videokõne kvaliteet on signaalis väga halb, värskendage rakendust, ühendage telefon ja lülituge WiFi-ühendusele.
Kui signaal ei saa sõnumeid saata ega vastu võtta, tühjendage vahemälu, kasutage teist ühendust ja lubage uuesti rakenduse load.
Vaadake, kuidas saate signaali kasutades oma piltide redigeerimisest maksimumi võtta. Milliseid võimalusi see pakub?
Eemaldage mittevajalikud märguanded, näiteks kui kontakt liitub Signaliga. Eemaldage soovimatud segajad.
Kui Signal ei saa teie kontakte tuua, veenduge, et rakendusel oleks juurdepääs teie kontaktidele, ja kontrollige värskendusi.
Kui signaal ei saada fotosid ja videoid, värskendage rakendust, kontrollige faili suuruse piiranguid (fotode puhul 6 MB ja videote puhul 30–200 MB).
Hoidke tundlikku teavet turvalisena, lubades signaalis kaduvad sõnumid. Vaadake juhiseid, mida peate järgima.
Vaadake, kust leiate Signali kleebised ja kuidas neid juurde installida.
Kui te ei saa Signalis grupiga liituda, installige rakenduse uusim versioon, tühistage kõigi seadmete linkimine ja taaskäivitage Android-seade.
Kui signaal ei saada kinnituskoodi, kontrollige oma võrgu leviala. Seejärel lubage kindlasti SMS-sõnumid tundmatutelt saatjatelt.
Kas soovite FB Messengeris kustutatud Facebooki sõnumid taastada? Otsige ja hankige FB Messengeris jäädavalt kustutatud tekste, olenemata sellest, kas see on Android või iPhone, saate kaotatud sõnumid taastada.
Nutitelefonide valdkonnas jäävad mõned kõige väärtuslikumad funktsioonid sageli kõige tähelepanuta. Üks selline funktsioon, mis on laialdaselt saadaval Android-seadmetes,
Samsung Galaxy S23 oma muljetavaldava funktsioonide valiku ja tugevate võimalustega on nutitelefonide vallas tõeline ime. Üks selle
Uhiuue Android-nutitelefoniga teekonnale asumine on põnev, haarav ja pisut hirmutav. Uusim Android OS on pakitud
Samsung DeX on funktsioon, mis sisaldub mõnes Samsungi tipptasemel seadmes, mis võimaldab teil oma telefoni või tahvelarvutit kasutada nagu lauaarvutit. DeX tähistab
Lukustuskuva kohandamine Androidis on tõhus viis nutitelefoni kasutuskogemuse täiustamiseks, luues isikupärasema ja funktsionaalsema ekraani
Vaadake, kui lihtne on oma Motorola Android TV-s rakenduste salvestusruumi kontrollida. Siin on lihtsad ja algajasõbralikud sammud, mida järgida.
Mitme akna kasutamise kõige olulisem eelis on tõhustatud multitegumtöö. Saate näiteks e-kirjadele vastamise ajal videot vaadata, sirvida
Kavatsesime lahendada levinud probleemi, millega paljud Androidi kasutajad mingil hetkel silmitsi seisavad: telefoni parooli unustamine. Kui te ei pääse oma Androidi juurde
Tänapäeva kiire tempoga maailmas on igapäevaste rutiinide lihtsustamiseks ja sujuvamaks muutmiseks võimaluste leidmine olulisem kui kunagi varem. Sisestage Google'i assistendi rutiinid, a