6 nippi Google Keepi meistriks saamiseks

Google Keep on täis suurepäraseid näpunäiteid ja nippe. Sellel on funktsioonid, mis aitavad teil oma ülesannetega hõlpsalt kursis olla. Näiteks võite võtta hääle
Google Keep on üks populaarsemaid märkmerakendusi. See võib, kuid ei pruugi pakkuda teile kõiki vajalikke funktsioone, kuid see on siiski suurepärane rakendus. Rakenduses on rohkem kui lihtsalt märkmete tegemine. Saate lisada rohkem kui lihtsalt teksti ja saate selle protsessi käigus ka hea välja näha.
Andes oma märkmetele isikupärase ilme, saate märkmeid hõlpsamini leida. Näiteks kui annate oma kõige olulisematele märkmetele punase värvi, märkate neid kohe. Vaatame, mida saate Google Keepiga veel teha.
Mõningaid Google Keepi funktsioone on lihtne leida, kuid teisi ei pruugi. Enne otsitava valiku nägemist peate võib-olla pääsema juurde rakenduse konkreetsele alale. Kuid alustame hõlpsasti leitavate võimalustega.
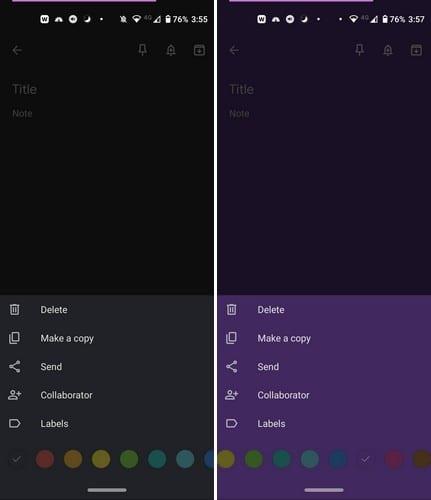
Märkme esmakordsel loomisel on vaikevärv must. Kuid kui annate oma erinevat tüüpi nootidele kindla värvi, on neid lihtsam leida. Näiteks võib toidupoe nimekiri olla kollast värvi, samas kui igapäevane ülesannete nimekiri võib olla lilla. Need on ainult soovitused; kui teised värvid sobivad sulle paremini, siis mine.
Märkmele värvi määramiseks puudutage äsja loodud märkme paremas alanurgas olevaid punkte.

Kui puudutate punkte, kuvatakse allosas rida värvivalikuid. Pühkige vasakule, et näha rohkem värve, ja kui näete soovitud värvi, puudutage seda selle valimiseks. Värv kantakse märkmele kohe. Niikaua kui uus märge on avatud, saate sellega teha muid asju. Näiteks saate selle kinnitada, lisada teatise ja arhiveerida (alla suunatud noolega ikoon).
Kuni olete selles piirkonnas ja annate oma märkmele värvi, kuvatakse ka muid valikuid. Pärast värvi lisamist saate oma märkme ka kustutada või sellest koopia teha. Kui soovite, et märkme saaks keegi teine, võite kasutada saatmisvalikut. Google Keep annab teile võimaluse saata koopia teenusesse Google Docs või kasutada muid installitud rakendusi.
Kaasautori lisamiseks vajab rakendus juurdepääsu teie kontaktidele. Nii et see luba peaks tulema. Sisestage inimese nimi või e-posti aadress ja puudutage kontakti, kui see tulemustes kuvatakse. Kui näete inimese profiilipilti, e-posti aadressi ja nime, tähendab see, et ta on õigesti lisatud.
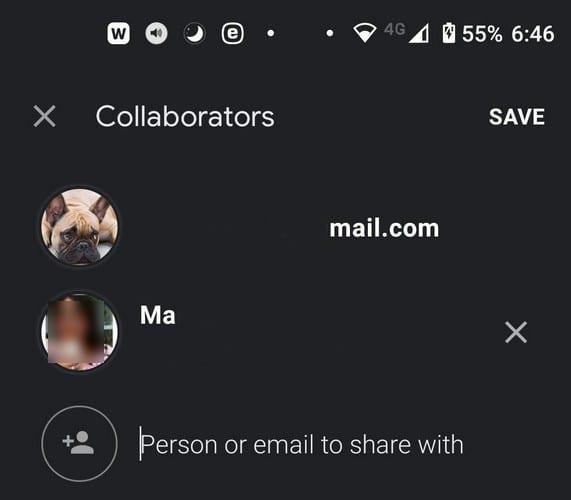
Ülaosas näete nööpnõela ikooni. Puudutage seda, kui soovite, et see märge ilmuks alati märkmete ülaosas. Märkme kinnitamisel, olenemata loodavate märkmete arvust, on see kinnitatud märge alati peal ega lähe märkmete merre kaduma.
Teil ei pruugi täna olla pikka nimekirja asjadest, mida teha, kuid on üks asi, mida te ei saa unustada. Lisades teatise, saate kellaaja ja kuupäeva alusel meeldetuletuse. Samuti on olemas asukohapõhine meeldetuletus . Märkmele märguande lisamiseks puudutage paremas ülanurgas kellaikooni.
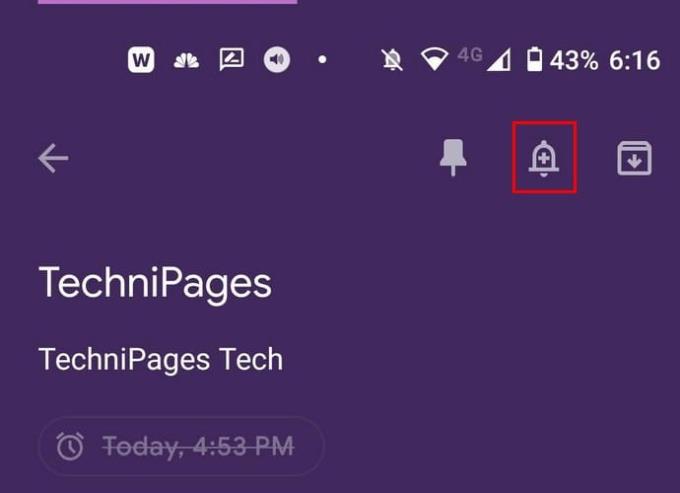
Kui puudutate kella, kuvatakse ekraani allservas rida valikuid. Saate valida järgmiste valikute hulgast:
Kui soovite kunagi lisatud aega muuta, järgige samu samme ja valige uus valik. Kui valite mõne muu valiku, asendab see teie valitud vana.
Vältige millegi käsitsi sisestamist ja laske Google Keepil see töö teie eest ära teha. Oletame, et laadisite üles erinevaid pilte ja soovite neilt teksti haarata. Iga pildi paremas ülanurgas on täpid. Puudutage neid ja valige tekstivalikust Haara pilt.
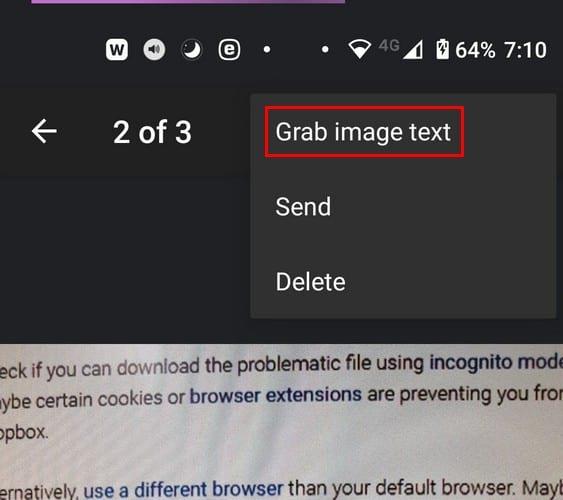
Google Keep kleepib kogu pildi teksti märkmete alale. Siin saate seda muuta või jätta see selliseks. Pole muud võimalust, kui hoida Keep kleepib teatud osa tekstist. Kui pilt on vigurlogo, saate ka piltidelt teksti haarata.
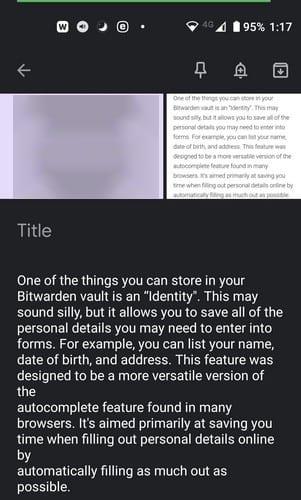
Märkeruutude lisamine on ostunimekirja koostamisel kohustuslik. Kui teil on üksus, saate selle maha kriipsutada. Märkeruutude loomiseks puudutage vasakus alanurgas plussmärgiga ruutu. Märkeruutude valik on loendis viimane. Kui valite suvandi, kuvatakse esimene kast ja kui lisate loendisse rohkem valikuid, ilmub uus kast.
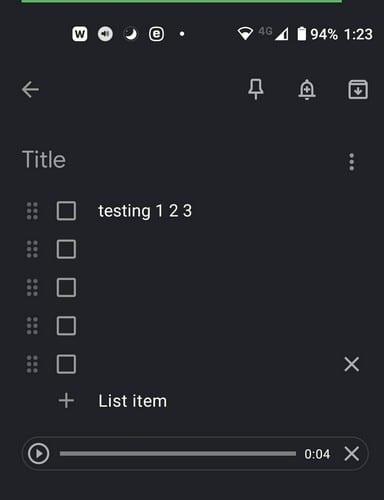
Kui puudutate plussmärgiga kasti, näete ka salvestamise võimalust. Iga teie öeldud sõna mitte ainult ei salvestata, vaid ka trükitakse. Seega on teil nii teksti- kui ka helivalikud. Kui soovite heli eemaldada, näete paremal esitusnuppu ja X-i.
Google Keep on täis kasulikke funktsioone. Mõnda funktsiooni on lihtsam leida kui teisi, kuid need on olemas. Alati on arenguruumi, nii et loodetavasti jätkab Google Keep nende kasulike funktsioonide lisamist. Kas ma jäin teie kasutatavast funktsioonist ilma? Andke mulle allolevates kommentaarides teada.
Google Keep on täis suurepäraseid näpunäiteid ja nippe. Sellel on funktsioonid, mis aitavad teil oma ülesannetega hõlpsalt kursis olla. Näiteks võite võtta hääle
Vaadake, kuidas saate Google Keepi täielikult kasutada, järgides selle algajasõbraliku juhendi soovitusi.
Muutke oma märkmete tegemise kogemus palju paremaks, sünkroonides Google'i assistendi Keepiga. Siin on juhised, mida järgida.
Kas soovite FB Messengeris kustutatud Facebooki sõnumid taastada? Otsige ja hankige FB Messengeris jäädavalt kustutatud tekste, olenemata sellest, kas see on Android või iPhone, saate kaotatud sõnumid taastada.
Nutitelefonide valdkonnas jäävad mõned kõige väärtuslikumad funktsioonid sageli kõige tähelepanuta. Üks selline funktsioon, mis on laialdaselt saadaval Android-seadmetes,
Samsung Galaxy S23 oma muljetavaldava funktsioonide valiku ja tugevate võimalustega on nutitelefonide vallas tõeline ime. Üks selle
Uhiuue Android-nutitelefoniga teekonnale asumine on põnev, haarav ja pisut hirmutav. Uusim Android OS on pakitud
Samsung DeX on funktsioon, mis sisaldub mõnes Samsungi tipptasemel seadmes, mis võimaldab teil oma telefoni või tahvelarvutit kasutada nagu lauaarvutit. DeX tähistab
Lukustuskuva kohandamine Androidis on tõhus viis nutitelefoni kasutuskogemuse täiustamiseks, luues isikupärasema ja funktsionaalsema ekraani
Vaadake, kui lihtne on oma Motorola Android TV-s rakenduste salvestusruumi kontrollida. Siin on lihtsad ja algajasõbralikud sammud, mida järgida.
Mitme akna kasutamise kõige olulisem eelis on tõhustatud multitegumtöö. Saate näiteks e-kirjadele vastamise ajal videot vaadata, sirvida
Kavatsesime lahendada levinud probleemi, millega paljud Androidi kasutajad mingil hetkel silmitsi seisavad: telefoni parooli unustamine. Kui te ei pääse oma Androidi juurde
Tänapäeva kiire tempoga maailmas on igapäevaste rutiinide lihtsustamiseks ja sujuvamaks muutmiseks võimaluste leidmine olulisem kui kunagi varem. Sisestage Google'i assistendi rutiinid, a











