Kiirnõuanne: kuidas vaadata oma Google Play ostuajalugu

Vaadake üle rakendused, mille olete oma Android-seadme või arvutiga Google Playst ostnud. Protsess võtab vähem kui minuti.
Kas olete kunagi ostnud rakenduse, mida soovite, et te poleks? Kellel mitte, eks? Ütlesite, et saadate tagasimakse kohta meili hiljem, kuid unustasite selle siis. Kuid näib, et vajasite seda rakendust kõigepealt. On ainult üks probleem; teil pole aimugi, kuidas seda rakendust kutsuti.
Muidugi võite otsida üles kategooria, mille alla rakendus kuulub, ja otsida rakendust, millel on kiri Ostetud, kuid on ka kiirem viis. Google Play ostude ajalugu vaadates leiate ostetud rakenduse palju kiiremini.
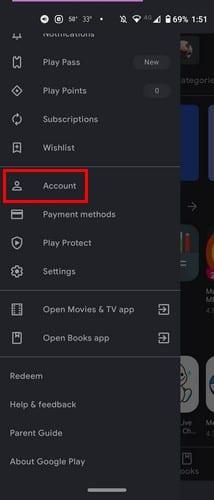
Avage Google Play rakendus ja puudutage kolmerealist menüüd . Minge kontole . Puudutage vahekaarti Ostude ajalugu ja näete kõiki Google Playst ostetud rakendusi. Kõik rakendused jagatakse kuude kaupa. Ülaosas näete, kui palju raha olete jooksval kuul kulutanud.
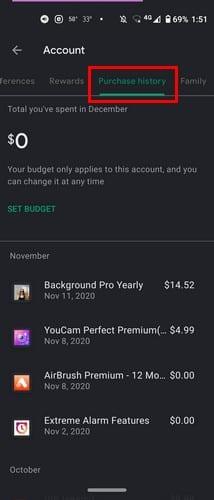
Loendis näete rakenduse nime ja selle ostmise kuupäeva. Paremal näete ka hinda. Nullsaldoga rakendused on rakendused, mida proovisite tasuta prooviversioonina, kuid tühistasite enne, kui neil tekkis võimalus teile selle eest arve esitada. Kui puudutate rakendust, näete valikut Vaade, mis viib teid Google Play rakenduse lehele. Seal saate rakenduse desinstallida või selle avada.
Vahekaardi Ostuajalugu ülaosas näete eelarve määramise valikut. Kui teil on probleeme rakendustele liiga palju raha mitte kulutamisega, aitab see funktsioon kindlasti. Puudutage valikut Määra eelarve ja sisestage rahasumma, mida soovite kuus kulutada. Seejärel kuvab Google Play, kui palju raha olete seni kulutanud.
Ärge muretsege, kui muudate oma meelt kulutuste osas. Samuti näete valitud eelarve eemaldamise või muutmise valikut.
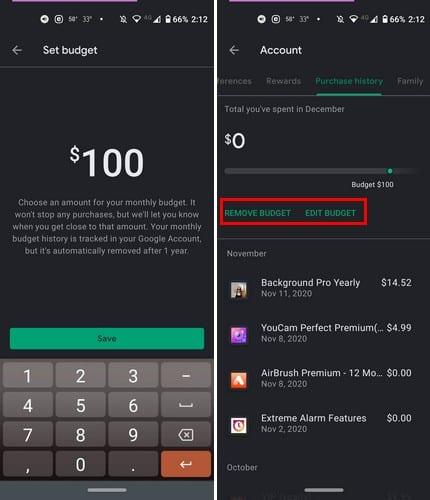
Google Play ostuajaloo vaatamiseks arvutis avage Google Play ja klõpsake vasakpoolses servas valikul Konto .
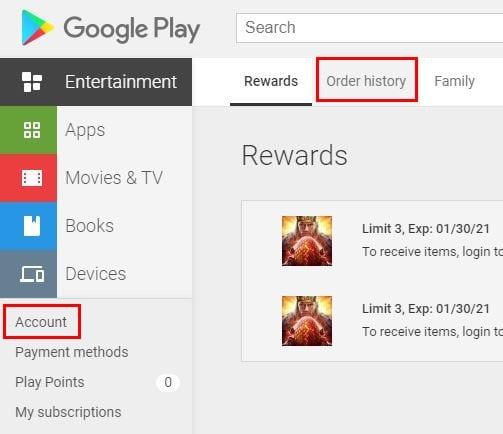
Kõigi ostetud rakenduste vaatamiseks klõpsake vahekaarti Tellimuste ajalugu . Nii nagu Androidis, näete siin ka ostukuupäeva ja hinda. Rakendust ei jaotata osadeks, vaid need on teie ostmise järjekorras. Igaks juhuks on ka valik Teata probleemist.
Seadsin oma Android-seadmes Google Play eelarve ja kui arvutis Google Playsse läksin, oli ka minu määratud eelarve seal. Ostetud rakendusi saate vaadata ka kategooriate kaupa. Klõpsake rippmenüül ja valige, milliseid rakendusi soovite näha. Saadaolevad valikud on rakendused, filmid ja telesaated ning raamatud.
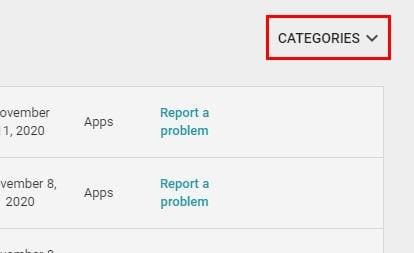
Kui olete kunagi mõelnud, millistele rakendustele te nii palju raha kulutate, saate seda teha Google Play tellimuste ajaloo vaatamine. Võib-olla polnud 20 fototöötlusrakenduse ostmine siiski nii hea mõte.
Vaadake üle rakendused, mille olete oma Android-seadme või arvutiga Google Playst ostnud. Protsess võtab vähem kui minuti.
Ärge kaotage Words with Friends'is, kasutades selles artiklis mainitud näpunäiteid.
Siin saate muuta oma Android-seadme mis tahes rakenduse ikooni suurust ja stiili. Millised tasuta rakendused seda teevad?
Käivitage Waze, valige Autoteave, minge jaotisse Rohkem marsruutimise valikuid ja puudutage valikut Mustuseteed. Valige Ära luba, et anda Waze'ile juhised, et vältida mustusteid.
Naeratage mõnusalt, luues nende lõbusate ja tasuta Androidi rakendustega tasuta parimaid meeme.
Andke oma pildile vääriline taust, muutes tausta ühega neist tasuta Androidi rakendustest.
Pole saladus, et Google Assistant on nutitelefonis üks võimsamaid ja kasulikumaid digiassistente. Google on teadmisi tõesti suurendanud
Lõbutsege oma piltidega ja muutke need nende tasuta Androidi rakendustega lõbusateks koomiksiteks.
Vaadake kiiresti, kui palju näpunäiteid anda, kasutades mõnda neist tasuta Androidi rakendustest. Elupäästja, kui sa pole kiires matemaatikas hea.
Kas soovite FB Messengeris kustutatud Facebooki sõnumid taastada? Otsige ja hankige FB Messengeris jäädavalt kustutatud tekste, olenemata sellest, kas see on Android või iPhone, saate kaotatud sõnumid taastada.
Nutitelefonide valdkonnas jäävad mõned kõige väärtuslikumad funktsioonid sageli kõige tähelepanuta. Üks selline funktsioon, mis on laialdaselt saadaval Android-seadmetes,
Samsung Galaxy S23 oma muljetavaldava funktsioonide valiku ja tugevate võimalustega on nutitelefonide vallas tõeline ime. Üks selle
Uhiuue Android-nutitelefoniga teekonnale asumine on põnev, haarav ja pisut hirmutav. Uusim Android OS on pakitud
Samsung DeX on funktsioon, mis sisaldub mõnes Samsungi tipptasemel seadmes, mis võimaldab teil oma telefoni või tahvelarvutit kasutada nagu lauaarvutit. DeX tähistab
Lukustuskuva kohandamine Androidis on tõhus viis nutitelefoni kasutuskogemuse täiustamiseks, luues isikupärasema ja funktsionaalsema ekraani
Vaadake, kui lihtne on oma Motorola Android TV-s rakenduste salvestusruumi kontrollida. Siin on lihtsad ja algajasõbralikud sammud, mida järgida.
Mitme akna kasutamise kõige olulisem eelis on tõhustatud multitegumtöö. Saate näiteks e-kirjadele vastamise ajal videot vaadata, sirvida
Kavatsesime lahendada levinud probleemi, millega paljud Androidi kasutajad mingil hetkel silmitsi seisavad: telefoni parooli unustamine. Kui te ei pääse oma Androidi juurde
Tänapäeva kiire tempoga maailmas on igapäevaste rutiinide lihtsustamiseks ja sujuvamaks muutmiseks võimaluste leidmine olulisem kui kunagi varem. Sisestage Google'i assistendi rutiinid, a

















