Πώς να αποκτήσετε τον εκτυπωτή σας στο διαδίκτυο εάν εμφανίζεται εκτός σύνδεσης

Αν ο εκτυπωτής σας εμφανίζεται εκτός σύνδεσης, ακολουθήστε αυτές τις συμβουλές για να τον επαναφέρετε online.
Στην εποχή των Windows 7, μπορούσατε να αλλάξετε γρήγορα την προεπιλεγμένη απόσταση εικονιδίων για την επιφάνεια εργασίας, μεταβαίνοντας στη σελίδα ρυθμίσεων εμφάνισης και εξατομίκευσης του λειτουργικού συστήματος. Αυτή η επιλογή, ωστόσο, λείπει στις νεότερες εκδόσεις των Windows.
Εάν χρησιμοποιείτε Windows 11 ή Windows 10, αυτό το άρθρο θα σας δείξει πώς να αλλάξετε την απόσταση των εικονιδίων στην επιφάνεια εργασίας είτε τροποποιώντας το μητρώο του συστήματος είτε βασιζόμενοι σε λογισμικό προσαρμογής επιφάνειας εργασίας τρίτου κατασκευαστή.
Σημαντικό: Δημιουργήστε αντίγραφο ασφαλείας του μητρώου συστήματος
Η αλλαγή του διαστήματος των εικονιδίων της επιφάνειας εργασίας στα Windows 11 και Windows 10 περιλαμβάνει την επεξεργασία του μητρώου συστήματος. Ωστόσο, η εσφαλμένη τροποποίηση μπορεί να οδηγήσει σε σοβαρά ζητήματα, επομένως σας συνιστούμε να δημιουργήσετε αντίγραφο ασφαλείας πριν συνεχίσετε.
Για αναλυτικές οδηγίες βήμα προς βήμα, ανατρέξτε σε αυτόν τον οδηγό για τη δημιουργία αντιγράφων ασφαλείας και την επαναφορά του μητρώου των Windows .
Τροποποιήστε το μητρώο για να αλλάξετε το διάστημα εικονιδίων επιφάνειας εργασίας
Μπορείτε να τροποποιήσετε την οριζόντια και κάθετη απόσταση στην επιφάνεια εργασίας στα Windows 11 και 10 αλλάζοντας τις τιμές των δύο σχετικών καταχωρήσεων στο μητρώο του συστήματος. Τα παρακάτω βήματα θα σας βοηθήσουν να τα εντοπίσετε και να τα επεξεργαστείτε.
1. Πατήστε Windows + R για να ανοίξετε το πλαίσιο Εκτέλεση .
2. Πληκτρολογήστε regedit και πατήστε Enter .
3. Στο παράθυρο του Επεξεργαστή Μητρώου, αντιγράψτε και επικολλήστε
HKEY_CURRENT_USER\Control Panel\Desktop\WindowMetrics στη γραμμή διευθύνσεων του Επεξεργαστή Μητρώου και πατήστε Enter.
4. Θα πρέπει να βρείτε τις δύο καταχωρήσεις μητρώου που επηρεάζουν το προεπιλεγμένο διάστημα εικονιδίων επιφάνειας εργασίας στα δεξιά του παραθύρου:
Η προεπιλεγμένη τιμή είναι – 1125 και για τις δύο καταχωρήσεις, ενώ το εύρος μπορεί να είναι μεταξύ – 480 έως – 2730 .
Σημείωση: Η αύξηση της τιμής μειώνει την απόσταση καθώς οι τιμές είναι αρνητικές , ενώ η μείωση αυξάνει την απόσταση.
5. Πραγματοποιήστε αλλαγές σε ένα ή και στα δύο πλήκτρα και επιλέξτε OK για να αποθηκεύσετε τις αλλαγές σας.
Για παράδειγμα, το παρακάτω στιγμιότυπο οθόνης δείχνει το οριζόντιο διάστημα εικονιδίων επιφάνειας εργασίας μετά την τροποποίηση της καταχώρησης μητρώου IconSpacing με τιμή -2000 .
Σημείωση: Η αλλαγή του οριζόντιου διαστήματος επηρεάζει επίσης τις οριοθετημένες περιοχές των εικονιδίων. Αυτό επηρεάζει τον τρόπο με τον οποίο εμφανίζεται το κείμενο κάτω από αυτά.
Επιπλέον, το παρακάτω στιγμιότυπο οθόνης δείχνει την κάθετη απόσταση εικονιδίων επιφάνειας εργασίας με το IconVerticalSpacing να έχει οριστεί σε -2000 .
Σημαντικό: Για να ενημερώσετε την επιφάνεια εργασίας των Windows 11 ή 10 με τις αλλαγές, πρέπει να αποσυνδεθείτε και να επιστρέψετε στον λογαριασμό χρήστη σας ή να επανεκκινήσετε τον υπολογιστή σας.
Εάν θέλετε να επαναφέρετε τις αλλαγές, απλώς ανοίξτε ξανά τον Επεξεργαστή Μητρώου και ορίστε τα κλειδιά IconSpacing και IconVerticalSpacing σε -1125 .
Χρησιμοποιήστε λογισμικό προσαρμογής επιφάνειας εργασίας τρίτου κατασκευαστή
Εάν προτιμάτε να μην περιηγηθείτε στο μητρώο του συστήματος στα Windows 11 ή στα Windows 10, μπορείτε να χρησιμοποιήσετε εφαρμογές προσαρμογής επιφάνειας εργασίας τρίτων για να τροποποιήσετε το προεπιλεγμένο διάστημα εικονιδίων επιφάνειας εργασίας. Το Desktop Icon Spacing και το DesktopOK είναι δύο δωρεάν προγράμματα που μπορούν να σας βοηθήσουν σε αυτό.
Διάστημα εικονιδίων επιφάνειας εργασίας
Το Desktop Icon Spacing είναι ελαφρύ και εύκολο στη χρήση και επιτρέπει την αλλαγή του προεπιλεγμένου διαστήματος εικονιδίων επιφάνειας εργασίας στα Windows.
Μετά τη λήψη της εφαρμογής , απλώς εκτελέστε το εκτελέσιμο αρχείο και χρησιμοποιήστε τα ρυθμιστικά δίπλα στο Οριζόντιο και Κατακόρυφο για να τροποποιήσετε το διάστημα των εικονιδίων όπως απαιτείται. Στη συνέχεια, επιλέξτε τα πλαίσια δίπλα στο Όλα τα δεδομένα που αποθηκεύτηκαν και όλα τα άλλα παράθυρα κλειστά και επιλέξτε Εφαρμογή . Αυτό ζητά την αυτόματη επανεκκίνηση του File Explorer και οι αλλαγές σας θα αντανακλούν αμέσως.
Εάν θέλετε να τα επαναφέρετε, ανοίξτε το μενού Για προχωρημένους και επιλέξτε Ορισμός προεπιλογής .
Το DesktopOK είναι μια άλλη εφαρμογή που όχι μόνο σας επιτρέπει να αλλάξετε την προεπιλεγμένη απόσταση εικονιδίων στην επιφάνεια εργασίας των Windows, αλλά προσφέρει επίσης μια σειρά από πρόσθετες επιλογές, όπως προσαρμογή μεγεθών εικονιδίων , γραμματοσειρών, αποθήκευση διατάξεων εικονιδίων ανά ανάλυση οθόνης κ.λπ.
Αφού κάνετε λήψη του DesktopOK, εξαγάγετε το και εκτελέστε το εκτελέσιμο αρχείο. Στο παράθυρο του DesktopOK που εμφανίζεται, ανοίξτε το μενού Εργαλεία και επιλέξτε Μετρήσεις των Windows .
Στο παράθυρο Μετρήσεις των Windows, χρησιμοποιήστε τα ρυθμιστικά δίπλα στο Οριζόντιο διάστημα και το Κατακόρυφο διάστημα για να κάνετε τις απαιτούμενες αλλαγές στο διάστημα των εικονιδίων. Οι αλλαγές θα πρέπει να εφαρμοστούν άμεσα. Εάν δεν το κάνουν, επιλέξτε Επανεκκίνηση της Εξερεύνησης για να επανεκκινήσετε αναγκαστικά την Εξερεύνηση αρχείων.
Επιλέξτε το κουμπί Προεπιλογή δίπλα στα δύο ρυθμιστικά εάν θέλετε να επιστρέψετε στην προεπιλεγμένη απόσταση.
Ορίστε εύκολα το προτιμώμενο διάστημα εικονιδίων επιφάνειας εργασίας
Οι παραπάνω οδηγίες θα πρέπει να σας βοηθήσουν να ρυθμίσετε την απόσταση στην επιφάνεια εργασίας στα Windows 11 και τα Windows 10 όπως ακριβώς θέλετε. Ως υπενθύμιση, η αναστάτωση στο μητρώο μπορεί να προκαλέσει προβλήματα, επομένως θυμηθείτε να δημιουργήσετε αντίγραφα ασφαλείας πριν κάνετε πρόσθετες αλλαγές. Εάν θέλετε να το παίξετε με ασφάλεια, χρησιμοποιήστε μία από τις δύο παραπάνω εφαρμογές.
Έτσι, με αυτό το πρόβλημα, δείτε τι μπορείτε να κάνετε για να ανανεώσετε την επιφάνεια εργασίας σας προσαρμόζοντας πλήρως τα εικονίδια .
Το αναδυόμενο παράθυρο θα ανοίξει σε οποιονδήποτε φάκελο, DLL ή EXE περιέχει το τρέχον εικονίδιο. Εάν αλλάζετε ένα προεπιλεγμένο εικονίδιο των Windows, πιθανότατα θα είναι το shell32.dll ή το imageres.dll. Εάν αλλάζετε το εικονίδιο για ένα συγκεκριμένο πρόγραμμα, θα είναι σχεδόν πάντα το εκτελέσιμο του προγράμματος.
Κάντε κλικ στο "Αναζήτηση", μεταβείτε στο εικονίδιο που θέλετε, επιλέξτε το επιθυμητό εικονίδιο και, στη συνέχεια, κάντε κλικ στο "OK".
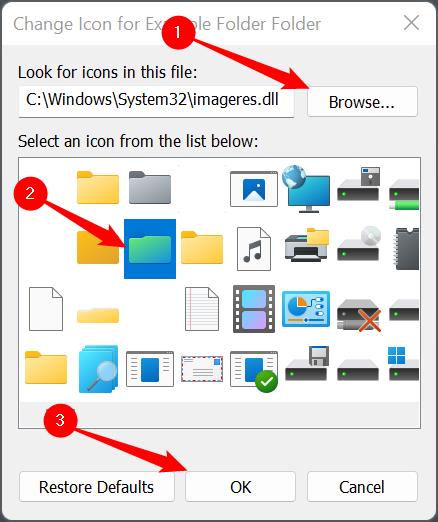
Μόλις κάνετε κλικ στο "OK", ο φάκελος Ιδιότητες θα εμφανίσει το νέο εικονίδιο που έχετε επιλέξει. Κάντε κλικ στο "Εφαρμογή" για να πραγματοποιήσετε την αλλαγή και, στη συνέχεια, κλείστε το παράθυρο Ιδιότητες.
Εάν προσαρμόζετε μια συντόμευση, αυτό θα φαίνεται λίγο διαφορετικό, αλλά μην ανησυχείτε. Το βήμα είναι το ίδιο. Απλώς κάντε κλικ στο "Εφαρμογή".
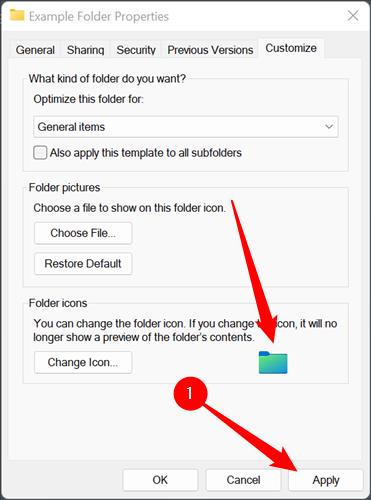
Δεν μπορείτε να μετακινήσετε ένα αρχείο ICO σε διαφορετική θέση εάν έχει χρησιμοποιηθεί για την αλλαγή του εικονιδίου ενός φακέλου χωρίς να σπάσει το νέο εικονίδιο. Εάν το κάνετε, θα επανέλθει αυτόματα στο παλιό. Βεβαιωθείτε ότι έχετε τοποθετήσει το εικονίδιό σας κάπου που μπορεί να παραμείνει επ 'αόριστον. Ένας κρυφός φάκελος στον κύριο κατάλογο C:\ μπορεί να είναι ένα καλό μέρος.
Η αλλαγή πρέπει να γίνει άμεσα. Εάν δεν το κάνει, κάντε δεξί κλικ στον κενό χώρο στην επιφάνεια εργασίας σας και κάντε κλικ στο "Ανανέωση". Μπορείτε επίσης να κάνετε επανεκκίνηση του υπολογιστή σας.
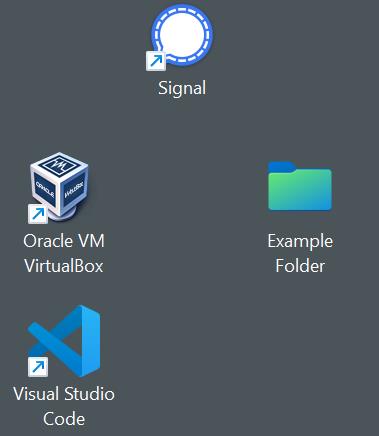
Καλύψαμε τον τρόπο αλλαγής των κύριων εικονιδίων επιφάνειας εργασίας και τον τρόπο αλλαγής του εικονιδίου οποιασδήποτε συγκεκριμένης εφαρμογής, συντόμευσης ή φακέλου. Τι γίνεται αν θέλετε να αλλάξετε το εικονίδιο που χρησιμοποιείται για την αναπαράσταση όλων των αρχείων ενός συγκεκριμένου τύπου;
Δεν υπάρχει πραγματικά ένας βολικός τρόπος για να το κάνετε αυτό ενσωματωμένο στα Windows 11, αλλά είναι εύκολα εφικτό με το εργαλείο FileTypesMan της Nirsoft. Απλώς φροντίστε να πάρετε την έκδοση 64-bit του προγράμματος, καθώς όλες οι εγκαταστάσεις των Windows 11 είναι 64-bit. Η λήψη θα έχει ένα ειδικό όνομα ή ετικέτα, όπως "x64" ή "64-bit" συνδεδεμένο σε αυτό.
Θα πρέπει πάντα να είστε διστακτικοί στο να κατεβάζετε παράξενα προγράμματα εκτός Διαδικτύου. Ωστόσο, σε αυτή την περίπτωση, δεν χρειάζεται να ανησυχείτε. Η Nirsoft υπάρχει σχεδόν όσο και τα Windows και τα προγράμματά τους είναι αξιόπιστα.
Αποσυμπιέστε το FileTypesMan από το αρχείο ZIP όπου θέλετε. Δεν εγκαθίσταται και δεν τον νοιάζει από πού θα το εκτελείτε. Απλώς κάντε διπλό κλικ στο "filetypesman.exe".
Θα δείτε μια λίστα με κάθε τύπο αρχείου που "γνωρίζει" ο υπολογιστής σας μόλις ξεκινήσει το FileTypesMan.
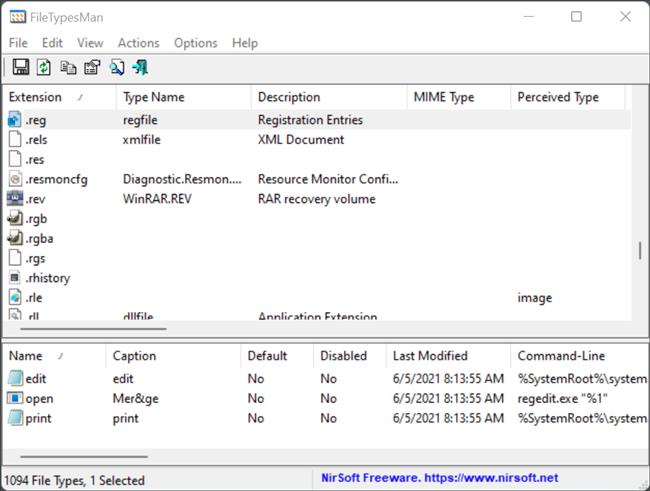
Κάντε κύλιση προς τα κάτω στη λίστα μέχρι να βρείτε τον τύπο αρχείου που θέλετε. Κάντε δεξί κλικ στην επέκταση αρχείου και, στη συνέχεια, κάντε κλικ στην επιλογή "Επεξεργασία επιλεγμένου τύπου αρχείου". Για αυτό το παράδειγμα, θα αντικαταστήσουμε το προεπιλεγμένο εικονίδιο αρχείου REG με μια γρήγορη πράσινη αναχρωματισμό που φτιάξαμε στο GIMP.
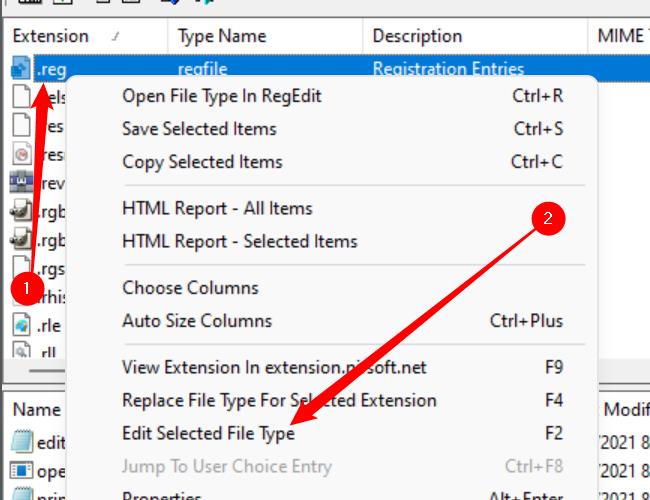
Βεβαιωθείτε ότι έχετε σημειώσει πού είναι αποθηκευμένο το αρχικό εικονίδιο. Δεν υπάρχει ένα εύκολο κουμπί "Επαναφορά στην προεπιλογή" που θα το διορθώσει αυτόματα για εσάς. Εάν το αλλάξετε και αποφασίσετε ότι δεν σας αρέσει, θα πρέπει να το αλλάξετε μόνοι σας στο αρχικό εικονίδιο.
Αναζητήστε τη γραμμή με τίτλο "Προεπιλεγμένο εικονίδιο" και κάντε κλικ στο κουμπί με τις τρεις κουκκίδες στη δεξιά πλευρά του παραθύρου.
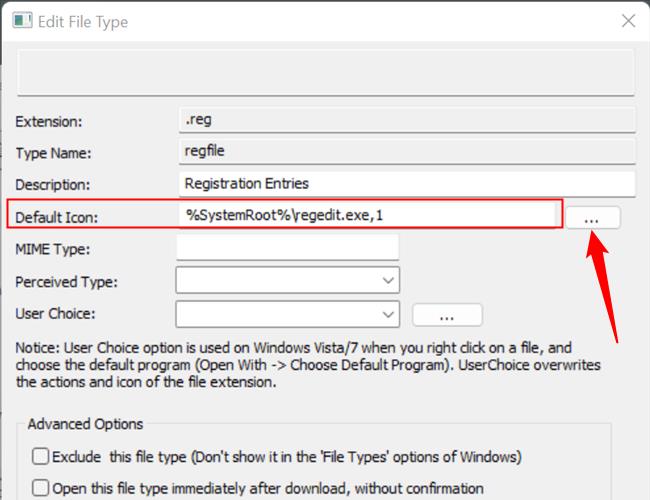
Κάντε κλικ στο "Browse" στη γωνία του αναδυόμενου παραθύρου, μεταβείτε στο νέο σας εικονίδιο, κάντε κλικ σε αυτό και, στη συνέχεια, κάντε κλικ στο "OK".
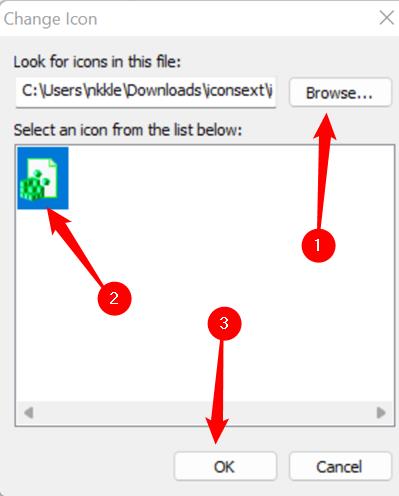
Τέλος, κάντε κλικ στο "OK" στο κάτω μέρος του παραθύρου "Επεξεργασία Τύπου αρχείου" και τελειώσατε — όλα τα εικονίδια για αυτόν τον τύπο αρχείου θα έχουν αλλάξει.
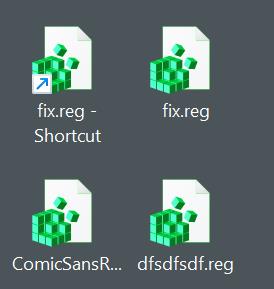
Εάν μετακινήσετε ή διαγράψετε το νέο εικονίδιο, κάθε μεμονωμένη εμφάνιση αυτού του εικονιδίου θα αντικατασταθεί με ένα γενικό λευκό ορθογώνιο αντί για το νέο που επιλέξατε ή το αρχικό εικονίδιο. Εάν πρόκειται να εγκαταστήσετε προσαρμοσμένα εικονίδια, φροντίστε να τα τοποθετήσετε κάπου όπου δεν θα τα διαγράψετε κατά λάθος. Ένας κρυφός φάκελος στον κύριο κατάλογο C:\ μπορεί να είναι ένα καλό μέρος.
Αν ο εκτυπωτής σας εμφανίζεται εκτός σύνδεσης, ακολουθήστε αυτές τις συμβουλές για να τον επαναφέρετε online.
Είναι εύκολο να βρείτε όλες τις φωτογραφίες και τα βίντεο σας στο Google Photos. Δείτε πώς μπορείτε να τα εντοπίσετε γρήγορα και εύκολα.
WEB 3.0 (ή αλλιώς "Web3") είναι το μέλλον του Διαδικτύου, προσφέροντας δυνατότητες αποκέντρωσης και νέες τεχνολογίες που αλλάζουν τον τρόπο με τον οποίο αλληλεπιδρούμε με το διαδίκτυο.
Πρόσκληση χρηστών στο Discord. Μάθετε πώς να στείλετε και να προσαρμόσετε προσκλήσεις στο Discord με εύκολα βήματα!
Το Instagram είναι αναμφίβολα η πιο καυτή, πιο μοντέρνα εφαρμογή κοινωνικής δικτύωσης. Δείτε πώς να επιλύσετε τα θολά Instagram Stories σας με τους 13 καλύτερους τρόπους.
Προβλήματα φόρτωσης ιστοσελίδων και πώς να τα διορθώσετε. Συμβουλές για τον υπολογιστή σας.
Όλοι έχουν στείλει ένα μήνυμα που σχεδόν αμέσως μετάνιωσαν που έστειλαν. Είναι μέρος της ψηφιακής εποχής -- η άμεση ικανότητα να ανταποκρίνεσαι σε κάποιον κάνει λίγο πιο επικίνδυνο το σύννεφο.
Η γλώσσα ή η ένταση δεν πρέπει να σας εμποδίζουν να απολαμβάνετε βίντεο στο YouTube μέσω της αυτόματης μετάφρασης και των υποτίτλων.
Είτε για αισθητικούς λόγους είτε για προσβασιμότητα, η αναστροφή χρωμάτων σε μια ψηφιακή εικόνα είναι εύκολη με τα κατάλληλα εργαλεία. Δείτε πώς να το κάνετε.
Ανακαλύψτε πώς να δείτε ποιοι έχουν δει τις ιστορίες σας στο Facebook και πώς να προστατέψετε την ιδιωτικότητα σας.
Ανακαλύψτε πώς να αλλάξετε τη γλώσσα στο Netflix για καλύτερη εμπειρία θέασης. Οδηγίες και συμβουλές για όλες τις συσκευές.
Μάθετε πώς να περιορίσετε κάποιον στο Instagram για να προστατευτείτε από απρόσκλητες αλληλεπιδράσεις και διαδικτυακό εκφοβισμό.
Ανακαλύψτε πώς να εντοπίσετε και να διαχειριστείτε τις πρόχειρες αναρτήσεις σας στο Facebook με αυτόν τον οδηγό. Μάθετε πώς να αποθηκεύετε και να ανακτάτε πρόχειρα για προσωπικούς και επαγγελματικούς λογαριασμούς.
Το Google Chromecast είναι μια από τις καλύτερες συσκευές για μετάδοση βίντεο στην τηλεόρασή σας από την κινητή συσκευή σας. Οδηγίες για την αλλαγή Wi-Fi στο Chromecast σας.
Σε αντίθεση με άλλες υπηρεσίες τηλεοπτικής ροής, το Peacock TV προσφέρει ένα δωρεάν πρόγραμμα που επιτρέπει στους χρήστες να μεταδίδουν έως και 7500 ώρες επιλεγμένων ταινιών, τηλεοπτικών σειρών, αθλητικών εκπομπών και ντοκιμαντέρ χωρίς να πληρώσουν δεκάρα. Είναι μια καλή εφαρμογή για να έχετε στη συσκευή ροής σας εάν χρειάζεστε ένα διάλειμμα από την πληρωμή των τελών συνδρομής Netflix.
Το Zoom είναι μια δημοφιλής εφαρμογή τηλεδιάσκεψης και συσκέψεων. Εάν βρίσκεστε σε μια σύσκεψη Zoom, μπορεί να είναι χρήσιμο να κάνετε σίγαση στον εαυτό σας, ώστε να μην διακόψετε κατά λάθος τον ομιλητή, ειδικά εάν η σύσκεψη είναι μεγάλη, όπως ένα διαδικτυακό σεμινάριο.
Είναι ωραίο να "κόβεις το καλώδιο" και να εξοικονομείς χρήματα μεταβαίνοντας σε υπηρεσίες ροής όπως το Netflix ή το Amazon Prime. Ωστόσο, οι εταιρείες καλωδίων εξακολουθούν να προσφέρουν ορισμένους τύπους περιεχομένου που δεν θα βρείτε χρησιμοποιώντας μια υπηρεσία κατ' απαίτηση.
Το Facebook είναι το μεγαλύτερο δίκτυο μέσων κοινωνικής δικτύωσης, με δισεκατομμύρια ανθρώπους να το χρησιμοποιούν καθημερινά. Αυτό όμως δεν σημαίνει ότι δεν έχει κανένα πρόβλημα.
Μπορείτε να χρησιμοποιήσετε το Facebook για να μείνετε σε επαφή με φίλους, να αγοράσετε ή να πουλήσετε προϊόντα, να συμμετάσχετε σε ομάδες θαυμαστών και πολλά άλλα. Ωστόσο, προβλήματα προκύπτουν όταν προστίθενται σε ομάδες από άλλα άτομα, ειδικά εάν αυτή η ομάδα έχει σχεδιαστεί για να σας στέλνει ανεπιθύμητα μηνύματα ή να σας πουλήσει κάτι.
Σε πολλούς ανθρώπους αρέσει να αποκοιμούνται ακούγοντας μουσική. Εξάλλου, με τον αριθμό των χαλαρ��τικών playlist εκεί έξω, ποιος δεν θα ήθελε να αποκοιμηθεί στις απαλές πινελιές ενός ιαπωνικού φλάουτου.
Μερικές φορές, το DHCP δεν μπορεί να λάβει μια έγκυρη διεύθυνση IP από την κάρτα διασύνδεσης δικτύου και θα εμφανίσει το μήνυμα σφάλματος "Το Ethernet δεν έχει έγκυρη διαμόρφωση IP".
Απλώς κρατήστε πατημένο το πλήκτρο Alt και πληκτρολογήστε τον αντίστοιχο αριθμό για να εισαγάγετε έναν ειδικό χαρακτήρα. Εάν έχετε απομνημονεύσει τον κωδικό του αγαπημένου σας ειδικού χαρακτήρα, μπορείτε να τον εισαγάγετε σε λιγότερο από ένα δευτερόλεπτο.
Σε περίπτωση που οι ρυθμίσεις που έχετε αλλάξει επηρεάζουν το περιεχόμενο του υπολογιστή σας ή υπάρχει κάποιο πρόβλημα, μπορείτε να επαναφέρετε τις Ρυθμίσεις των Windows, ακολουθώντας τις παρακάτω οδηγίες.
Τα Windows 11 δεν διαθέτουν συγκεκριμένο κουμπί κλεισίματος όλων των εφαρμογών, αλλά υπάρχουν ορισμένες μέθοδοι για να κλείσετε όλες τις ανοιχτές εφαρμογές ταυτόχρονα στα Windows 11.
Μετά από μια μακρά αναμονή, η πρώτη μεγάλη ενημέρωση των Windows 11 κυκλοφόρησε επίσημα.
Στις μέρες μας, οι κακόβουλοι σύνδεσμοι εμφανίζονται όλο και περισσότερο και κοινοποιούνται μέσω των κοινωνικών δικτύων με ιλιγγιώδη ταχύτητα. Απλώς κάνοντας κλικ σε έναν κακόβουλο σύνδεσμο μπορεί να σας φέρει πιθανούς κινδύνους.
Η Ασφάλεια των Windows δεν προστατεύει απλώς από βασικούς ιούς. Προστατεύει από το ηλεκτρονικό ψάρεμα (phishing), αποκλείει το ransomware και αποτρέπει την εκτέλεση κακόβουλων εφαρμογών. Ωστόσο, αυτές οι λειτουργίες δεν είναι εύκολο να εντοπιστούν—κρύβονται πίσω από επίπεδα μενού.
Οδηγίες για το πώς να μπείτε στο BIOS στα Windows 10, με βίντεο με εικόνες.
Το Clipchamp είναι το προεπιλεγμένο πρόγραμμα επεξεργασίας βίντεο στα Windows 11, αλλά αν χρειάζεται απλώς να κάνετε μια γρήγορη περικοπή, να διαχωρίσετε μια απλή φωτογραφία ή να προσθέσετε μουσική σε ένα κλιπ, το κλασικό πρόγραμμα επεξεργασίας μέσα στην εφαρμογή Photos Legacy είναι μια πολύ καλύτερη επιλογή.
Αποθηκεύστε εικόνες από την οθόνη σύνδεσης, κατεβάστε εικόνες οθόνης κλειδώματος των Windows 10 για να διατηρήσετε τις εικόνες που σας αρέσουν ή ορίστε τες ως ταπετσαρία του υπολογιστή σας. Εδώ είναι ο πιο λεπτομερής τρόπος για να κατεβάσετε εικόνες από το Windows Spotlight για εσάς.



























