Πώς να χρησιμοποιήσετε το Windows Sandbox

Μάθετε για τη δυνατότητα Microsoft Windows Sandbox και πώς να τη χρησιμοποιήσετε για να προστατευτείτε από κακόβουλο λογισμικό και ιούς.
Έχετε λάβει ποτέ ένα ύποπτο αρχείο στα εισερχόμενά σας; Εάν έχετε κατεβάσει ποτέ ένα αρχείο νομίζοντας ότι ήταν ένα πρόγραμμα που χρειαζόσασταν και αποδείχτηκε ότι ήταν ιός, ξέρετε πόσο καταστροφικό μπορεί να είναι. Είτε σε φορητό υπολογιστή είτε σε επιτραπέζιο υπολογιστή, ολόκληρο το σύστημά σας μπορεί να κολλήσει και να καεί σε ελάχιστο χρόνο. Η εκτέλεση τέτοιων αρχείων είναι πάντα ένας κίνδυνος, ειδικά όταν προέρχονται από το Διαδίκτυο.
Πρέπει να δοκιμάσετε το λογισμικό πριν το εκτελέσετε για να προστατεύσετε την ασφάλεια του υπολογιστή σας. Αυτό μπορεί να γίνει με μια εικονική μηχανή. Μια εικονική μηχανή (VM) δημιουργεί ένα εικονικό περιβάλλον που είναι ασφαλές και σας επιτρέπει να δοκιμάσετε ένα πρόγραμμα και να ελέγξετε αν είναι καθαρό.
Τα περισσότερα εικονικά μηχανήματα απαιτούν ξεχωριστή άδεια χρήσης Microsoft Windows για τη δημιουργία ενός εικονικού λειτουργικού συστήματος. Ευτυχώς, η Microsoft έχει κυκλοφορήσει την τέλεια λύση στο πρόβλημα: Windows Sandbox. Τώρα, μπορείτε να δοκιμάσετε ατελείωτα προγράμματα λογισμικού χωρίς να χρειάζεστε άδεια λειτουργικού συστήματος, διασφαλίζοντας ότι τα προγράμματα είναι ασφαλή προτού επηρεάσουν τον υπολογιστή σας.
Αν και τα Windows προσφέρουν ήδη το Windows Defender και άλλη ασφάλεια των Windows, το Windows Sandbox σάς προσφέρει κάτι διαφορετικό και περιγράφεται καλύτερα ως εικονική μηχανή ενός μέρους και εφαρμογή ενός μέρους. Τα προγράμματα λογισμικού που εγκαθιστάτε στο Sandbox παραμένουν απομονωμένα.
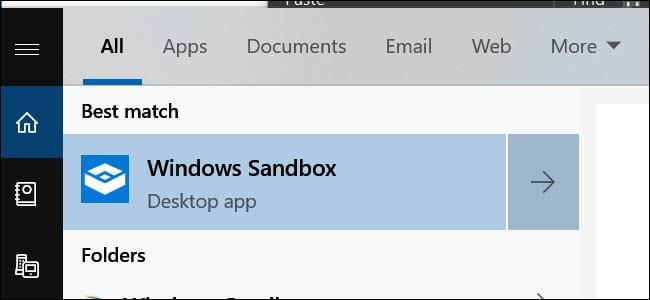
Ως αποτέλεσμα, δεν μπορούν να επηρεάσουν τον υπολογιστή σας και, στην πραγματικότητα, βρίσκονται σε "sandbox". Το καλύτερο μέρος είναι ότι τυχόν αλλαγές ή εγκατάσταση που κάνατε μέσα στο Sandbox διαγράφονται μόλις κλείσετε το πρόγραμμα. Αυτό σας δίνει τη δυνατότητα να κάνετε λήψη αρχείων .exe και να τα εκτελείτε σε έναν ασφαλή χώρο χωρίς να ανησυχείτε για την ασφάλεια του συστήματός σας.
Το πρόγραμμα είναι διαθέσιμο μόνο για Enterprise, Education και Windows Pro. Δεν μπορείτε να το εκτελέσετε εάν χρησιμοποιείτε Windows 10 Home.

Ένα σημαντικό πλεονέκτημα του προγράμματος είναι οι χαμηλές απαιτήσεις συστήματος. Αυτά είναι τα εξής:
Επί του παρόντος, μπορείτε να αποκτήσετε το Sandbox μπαίνοντας στο πρόγραμμα Windows Insider. Επιπλέον, πρέπει να βάλετε τον υπολογιστή σας στις ενημερώσεις Fast Track. Αυτό μπορεί να οδηγήσει σε απώλεια δεδομένων και σφάλματα συστήματος, επομένως πρέπει να είστε προσεκτικοί. Η Microsoft κυκλοφορεί πάντα νέες ενημερώσεις που τείνουν να είναι ασταθείς.
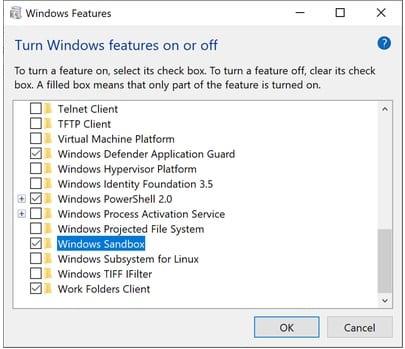
Συνιστούμε να το εγκαταστήσετε σε άλλο υπολογιστή ή να συμπεριλάβετε ένα αντίγραφο ασφαλείας του συστήματός σας. Εγκαταστήστε το Insider build 18305 ή νεότερη έκδοση στο σύστημά σας.
Η ενεργοποίηση του Windows Sandbox είναι μια σχετικά απλή διαδικασία, η οποία περιλαμβάνει τα ακόλουθα βήματα:
Το καλύτερο μέρος είναι ότι το εικονικό σύστημα δημιουργείται από το κεντρικό σύστημα. Έτσι, τα Windows θα είναι πάντα ενημερωμένα. Ωστόσο, καθώς πρόκειται για καθαρή εγκατάσταση, θα εκτελούνται μόνο οι προεπιλεγμένες εφαρμογές που περιλαμβάνονται στα Windows καθώς και η αρχική ταπετσαρία των Windows.
Ένα άλλο πλεονέκτημα του Sandbox είναι ότι μπορείτε να το εκτελέσετε μέσα σε ένα VM που χρησιμοποιείτε ήδη. Ωστόσο, θα χρειαστεί να ενεργοποιήσετε την επιλογή για Nested Virtualization. Για να το κάνετε αυτό, μεταβείτε στο PowerShell μέσα στο VM και πληκτρολογήστε αυτήν την εντολή:
Set-VMPprocessor -VMName - ExposeVirtualizationExtensions $true
Με αυτόν τον τρόπο, τα εικονικά σας Windows μέσα στο VM μπορούν να κάνουν χρήση των επεκτάσεων εικονικοποίησης, επιτρέποντας στο Sandbox να τις χρησιμοποιεί σε αυτό το VM.
Το Sandbox είναι απλό και εύκολο στη χρήση, ειδικά αν έχετε χρησιμοποιήσει VM στο παρελθόν. Απλώς αντιγράφετε και επικολλάτε τα αρχεία λογισμικού που θέλετε να δοκιμάσετε στο Sandbox.
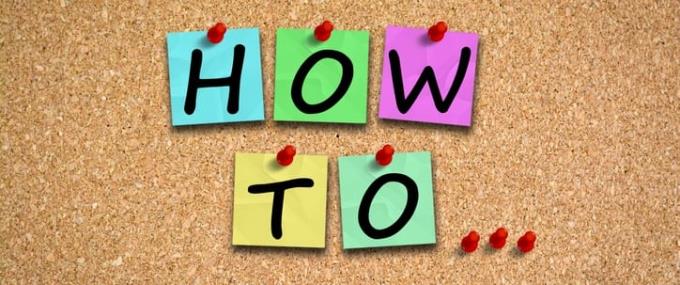
Για να το κάνετε ακόμα πιο ασφαλές, μπορείτε να κάνετε λήψη του αρχείου στο Sandbox από το πρόγραμμα περιήγησης που προτιμάτε και στη συνέχεια να συνεχίσετε να εκτελείτε το πρόγραμμα ως συνήθως.
Εάν εργάζεστε με ένα αρχείο .exe, μπορείτε να το εγκαταστήσετε στο Sandbox, ώστε να παραμένει απομονωμένο από το κεντρικό σύστημα.
Η διαγραφή ενός αρχείου το διαγράφει οριστικά από το σύστημά σας. Δεν καταλήγει στον Κάδο Ανακύκλωσης. Αφού δοκιμάσετε το απαιτούμενο πρόγραμμα, κλείστε το Sandbox όπως θα κάνατε οποιαδήποτε άλλη εφαρμογή που διαγράφει πλήρως το αντιγραμμένο σύστημα.
Το σύστημά σας παραμένει στην αρχική του κατάσταση και επιστρέφετε σε καθαρό φύλλο κάθε φορά που το κλείνετε. Αυτό είναι το μόνο που απαιτείται. Η χρήση του προγράμματος λογισμικού είναι χωρίς προβλήματα και μειώνει τον κίνδυνο για τον υπολογιστή σας.
Το καλύτερο πράγμα με το Sandbox είναι ότι δεν χρειάζεται να δημιουργήσετε έναν ξεχωριστό εικονικό σκληρό δίσκο για τη δημιουργία ενός εικονικού συστήματος. Αντίθετα, το πρόγραμμα λειτουργεί με ένα καθαρό αντίγραφο της έκδοσης των Windows που διαθέτετε.

Επίσης, συνδέεται με τα αρχεία στο σύστημά σας που δεν υφίστανται αλλαγές. Αυτό εξασφαλίζει ένα ελαφρύ αντίγραφο του συστήματός σας. Το τυπικό μέγεθος του αντίγραφου είναι περίπου 100 MB.
Επιπλέον, δεν απαιτεί άδεια χρήσης για την εκτέλεση του λειτουργικού σας συστήματος, καθώς είναι αντίγραφο του συστήματος κεντρικού υπολογιστή σας. Παρόλο που ο οικοδεσπότης και η εικονική μηχανή είναι χωριστά, συνεργάζονται περιστασιακά. Για να διασφαλιστεί ότι το σύστημά σας δεν θα επιβραδύνει, το κεντρικό σύστημα επαναφέρει συχνά το χώρο μνήμης από το VM. Αυτό επιτρέπει τη σωστή βελτιστοποίηση της ισχύος.
Αν και αυτό μπορεί να λειτουργήσει σε ελάχιστο υλικό, η ύπαρξη καλύτερων εξαρτημάτων θα αυξήσει τις πιθανότητες καλύτερης λειτουργίας. Το μόνο μειονέκτημα είναι ότι δεν λειτουργεί με την έκδοση των Windows 10 Home.
Συνολικά, το Sandbox είναι μια καταπληκτική νέα δυνατότητα που θα σας επιτρέψει να δοκιμάσετε προγράμματα λογισμικού προτού επηρεάσουν το σύστημά σας. Το ξεχωριστό και απομονωμένο περιβάλλον διασφαλίζει την ασφάλεια και την ασφάλεια του συστήματος υποδοχής σας.
Το Sandbox προσφέρει πολλές διαφορετικές δυνατότητες, το πιο εντυπωσιακό από τα οποία περιλαμβάνει ότι είναι κατάλληλο για φορητό υπολογιστή και απαιτεί ελάχιστο χώρο αποθήκευσης.
Μάθετε για τη δυνατότητα Microsoft Windows Sandbox και πώς να τη χρησιμοποιήσετε για να προστατευτείτε από κακόβουλο λογισμικό και ιούς.
Μάθετε τα πάντα για το Acer Aspire E15 με αυτήν την κριτική.
Μάθετε τα πάντα για το Macbook Air με αυτήν τη λεπτομερή κριτική.
Ρίχνουμε μια ματιά στο σύστημα Wi-Fi Google Home σε αυτήν τη λεπτομερή ανασκόπηση.
Μια λεπτομερής ανασκόπηση του Unlocked Samsung Galaxy S9 Plus.
Μάθετε τα πάντα για τα Microsoft Windows 10 S και πώς να τα εγκαταστήσετε στον τυπικό υπολογιστή σας.
Μάθετε τα πάντα για το Apple iPhone Xs με αυτήν τη λεπτομερή κριτική.
Μάθετε πώς μπορείτε να διορθώσετε ένα πρόβλημα όπου η επιλογή Παρακολούθηση αλλαγών λείπει από το μενού κορδέλας του Microsoft Excel.
Μάθετε πώς να ασφαλίζετε καλύτερα τον υπολογιστή σας με Microsoft Windows 10 αυτόματα χρησιμοποιώντας το Dynamic Lock.
Υπάρχουν πολλοί λόγοι για τους οποίους ο φορητός υπολογιστής σας δεν μπορεί να συνδεθεί στο WiFi και επομένως υπάρχουν πολλοί τρόποι για να διορθώσετε το σφάλμα. Εάν ο φορητός υπολογιστής σας δεν μπορεί να συνδεθεί στο WiFi, μπορείτε να δοκιμάσετε τους ακόλουθους τρόπους για να διορθώσετε αυτό το πρόβλημα.
Αφού δημιουργήσουν μια εκκίνηση USB για την εγκατάσταση των Windows, οι χρήστες θα πρέπει να ελέγξουν την απόδοση της εκκίνησης USB για να δουν αν δημιουργήθηκε με επιτυχία ή όχι.
Αρκετά δωρεάν εργαλεία μπορούν να προβλέψουν βλάβες μονάδων δίσκου προτού συμβούν, δίνοντάς σας χρόνο να δημιουργήσετε αντίγραφα ασφαλείας των δεδομένων σας και να αντικαταστήσετε τη μονάδα δίσκου εγκαίρως.
Με τα κατάλληλα εργαλεία, μπορείτε να σαρώσετε το σύστημά σας και να αφαιρέσετε λογισμικό υποκλοπής spyware, adware και άλλα κακόβουλα προγράμματα που ενδέχεται να κρύβονται στο σύστημά σας.
Όταν, για παράδειγμα, ένας υπολογιστής, μια κινητή συσκευή ή ένας εκτυπωτής προσπαθεί να συνδεθεί σε έναν υπολογιστή με Microsoft Windows μέσω δικτύου, ενδέχεται να εμφανιστεί το μήνυμα σφάλματος "δεν βρέθηκε η διαδρομή δικτύου" — Σφάλμα 0x80070035.
Η μπλε οθόνη θανάτου (BSOD) είναι ένα συνηθισμένο και όχι καινούργιο σφάλμα των Windows όταν ο υπολογιστής αντιμετωπίζει κάποιο σοβαρό σφάλμα συστήματος.
Αντί να εκτελούμε χειροκίνητες και άμεσες λειτουργίες πρόσβασης στα Windows, μπορούμε να τις αντικαταστήσουμε με διαθέσιμες εντολές CMD για ταχύτερη πρόσβαση.
Όπως και στα Windows 10, μπορείτε επίσης να χρησιμοποιήσετε λογισμικό τρίτων για να κάνετε τη γραμμή εργασιών των Windows 11 διαφανή.
Μετά από αμέτρητες ώρες χρήσης του φορητού και επιτραπέζιου ηχείου του πανεπιστημίου τους, πολλοί άνθρωποι ανακαλύπτουν ότι μερικές έξυπνες αναβαθμίσεις μπορούν να μετατρέψουν τον στενό χώρο της φοιτητικής τους εστίας στον απόλυτο κόμβο streaming χωρίς να ξοδέψουν μια περιουσία.
Από τα Windows 11, ο Internet Explorer θα καταργηθεί. Σε αυτό το άρθρο, το WebTech360 θα σας καθοδηγήσει πώς να χρησιμοποιήσετε τον Internet Explorer στα Windows 11.

















