Πώς να χρησιμοποιήσετε το Windows Sandbox

Μάθετε για τη δυνατότητα Microsoft Windows Sandbox και πώς να τη χρησιμοποιήσετε για να προστατευτείτε από κακόβουλο λογισμικό και ιούς.
Ένας προσωπικός υπολογιστής δεν είναι τόσο προσωπικός εάν δεν είστε ο μόνος που έχει πρόσβαση σε αυτόν, καθώς δεν έχετε οθόνη κλειδώματος — για να μην αναφέρουμε το γεγονός ότι κάποιος αποκτά πρόσβαση στον υπολογιστή σας ενέχει σοβαρό κίνδυνο ασφάλειας.

Εάν χρησιμοποιείτε τον υπολογιστή σας στη δουλειά ή θέλετε να απομακρυνθείτε από το πληκτρολόγιο και σας ενδιαφέρει το απόρρητό σας, πρέπει να κλείσετε ή να κλειδώσετε τον υπολογιστή σας και να μην του επιτρέψετε να μεταβεί απλώς στην προφύλαξη οθόνης.
Επομένως, χρειάζεστε ένα πρόσθετο χαρακτηριστικό ασφαλείας για να κλειδώσετε την οθόνη.
Πολύ συχνά, είναι εύκολο για κάποιον να έχει πρόσβαση στα προσωπικά σας δεδομένα χωρίς μεγάλη προσπάθεια. Ευτυχώς, η Microsoft έχει επιλύσει αποτελεσματικά αυτό το πρόβλημα προσθέτοντας μια δυνατότητα που ονομάζεται Dynamic Lock.
Αυτό σας επιτρέπει να κλειδώνετε αυτόματα τον υπολογιστή σας κατά τη διάρκεια της απουσίας σας χρησιμοποιώντας μια συσκευή συνδεδεμένη με Bluetooth. Αυτό προστατεύει τον υπολογιστή και τα δεδομένα σας και παρέχει απόλυτη εμπιστευτικότητα.
Για να μπορέσετε να αλλάξετε το Dynamic Lock στα Windows, θα χρειαστεί να συνδυάσετε μια συσκευή Bluetooth στον υπολογιστή σας.
Το Dynamic Lock στα Windows 10 βασίζεται στο Bluetooth. Βασικά, συνδέετε μια συσκευή Bluetooth με τον φορητό υπολογιστή ή τον υπολογιστή σας, η οποία σας επιτρέπει να ελέγχετε τη δυνατότητα από απόσταση για να κλειδώσετε τον υπολογιστή σας.

Αν και μπορείτε να χρησιμοποιήσετε οποιαδήποτε συσκευή όπου μπορείτε να ενεργοποιήσετε το Bluetooth για τη λειτουργία Dynamic Lock, συνιστάται ιδιαίτερα η χρήση ενός smartphone και μιας εφαρμογής, ειδικά λαμβάνοντας υπόψη τον τρόπο με τον οποίο λειτουργεί πραγματικά αυτή η λειτουργία.
Οι περισσότεροι άνθρωποι τείνουν να κουβαλούν μαζί τους το smartphone ή άλλες φορητές συσκευές όπου κι αν πάνε, επομένως το Dynamic Lock μπορεί να σας βοηθήσει να κλειδώσετε αυτόματα τον υπολογιστή μόλις απομακρυνθείτε από τον υπολογιστή.
Αυτό δεν συμβαίνει με τις εναλλακτικές συσκευές Bluetooth επειδή δεν είναι τόσο φορητές. Η σύνδεση της λειτουργίας με το smartphone σας την καθιστά ιδανική για την αντιμετώπιση έκτακτων περιστατικών ή εάν έχετε αφήσει τον υπολογιστή σας εκτεθειμένο σε δημόσιο χώρο.
Τώρα που έχετε κατανοήσει τον τρόπο λειτουργίας της δυνατότητας, θα πρέπει να είναι αρκετά εύκολο να χρησιμοποιήσετε πραγματικά το Dynamic Lock.
Εάν χρειάζεστε βοήθεια για την εύρεση των σωστών εργαλείων, μενού και επιλογών, έχουμε παραθέσει τα σημαντικά βήματα για την ενεργοποίηση και χρήση αυτής της δυνατότητας σε αυτό το άρθρο. Το μόνο που έχετε να κάνετε είναι να ακολουθήσετε τα παρακάτω βήματα για να συνδέσετε τη συσκευή Bluetooth με τον υπολογιστή σας:
Θα πρέπει να γνωρίζετε ότι εάν ο υπολογιστής σας δεν διαθέτει Bluetooth, δεν μπορείτε να χρησιμοποιήσετε τη δυνατότητα Dynamic Lock. Ακόμα κι έτσι, μπορείτε να διαμορφώσετε τη χρήση της ηλεκτρονικής σας συσκευής Bluetooth, εάν χρειάζεται πραγματικά να χρησιμοποιήσετε αυτήν τη λειτουργία. Αφού αντιστοιχίσετε επιτυχώς τη συσκευή Bluetooth με τον υπολογιστή σας, μπορείτε να προχωρήσετε και να αλλάξετε το Δυναμικό Κλείδωμα στον υπολογιστή σας με Windows.
Θα πρέπει να σημειώσετε ότι η δυνατότητα Dynamic Lock είναι αυτή που κυκλοφόρησε στην ενημέρωση για Windows 10 Creators, επομένως θέλετε να βεβαιωθείτε ότι έχετε αυτήν την έκδοση των Windows για να τη χρησιμοποιήσετε. Εάν δεν το κάνετε, απλώς μεταβείτε στη σελίδα του Windows Update και ενημερώστε την πρόσφατη έκδοση του Creator's Update για να χρησιμοποιήσετε το κλείδωμα.
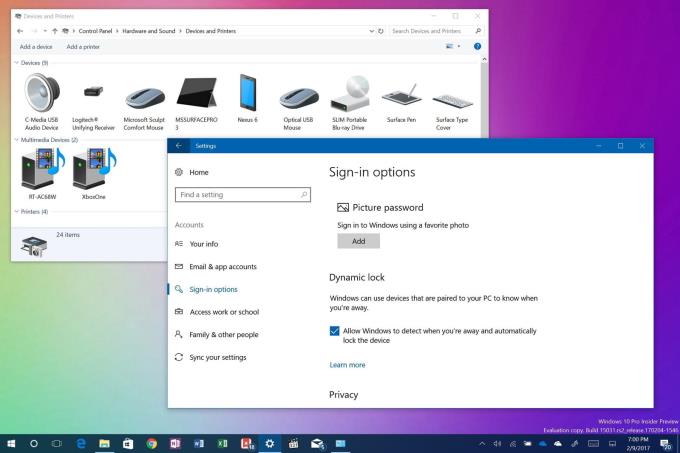
Η ενεργοποίηση του Dynamic Lock διαρκεί μόνο λίγα δευτερόλεπτα και μπορεί να επιτευχθεί σε λίγα μόλις βήματα. Η διαδικασία έχει ως εξής:
Το Dynamic Lock λειτουργεί μέσω της σύνδεσης Bluetooth που δημιουργείται μεταξύ της συσκευής και του υπολογιστή. Ενώ βρίσκεστε εντός της εμβέλειας του Bluetooth του υπολογιστή σας, δεν θα παρατηρήσετε τίποτα επειδή ο υπολογιστής μπορεί να παραμείνει ανοιχτός και πλήρως λειτουργικός.
Μόλις βγείτε από την περιοχή Bluetooth του υπολογιστή σας, τα Windows περιμένουν 30 δευτερόλεπτα για να επιχειρήσουν ξανά σύνδεση. Στη συνέχεια προσπαθεί αυτόματα να κλειδώσει τη συσκευή σας.
Δυστυχώς, δεν υπάρχει λειτουργία ξεκλειδώματος στη δυνατότητα Dynamic Lock. Για να ξεκλειδώσετε τον υπολογιστή σας, θα πρέπει να βασιστείτε στη δυνατότητα Windows Hello. Μπορείτε επίσης να δοκιμάσετε να βάλετε το PIN ή τον κωδικό πρόσβασής σας εάν θέλετε να συνδεθείτε ξανά στον υπολογιστή σας.
Η ιδέα του Dynamic Lock το κάνει πραγματικά μια πολύ καλή προσθήκη στο πρόγραμμα των Windows. Σε σύγκριση με τις χειροκίνητες και τις μηχανικές μεθόδους που απαιτούν να βρίσκεστε στον υπολογιστή σας, η χρήση του Bluetooth για τον απομακρυσμένο έλεγχο ενός υπολογιστή είναι ένα τεράστιο βήμα προς τα εμπρός όσον αφορά την ασφάλεια και την ευκολία.
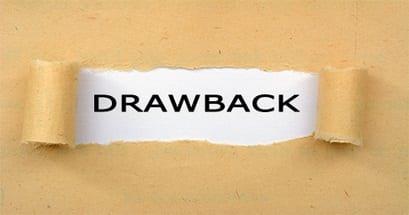
Ωστόσο, όπως και με άλλα νέα και καινοτόμα χαρακτηριστικά, το Dynamic Lock έχει τα μειονεκτήματά του.
Για παράδειγμα, δεν υπάρχει «δυναμικό ξεκλείδωμα», να πούμε έτσι. Αυτό σημαίνει ότι ο υπολογιστής σας δεν ξεκλειδώνεται αυτόματα. Αυτό θα συμβεί μόλις η συσκευή σας Bluetooth επανέλθει στη μεταβλητή περιοχή λήψης Bluetooth και του υπολογιστή σας.
Ακόμα κι έτσι, εξακολουθούμε να ελπίζουμε ότι η Microsoft θα κάνει τη λειτουργία αυτόματου ξεκλειδώματος πραγματικό μέρος οποιωνδήποτε επερχόμενων ενημερώσεων που ενδέχεται να έχουν τα Windows στα μελλοντικά τους σχέδια. Με αυτά τα λόγια, ποια είναι η γνώμη σας για αυτήν τη νέα δυνατότητα στο Windows 10 Creators Update όσον αφορά τις κριτικές; Θα το χρησιμοποιήσετε για να κλειδώσετε αυτόματα τον υπολογιστή σας; Ενημερώστε μας σχολιάζοντας παρακάτω.
Μάθετε για τη δυνατότητα Microsoft Windows Sandbox και πώς να τη χρησιμοποιήσετε για να προστατευτείτε από κακόβουλο λογισμικό και ιούς.
Μάθετε τα πάντα για το Acer Aspire E15 με αυτήν την κριτική.
Μάθετε τα πάντα για το Macbook Air με αυτήν τη λεπτομερή κριτική.
Ρίχνουμε μια ματιά στο σύστημα Wi-Fi Google Home σε αυτήν τη λεπτομερή ανασκόπηση.
Μια λεπτομερής ανασκόπηση του Unlocked Samsung Galaxy S9 Plus.
Μάθετε τα πάντα για τα Microsoft Windows 10 S και πώς να τα εγκαταστήσετε στον τυπικό υπολογιστή σας.
Μάθετε τα πάντα για το Apple iPhone Xs με αυτήν τη λεπτομερή κριτική.
Μάθετε πώς μπορείτε να διορθώσετε ένα πρόβλημα όπου η επιλογή Παρακολούθηση αλλαγών λείπει από το μενού κορδέλας του Microsoft Excel.
Μάθετε πώς να ασφαλίζετε καλύτερα τον υπολογιστή σας με Microsoft Windows 10 αυτόματα χρησιμοποιώντας το Dynamic Lock.
Υπάρχουν πολλοί λόγοι για τους οποίους ο φορητός υπολογιστής σας δεν μπορεί να συνδεθεί στο WiFi και επομένως υπάρχουν πολλοί τρόποι για να διορθώσετε το σφάλμα. Εάν ο φορητός υπολογιστής σας δεν μπορεί να συνδεθεί στο WiFi, μπορείτε να δοκιμάσετε τους ακόλουθους τρόπους για να διορθώσετε αυτό το πρόβλημα.
Αφού δημιουργήσουν μια εκκίνηση USB για την εγκατάσταση των Windows, οι χρήστες θα πρέπει να ελέγξουν την απόδοση της εκκίνησης USB για να δουν αν δημιουργήθηκε με επιτυχία ή όχι.
Αρκετά δωρεάν εργαλεία μπορούν να προβλέψουν βλάβες μονάδων δίσκου προτού συμβούν, δίνοντάς σας χρόνο να δημιουργήσετε αντίγραφα ασφαλείας των δεδομένων σας και να αντικαταστήσετε τη μονάδα δίσκου εγκαίρως.
Με τα κατάλληλα εργαλεία, μπορείτε να σαρώσετε το σύστημά σας και να αφαιρέσετε λογισμικό υποκλοπής spyware, adware και άλλα κακόβουλα προγράμματα που ενδέχεται να κρύβονται στο σύστημά σας.
Όταν, για παράδειγμα, ένας υπολογιστής, μια κινητή συσκευή ή ένας εκτυπωτής προσπαθεί να συνδεθεί σε έναν υπολογιστή με Microsoft Windows μέσω δικτύου, ενδέχεται να εμφανιστεί το μήνυμα σφάλματος "δεν βρέθηκε η διαδρομή δικτύου" — Σφάλμα 0x80070035.
Η μπλε οθόνη θανάτου (BSOD) είναι ένα συνηθισμένο και όχι καινούργιο σφάλμα των Windows όταν ο υπολογιστής αντιμετωπίζει κάποιο σοβαρό σφάλμα συστήματος.
Αντί να εκτελούμε χειροκίνητες και άμεσες λειτουργίες πρόσβασης στα Windows, μπορούμε να τις αντικαταστήσουμε με διαθέσιμες εντολές CMD για ταχύτερη πρόσβαση.
Όπως και στα Windows 10, μπορείτε επίσης να χρησιμοποιήσετε λογισμικό τρίτων για να κάνετε τη γραμμή εργασιών των Windows 11 διαφανή.
Μετά από αμέτρητες ώρες χρήσης του φορητού και επιτραπέζιου ηχείου του πανεπιστημίου τους, πολλοί άνθρωποι ανακαλύπτουν ότι μερικές έξυπνες αναβαθμίσεις μπορούν να μετατρέψουν τον στενό χώρο της φοιτητικής τους εστίας στον απόλυτο κόμβο streaming χωρίς να ξοδέψουν μια περιουσία.
Από τα Windows 11, ο Internet Explorer θα καταργηθεί. Σε αυτό το άρθρο, το WebTech360 θα σας καθοδηγήσει πώς να χρησιμοποιήσετε τον Internet Explorer στα Windows 11.

















