Πώς να αποκτήσετε τον εκτυπωτή σας στο διαδίκτυο εάν εμφανίζεται εκτός σύνδεσης

Αν ο εκτυπωτής σας εμφανίζεται εκτός σύνδεσης, ακολουθήστε αυτές τις συμβουλές για να τον επαναφέρετε online.
Η γραμμή εργασιών στα Windows 10 και 11 είναι πάντα ορατή, δίνοντάς σας γρήγορη πρόσβαση σε οτιδήποτε προσθέσετε σε αυτήν. Πώς όμως δημιουργείτε συντομεύσεις στη γραμμή εργασιών των Windows;
Εάν έχετε βασικά προγράμματα, φακέλους, αρχεία και ιστότοπους στους οποίους θέλετε να μεταβείτε όποτε θέλετε, πρέπει να συνδεθείτε με αυτά στη γραμμή εργασιών. Τα προγράμματα και οι ιστότοποι προστίθενται ευκολότερα, ενώ τα αρχεία και οι φάκελοι είναι ελαφρώς πιο δύσκολα.
Ανατρέξτε στο παρακάτω σεμινάριο για να μάθετε πώς να δημιουργείτε συντομεύσεις στη γραμμή εργασιών των Windows 10 και στη γραμμή εργασιών των Windows 11.
Καρφιτσώστε τη συντόμευση στη γραμμή εργασιών μέσω του μενού Έναρξη
Εάν θέλετε να δημιουργήσετε μια συντόμευση γραμμής εργασιών για ένα πρόγραμμα στον υπολογιστή σας, ο πιο γρήγορος τρόπος είναι να την καρφιτσώσετε μέσω του μενού Έναρξη.
Για να το κάνετε αυτό, απλώς ανοίξτε το μενού Έναρξη και εντοπίστε την εφαρμογή. Στα Windows 11, ίσως χρειαστεί να ελέγξετε τη λίστα Όλες οι εφαρμογές σας , εάν δεν υπάρχει μεταξύ των καρφιτσωμένων στοιχείων Έναρξης. Στη συνέχεια, κάντε δεξί κλικ και επιλέξτε Περισσότερα > Καρφίτσωμα στη γραμμή εργασιών στο μενού περιβάλλοντος.
Η συντόμευση θα πρέπει να εμφανιστεί αμέσως στη γραμμή εργασιών. Επαναλάβετε για οποιαδήποτε άλλα προγράμματα θέλετε να προσθέσετε.
Καρφιτσώστε τα προγράμματα που εκτελούνται στη γραμμή εργασιών
Ένας άλλος τρόπος για να δημιουργήσετε μια συντόμευση σε ένα πρόγραμμα είναι να το καρφιτσώσετε στη γραμμή εργασιών ενώ το εκτελείτε. Απλώς κάντε δεξί κλικ στο εικονίδιο στη γραμμή εργαλείων και επιλέξτε Καρφίτσωμα στη γραμμή εργασιών , και θα πρέπει να παραμείνει εκεί ακόμα και αφού κλείσετε την εφαρμογή.
Καρφιτσώστε τις συντομεύσεις επιφάνειας εργασίας στη γραμμή εργασιών
Εάν η συντόμευση σε ένα πρόγραμμα υπάρχει ήδη στην επιφάνεια εργασίας, τα Windows σάς επιτρέπουν να την προσθέσετε στη γραμμή εργασιών με μερικά κλικ. Για να το κάνετε αυτό, κάντε δεξί κλικ σε ένα στοιχείο και επιλέξτε Καρφίτσωμα στη γραμμή εργασιών .
Καρφιτσώστε προγράμματα στη γραμμή εργασιών μέσω του φακέλου εφαρμογών
Τα Windows 10 και 11 διαθέτουν έναν ειδικό φάκελο Εφαρμογές που παραθέτει όλες τις εφαρμογές του Microsoft Store και τις εφαρμογές που δεν είναι κατάστημα στον υπολογιστή σας. Ο φάκελος παραθέτει επίσης εφαρμογές που συνήθως δεν θα βρείτε στο μενού Έναρξη—π.χ. τον Πίνακα Ελέγχου και την κονσόλα Γραμμής εντολών .
1. Χρησιμοποιήστε τη συντόμευση πληκτρολογίου Windows Key + R για να ανοίξετε το πλαίσιο Εκτέλεση.
2. Πληκτρολογήστε shell:AppsFolder και επιλέξτε OK .
3. Κάντε δεξί κλικ στην εφαρμογή που θέλετε να καρφιτσώσετε στη γραμμή εργασιών και επιλέξτε Καρφίτσωμα στη γραμμή εργασιών .
Καρφιτσώστε εφαρμογές στη γραμμή εργασιών μέσω της Εξερεύνησης αρχείων
Είναι επίσης δυνατό να δημιουργήσετε συντομεύσεις γραμμής εργασιών μέσω του File Explorer για ένα παραδοσιακό πρόγραμμα επιτραπέζιου υπολογιστή αφού εντοπίσετε το κύριο εκτελέσιμο αρχείο του (EXE). Συνήθως είναι πιο γρήγορο να καρφιτσώσετε εφαρμογές από το μενού Έναρξη, αλλά περιστασιακά θα συναντήσετε μια εφαρμογή που δεν εμφανίζεται εκεί.
Μπορείτε επίσης να επισκεφτείτε τον κρυφό φάκελο WindowsApps και να δημιουργήσετε συντομεύσεις για τις εφαρμογές του Microsoft Store με τον ίδιο τρόπο. Ωστόσο, σας συνιστούμε να το αποφύγετε, καθώς είναι δύσκολο να γίνει διάκριση μεταξύ φακέλων και αρχείων εντός του καταλόγου.
Καρφιτσώστε φακέλους και αρχεία στη γραμμή εργασιών
Σε αντίθεση με τα προγράμματα, τα Windows 10 και 11 δεν σας επιτρέπουν να καρφιτσώσετε αρχεία και φακέλους στη γραμμή εργασιών, εκτός εάν εκτελέσετε ένα μικροσκοπικό "hack" σε κάθε στοιχείο που θέλετε να προσθέσετε. Έχετε μερικούς τρόπους για να το κάνετε αυτό.
Χρησιμοποιήστε τον Οδηγό δημιουργίας συντόμευσης
Δημιουργία και τροποποίηση συντόμευσης
Συμβουλή: Μπορείτε επίσης να σύρετε αρχεία χρησιμοποιώντας το δεξί κουμπί του ποντικιού. Όταν απελευθερώνετε το αρχείο στη θέση προορισμού, τα Windows ανοίγουν ένα μενού που σας ρωτά εάν θέλετε να μετακινήσετε, να αντιγράψετε ή να δημιουργήσετε μια συντόμευση.
Σημείωση : Οι καρφιτσωμένοι φάκελοι της γραμμής εργασιών θα εμφανίσουν το γενικό εικονίδιο του File Explorer. Για να το αλλάξετε αυτό, ανοίξτε το παράθυρο διαλόγου Ιδιότητες της συντόμευσης και χρησιμοποιήστε το κουμπί Αλλαγή εικονιδίου κάτω από την καρτέλα Συντομεύσεις . Μάθετε περισσότερα σχετικά με την προσαρμογή των εικονιδίων στα Windows 10 και 11 .
Καρφιτσώστε ιστοτόπους στη γραμμή εργασιών
Εάν χρησιμοποιείτε Microsoft Edge, μπορείτε να χρησιμοποιήσετε μια ενσωματωμένη επιλογή για να προσθέσετε ιστότοπους στη γραμμή εργασιών. Εάν χρησιμοποιείτε διαφορετικό πρόγραμμα περιήγησης, όπως το Google Chrome ή το Mozilla Firefox, πρέπει να βασιστείτε σε μια λύση παρόμοια με την προσθήκη αρχείων και φακέλων.
Microsoft Edge
Αλλα προγράμματα περιήγησης
Καρφιτσώστε ιστοτόπους ως εφαρμογές στη γραμμή εργασιών
Εάν χρησιμοποιείτε Google Chrome ή Microsoft Edge, μπορείτε να "εγκαταστήσετε" ιστότοπους ως προοδευτικές εφαρμογές ιστού (ή PWA) και στη συνέχεια να τους προσθέσετε στη γραμμή εργασιών χωρίς καμία τροποποίηση. Τα PWA αθλούνται επίσης favicons ιστότοπων, διευκολύνοντας τη διάκριση μεταξύ ιστότοπων.
Google Chrome
Microsoft Edge
Άμεση πρόσβαση σε εφαρμογές, αρχεία και ιστότοπους
Τώρα που ξέρετε πώς να προσθέτετε τις αγαπημένες σας εφαρμογές, αρχεία και ιστότοπους στη γραμμή εργασιών των Windows, μην ξεχάσετε να τις αναδιατάξετε σύροντάς τις γύρω. Μπορείτε επίσης να ξεκαρφιτσώσετε τα εικονίδια της γραμμής εργασιών κάνοντας δεξί κλικ στο εικονίδιο και επιλέγοντας Ξεκαρφίτσωμα από τη γραμμή εργασιών . Εκτός από τις συντομεύσεις, μπορείτε επίσης να προσαρμόσετε τη γραμμή εργασιών στα Windows 10 και 11 και να κάνετε πολλά περισσότερα.
Εάν θέλετε να καρφιτσώσετε στη γραμμή εργασιών ένα από τα ειδικά στοιχεία της Εξερεύνησης αρχείων Γρήγορη πρόσβαση, OneDrive, Δίκτυο ή Κάδος Ανακύκλωσης , πρέπει πρώτα να δημιουργήσετε μια ειδική συντόμευση για αυτά. Δυστυχώς, δεν μπορείτε να σύρετε και να αποθέσετε τη νέα συντόμευση στη γραμμή εργασιών. Εδώ είναι τι πρέπει να κάνετε:
Κάντε δεξί κλικ ή πατήστε παρατεταμένα οπουδήποτε υπάρχει κενός χώρος στην επιφάνεια εργασίας σας και επιλέξτε " Νέο -> Συντόμευση ".
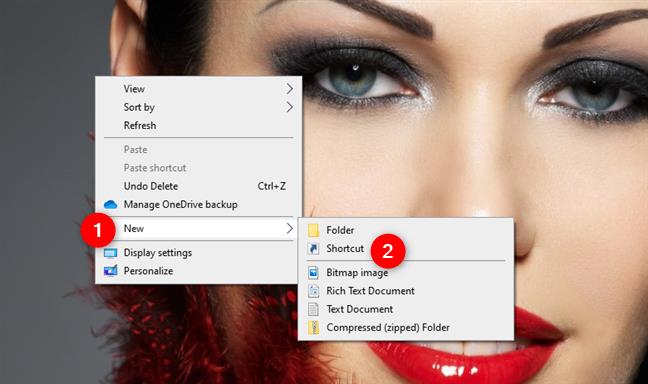
Στον οδηγό δημιουργίας συντόμευσης , πληκτρολογήστε explorer.exe ακολουθούμενο από ένα κενό (το διάστημα είναι απαραίτητο) . Στη συνέχεια, πληκτρολογήστε ένα από τα παρακάτω κείμενα, ανάλογα με το πού θέλετε να δείχνει η νέα σας συντόμευση:
Για παράδειγμα, εάν θέλετε να δημιουργήσετε μια συντόμευση για το Δίκτυο που μπορείτε να καρφιτσώσετε στη γραμμή εργασιών, πληκτρολογήστε: explorer.exe κέλυφος:NetworkPlacesFolder .

Ονομάστε τη συντόμευση όπως θέλετε και κάντε κλικ ή πατήστε στο Τέλος .
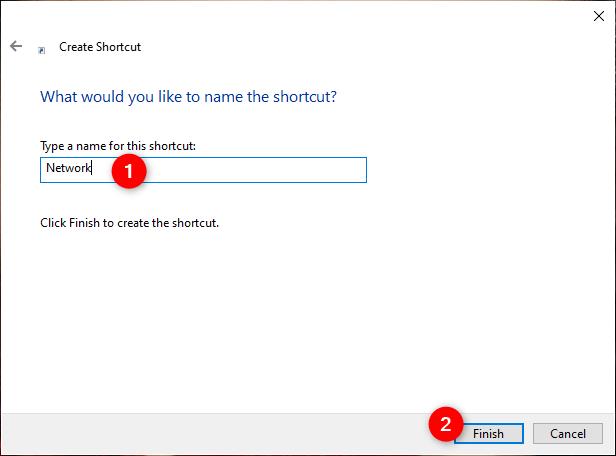
Η νέα σας συντόμευση δημιουργήθηκε τώρα. Αυτό είναι αυτό που μπορείτε να σύρετε στη γραμμή εργασιών ή να κάνετε δεξί κλικ (αγγίξτε παρατεταμένα) και να επιλέξετε "Καρφίτσωμα στη γραμμή εργασιών".
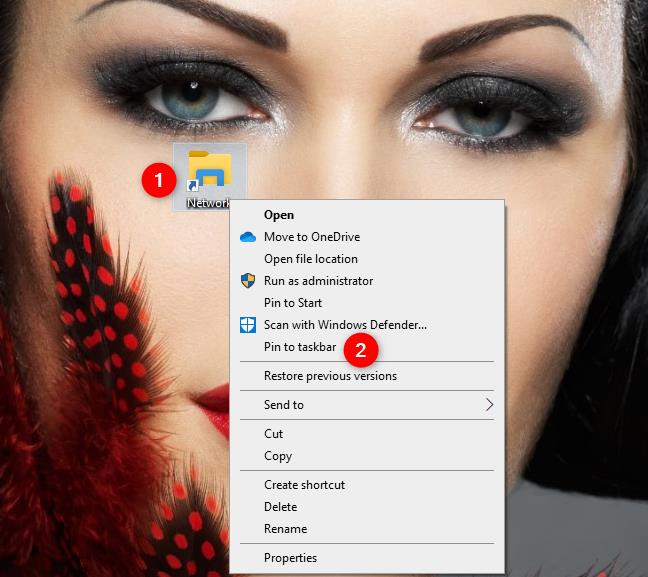
Σημειώστε ότι οι περισσότερες συντομεύσεις που δημιουργείτε και καρφιτσώνετε στη γραμμή εργασιών με αυτόν τον τρόπο χρησιμοποιούν από προεπιλογή το εικονίδιο Εξερεύνηση αρχείων . Εάν καρφιτσώσετε περισσότερα στοιχεία όπως αυτό στη γραμμή εργασιών, μπορεί να καταλήξετε με δέκα εικονίδια Εξερεύνηση αρχείων το ένα μετά το άλλο.
Αν και ανοίγουν διαφορετικά πράγματα, φαίνονται ίδια, κάτι που δεν βοηθάει, έτσι; Για να ξεπεράσετε αυτό το ατύχημα, πριν καρφιτσώσετε τις συντομεύσεις στη γραμμή εργασιών, θα πρέπει να αλλάξετε τα εικονίδια τους σε κάτι ξεχωριστό για καθεμία. Φροντίστε λοιπόν να τους εκχωρήσετε νέα εικονίδια πριν τα καρφιτσώσετε στη γραμμή εργασιών σας.

Εάν θέλετε απλώς να καρφιτσώσετε μερικά μεμονωμένα στοιχεία του Πίνακα Ελέγχου , η διαδικασία είναι ακριβώς η ίδια με αυτήν που αναφέραμε στην 6η ενότητα αυτού του άρθρου. Πρέπει πρώτα να δημιουργήσετε συντομεύσεις στα στοιχεία του Πίνακα Ελέγχου . Μόνο μετά μπορείτε να τα καρφιτσώσετε στη γραμμή εργασιών σας.
Στον οδηγό δημιουργίας συντόμευσης , πληκτρολογήστε μία από τις ακόλουθες εντολές, ανάλογα με το πού θέλετε να δείχνει η νέα σας συντόμευση:
Για παράδειγμα, εάν θέλετε να δημιουργήσετε μια συντόμευση για το φόντο της επιφάνειας εργασίας που μπορείτε να καρφιτσώσετε στη γραμμή εργασιών, εισαγάγετε: κέλυφος εξερευνητής:::{ED834ED6-4B5A-4bfe-8F11-A626DCB6A921} -Microsoft.PersonalizationpageWallpaper .
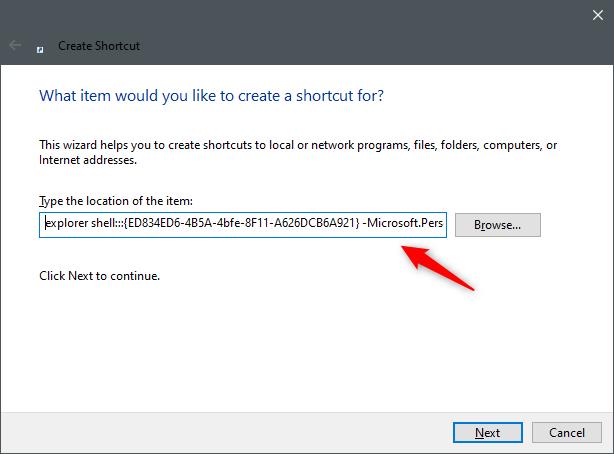
Ονομάστε τη συντόμευση όπως θέλετε και κάντε κλικ ή πατήστε Τέλος .

Αφού δημιουργήσετε τη συντόμευση, σύρετέ τη στη γραμμή εργασιών ή κάντε δεξί κλικ (αγγίξτε παρατεταμένα) και επιλέξτε «Καρφίτσωμα στη γραμμή εργασιών».
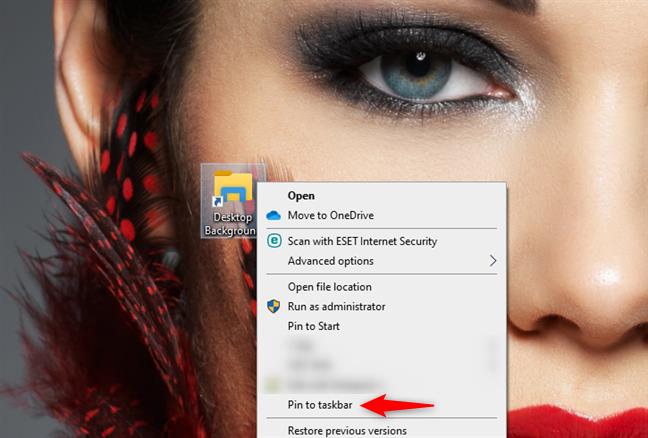
ΣΗΜΕΙΩΣΗ: Προτού καρφιτσώσετε τις συντομεύσεις στη γραμμή εργασιών, ίσως θέλετε να αλλάξετε τα εικονίδια τους σε κάτι πιο εύκολο να αναγνωριστεί. Κάντε το πριν τα καρφιτσώσετε στη γραμμή εργασιών σας. Εάν δεν ξέρετε πώς να αλλάξετε το εικονίδιο μιας συντόμευσης,
Αν ο εκτυπωτής σας εμφανίζεται εκτός σύνδεσης, ακολουθήστε αυτές τις συμβουλές για να τον επαναφέρετε online.
Είναι εύκολο να βρείτε όλες τις φωτογραφίες και τα βίντεο σας στο Google Photos. Δείτε πώς μπορείτε να τα εντοπίσετε γρήγορα και εύκολα.
WEB 3.0 (ή αλλιώς "Web3") είναι το μέλλον του Διαδικτύου, προσφέροντας δυνατότητες αποκέντρωσης και νέες τεχνολογίες που αλλάζουν τον τρόπο με τον οποίο αλληλεπιδρούμε με το διαδίκτυο.
Πρόσκληση χρηστών στο Discord. Μάθετε πώς να στείλετε και να προσαρμόσετε προσκλήσεις στο Discord με εύκολα βήματα!
Το Instagram είναι αναμφίβολα η πιο καυτή, πιο μοντέρνα εφαρμογή κοινωνικής δικτύωσης. Δείτε πώς να επιλύσετε τα θολά Instagram Stories σας με τους 13 καλύτερους τρόπους.
Προβλήματα φόρτωσης ιστοσελίδων και πώς να τα διορθώσετε. Συμβουλές για τον υπολογιστή σας.
Όλοι έχουν στείλει ένα μήνυμα που σχεδόν αμέσως μετάνιωσαν που έστειλαν. Είναι μέρος της ψηφιακής εποχής -- η άμεση ικανότητα να ανταποκρίνεσαι σε κάποιον κάνει λίγο πιο επικίνδυνο το σύννεφο.
Η γλώσσα ή η ένταση δεν πρέπει να σας εμποδίζουν να απολαμβάνετε βίντεο στο YouTube μέσω της αυτόματης μετάφρασης και των υποτίτλων.
Είτε για αισθητικούς λόγους είτε για προσβασιμότητα, η αναστροφή χρωμάτων σε μια ψηφιακή εικόνα είναι εύκολη με τα κατάλληλα εργαλεία. Δείτε πώς να το κάνετε.
Ανακαλύψτε πώς να δείτε ποιοι έχουν δει τις ιστορίες σας στο Facebook και πώς να προστατέψετε την ιδιωτικότητα σας.
Ανακαλύψτε πώς να αλλάξετε τη γλώσσα στο Netflix για καλύτερη εμπειρία θέασης. Οδηγίες και συμβουλές για όλες τις συσκευές.
Μάθετε πώς να περιορίσετε κάποιον στο Instagram για να προστατευτείτε από απρόσκλητες αλληλεπιδράσεις και διαδικτυακό εκφοβισμό.
Ανακαλύψτε πώς να εντοπίσετε και να διαχειριστείτε τις πρόχειρες αναρτήσεις σας στο Facebook με αυτόν τον οδηγό. Μάθετε πώς να αποθηκεύετε και να ανακτάτε πρόχειρα για προσωπικούς και επαγγελματικούς λογαριασμούς.
Το Google Chromecast είναι μια από τις καλύτερες συσκευές για μετάδοση βίντεο στην τηλεόρασή σας από την κινητή συσκευή σας. Οδηγίες για την αλλαγή Wi-Fi στο Chromecast σας.
Σε αντίθεση με άλλες υπηρεσίες τηλεοπτικής ροής, το Peacock TV προσφέρει ένα δωρεάν πρόγραμμα που επιτρέπει στους χρήστες να μεταδίδουν έως και 7500 ώρες επιλεγμένων ταινιών, τηλεοπτικών σειρών, αθλητικών εκπομπών και ντοκιμαντέρ χωρίς να πληρώσουν δεκάρα. Είναι μια καλή εφαρμογή για να έχετε στη συσκευή ροής σας εάν χρειάζεστε ένα διάλειμμα από την πληρωμή των τελών συνδρομής Netflix.
Το Zoom είναι μια δημοφιλής εφαρμογή τηλεδιάσκεψης και συσκέψεων. Εάν βρίσκεστε σε μια σύσκεψη Zoom, μπορεί να είναι χρήσιμο να κάνετε σίγαση στον εαυτό σας, ώστε να μην διακόψετε κατά λάθος τον ομιλητή, ειδικά εάν η σύσκεψη είναι μεγάλη, όπως ένα διαδικτυακό σεμινάριο.
Είναι ωραίο να "κόβεις το καλώδιο" και να εξοικονομείς χρήματα μεταβαίνοντας σε υπηρεσίες ροής όπως το Netflix ή το Amazon Prime. Ωστόσο, οι εταιρείες καλωδίων εξακολουθούν να προσφέρουν ορισμένους τύπους περιεχομένου που δεν θα βρείτε χρησιμοποιώντας μια υπηρεσία κατ' απαίτηση.
Το Facebook είναι το μεγαλύτερο δίκτυο μέσων κοινωνικής δικτύωσης, με δισεκατομμύρια ανθρώπους να το χρησιμοποιούν καθημερινά. Αυτό όμως δεν σημαίνει ότι δεν έχει κανένα πρόβλημα.
Μπορείτε να χρησιμοποιήσετε το Facebook για να μείνετε σε επαφή με φίλους, να αγοράσετε ή να πουλήσετε προϊόντα, να συμμετάσχετε σε ομάδες θαυμαστών και πολλά άλλα. Ωστόσο, προβλήματα προκύπτουν όταν προστίθενται σε ομάδες από άλλα άτομα, ειδικά εάν αυτή η ομάδα έχει σχεδιαστεί για να σας στέλνει ανεπιθύμητα μηνύματα ή να σας πουλήσει κάτι.
Σε πολλούς ανθρώπους αρέσει να αποκοιμούνται ακούγοντας μουσική. Εξάλλου, με τον αριθμό των χαλαρ��τικών playlist εκεί έξω, ποιος δεν θα ήθελε να αποκοιμηθεί στις απαλές πινελιές ενός ιαπωνικού φλάουτου.
Μερικές φορές, το DHCP δεν μπορεί να λάβει μια έγκυρη διεύθυνση IP από την κάρτα διασύνδεσης δικτύου και θα εμφανίσει το μήνυμα σφάλματος "Το Ethernet δεν έχει έγκυρη διαμόρφωση IP".
Απλώς κρατήστε πατημένο το πλήκτρο Alt και πληκτρολογήστε τον αντίστοιχο αριθμό για να εισαγάγετε έναν ειδικό χαρακτήρα. Εάν έχετε απομνημονεύσει τον κωδικό του αγαπημένου σας ειδικού χαρακτήρα, μπορείτε να τον εισαγάγετε σε λιγότερο από ένα δευτερόλεπτο.
Σε περίπτωση που οι ρυθμίσεις που έχετε αλλάξει επηρεάζουν το περιεχόμενο του υπολογιστή σας ή υπάρχει κάποιο πρόβλημα, μπορείτε να επαναφέρετε τις Ρυθμίσεις των Windows, ακολουθώντας τις παρακάτω οδηγίες.
Τα Windows 11 δεν διαθέτουν συγκεκριμένο κουμπί κλεισίματος όλων των εφαρμογών, αλλά υπάρχουν ορισμένες μέθοδοι για να κλείσετε όλες τις ανοιχτές εφαρμογές ταυτόχρονα στα Windows 11.
Μετά από μια μακρά αναμονή, η πρώτη μεγάλη ενημέρωση των Windows 11 κυκλοφόρησε επίσημα.
Στις μέρες μας, οι κακόβουλοι σύνδεσμοι εμφανίζονται όλο και περισσότερο και κοινοποιούνται μέσω των κοινωνικών δικτύων με ιλιγγιώδη ταχύτητα. Απλώς κάνοντας κλικ σε έναν κακόβουλο σύνδεσμο μπορεί να σας φέρει πιθανούς κινδύνους.
Η Ασφάλεια των Windows δεν προστατεύει απλώς από βασικούς ιούς. Προστατεύει από το ηλεκτρονικό ψάρεμα (phishing), αποκλείει το ransomware και αποτρέπει την εκτέλεση κακόβουλων εφαρμογών. Ωστόσο, αυτές οι λειτουργίες δεν είναι εύκολο να εντοπιστούν—κρύβονται πίσω από επίπεδα μενού.
Οδηγίες για το πώς να μπείτε στο BIOS στα Windows 10, με βίντεο με εικόνες.
Το Clipchamp είναι το προεπιλεγμένο πρόγραμμα επεξεργασίας βίντεο στα Windows 11, αλλά αν χρειάζεται απλώς να κάνετε μια γρήγορη περικοπή, να διαχωρίσετε μια απλή φωτογραφία ή να προσθέσετε μουσική σε ένα κλιπ, το κλασικό πρόγραμμα επεξεργασίας μέσα στην εφαρμογή Photos Legacy είναι μια πολύ καλύτερη επιλογή.
Αποθηκεύστε εικόνες από την οθόνη σύνδεσης, κατεβάστε εικόνες οθόνης κλειδώματος των Windows 10 για να διατηρήσετε τις εικόνες που σας αρέσουν ή ορίστε τες ως ταπετσαρία του υπολογιστή σας. Εδώ είναι ο πιο λεπτομερής τρόπος για να κατεβάσετε εικόνες από το Windows Spotlight για εσάς.



























