Πώς να αποκτήσετε τον εκτυπωτή σας στο διαδίκτυο εάν εμφανίζεται εκτός σύνδεσης

Αν ο εκτυπωτής σας εμφανίζεται εκτός σύνδεσης, ακολουθήστε αυτές τις συμβουλές για να τον επαναφέρετε online.
Κανονικά, δεν χρειάζεται να ανησυχείτε για τα δικαιώματα στα Windows, επειδή αυτό έχει ήδη ληφθεί μέριμνα από το λειτουργικό σύστημα. Κάθε χρήστης έχει το δικό του προφίλ και το δικό του σύνολο αδειών, το οποίο αποτρέπει τη μη εξουσιοδοτημένη πρόσβαση σε αρχεία και φακέλους.
Υπάρχουν φορές, ωστόσο, που μπορεί να θέλετε να διαμορφώσετε με μη αυτόματο τρόπο τα δικαιώματα σε ένα σύνολο αρχείων ή φακέλων, προκειμένου να αποτρέψετε την πρόσβαση άλλων χρηστών στα δεδομένα. Αυτή η ανάρτηση υποθέτει ότι τα άλλα "άτομα" έχουν επίσης πρόσβαση στον ίδιο υπολογιστή που χρησιμοποιείτε.
Πίνακας περιεχομένων
Εάν όχι, μπορείτε επίσης απλώς να κρυπτογραφήσετε τον σκληρό σας δίσκο και αυτό είναι. Ωστόσο, όταν άλλοι μπορούν να έχουν πρόσβαση στον υπολογιστή, όπως η οικογένεια ή οι φίλοι, τότε τα δικαιώματα μπορούν να είναι χρήσιμα.
Φυσικά, υπάρχουν και άλλες εναλλακτικές λύσεις, όπως η απόκρυψη αρχείων και φακέλων χρησιμοποιώντας χαρακτηριστικά αρχείου ή χρησιμοποιώντας τη γραμμή εντολών για απόκρυψη δεδομένων . Μπορείτε ακόμη και να αποκρύψετε μια ολόκληρη μονάδα δίσκου στα Windows, αν θέλετε.
Αν θέλετε να ορίσετε δικαιώματα για να μοιράζεστε αρχεία με άλλους, ρίξτε μια ματιά στην ανάρτησή μου σχετικά με τη δημιουργία ενός κρυφού κοινόχρηστου στοιχείου δικτύου ή τον τρόπο κοινής χρήσης αρχείων σε υπολογιστές, tablet και τηλέφωνα .
Ασφάλεια δεδομένων
Η μόνη άλλη περίπτωση που θα χρειαστεί να μπλέξετε με τις άδειες φακέλων ή αρχείων είναι όταν λαμβάνετε ένα σφάλμα Permission Denied όταν προσπαθείτε να αποκτήσετε πρόσβαση σε δεδομένα. Αυτό σημαίνει ότι μπορείτε να αποκτήσετε την κυριότητα αρχείων που δεν ανήκουν στον τρέχοντα λογαριασμό χρήστη σας και να έχετε πρόσβαση σε αυτά.
Αυτό είναι σημαντικό γιατί σημαίνει ότι η ρύθμιση δικαιωμάτων σε ένα αρχείο ή φάκελο δεν εγγυάται την ασφάλεια αυτού του αρχείου ή φακέλου. Στα Windows, ένας διαχειριστής σε οποιονδήποτε υπολογιστή με Windows μπορεί να παρακάμψει τα δικαιώματα σε ένα σύνολο αρχείων και φακέλων αναλαμβάνοντας την κυριότητα τους. Αφού αποκτήσετε την ιδιοκτησία, μπορείτε να ορίσετε τα δικά σας δικαιώματα.
Τι σημαίνει αυτό στα Αγγλικά; Βασικά, εάν έχετε δεδομένα που δεν θέλετε να δουν οι άλλοι, τότε θα πρέπει είτε να μην τα αποθηκεύσετε καθόλου σε αυτόν τον υπολογιστή είτε να χρησιμοποιήσετε ένα εργαλείο κρυπτογράφησης όπως το TrueCrypt.
Για εκείνους τους αναγνώστες που γνωρίζουν την τεχνολογία, πιθανότατα θα πείτε "Γεια, περιμένετε, το TrueCrypt έχει διακοπεί λόγω τρωτών σημείων ασφαλείας και δεν πρέπει να χρησιμοποιηθεί!" Λοιπόν, αυτό είναι σωστό, ωστόσο, το TrueCrypt έχει ελεγχθεί από έναν ανεξάρτητο οργανισμό και η Φάση Ι και η Φάση ΙΙ έχουν ολοκληρωθεί.
Η μόνη έκδοση που πρέπει να κατεβάσετε είναι η TrueCrypt 7.1a , αυτή που έχει μεταφορτωθεί σε επαληθευμένο mirror στο GitHub. Εάν δεν αισθάνεστε καθόλου άνετα χρησιμοποιώντας το TrueCrypt, η μόνη άλλη πρόταση που έχω είναι το VeraCrypt , το οποίο ήταν ο διάδοχος του TrueCrypt, αλλά διόρθωσε πολλά από τα ελαττώματα.
Δικαιώματα αρχείων και φακέλων
Τώρα που τα ξεπεράσαμε όλα αυτά, ας μιλήσουμε για τα δικαιώματα ��τα Windows. Κάθε αρχείο και κάθε φάκελος στα Windows έχει το δικό του σύνολο δικαιωμάτων. Τα δικαιώματα μπορούν να αναλυθούν σε Λίστες ελέγχου πρόσβασης με τους χρήστες και τα αντίστοιχα δικαιώματά τους. Ακολουθεί ένα παράδειγμα με τη λίστα χρηστών στην κορυφή και τα δικαιώματα στο κάτω μέρος:
Τα δικαιώματα είτε κληρονομούνται είτε όχι. Κανονικά στα Windows, κάθε αρχείο ή φάκελος λαμβάνει τα δικαιώματά του από τον γονικό φάκελο. Αυτή η ιεραρχία συνεχίζει να πηγαίνει μέχρι τη ρίζα του σκληρού δίσκου. Τα απλούστερα δικαιώματα έχουν τουλάχιστον τρεις χρήστες: SYSTEM, συνδεδεμένο λογαριασμό χρήστη και την ομάδα διαχειριστών.
Αυτά τα δικαιώματα προέρχονται συνήθως από το φάκελο C:\Users\Username στον σκληρό σας δίσκο. Μπορείτε να αποκτήσετε πρόσβαση σε αυτά τα δικαιώματα κάνοντας δεξί κλικ σε ένα αρχείο ή φάκελο, επιλέγοντας Ιδιότητες και, στη συνέχεια, κάνοντας κλικ στην καρτέλα Ασφάλεια . Για να επεξεργαστείτε τα δικαιώματα για έναν συγκεκριμένο χρήστη, κάντε κλικ σε αυτόν και, στη συνέχεια, κάντε κλικ στο κουμπί Επεξεργασία .
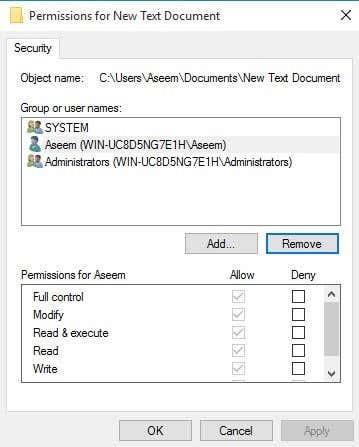
Σημειώστε ότι εάν τα δικαιώματα είναι γκρι, όπως στο παραπάνω παράδειγμα, τα δικαιώματα μεταβιβάζονται από τον φάκελο που περιέχει. Θα μιλήσω για το πώς μπορείτε να καταργήσετε τις κληρονομημένες άδειες παρακάτω, αλλά πρώτα ας κατανοήσουμε τους διαφορετικούς τύπους αδειών.
Τύποι αδειών
Υπάρχουν βασικά έξι τύποι δικαιωμάτων στα Windows: Πλήρης έλεγχος , Τροποποίηση , Ανάγνωση και εκτέλεση , Περιεχόμενα φακέλων λίστας , Ανάγνωση και εγγραφή . Το List Folder Contents είναι το μόνο δικαίωμα που είναι αποκλειστικά για φακέλους. Υπάρχουν πιο προηγμένα χαρακτηριστικά, αλλά δεν θα χρειαστεί ποτέ να ανησυχείτε για αυτά.
Τι σημαίνει λοιπόν καθεμία από αυτές τις άδειες; Λοιπόν, εδώ είναι ένα ωραίο γράφημα από τον ιστότοπο της Microsoft που αναλύει τι σημαίνει κάθε άδεια για αρχεία και φακέλους:
Τώρα που καταλαβαίνετε τι ελέγχει κάθε άδεια, ας ρίξουμε μια ματιά στην τροποποίηση ορισμένων δικαιωμάτων και στον έλεγχο των αποτελεσμάτων.
Δικαιώματα επεξεργασίας
Για να μπορέσετε να επεξεργαστείτε οποιαδήποτε δικαιώματα, πρέπει να έχετε την ιδιοκτησία του αρχείου ή του φακέλου. Εάν ο κάτοχος είναι άλλος λογαριασμός χρήστη ή λογαριασμός συστήματος, όπως το Local System ή το TrustedInstaller, δεν θα μπορείτε να επεξεργαστείτε τα δικαιώματα.
Διαβάστε την προηγούμενη ανάρτησή μου σχετικά με το πώς να αποκτήσετε την κυριότητα αρχείων και φακέλων στα Windows, εάν δεν είστε ο κάτοχος αυτήν τη στιγμή. Τώρα που είστε ο ιδιοκτήτης, ας αφαιρέσουμε μερικά ακόμη πράγματα:
Εάν ορίσετε δικαιώματα πλήρους ελέγχου σε έναν φάκελο για έναν χρήστη, ο χρήστης θα μπορεί να διαγράψει οποιοδήποτε αρχείο ή υποφάκελο ανεξάρτητα από τα δικαιώματα που έχουν οριστεί για αυτά τα αρχεία ή τους υποφακέλους.
Από προεπιλογή, τα δικαιώματα κληρονομούνται, επομένως εάν θέλετε προσαρμοσμένα δικαιώματα για ένα αρχείο ή φάκελο, πρέπει πρώτα να απενεργοποιήσετε την κληρονομικότητα.
Παράκαμψη άρνησης δικαιωμάτων Να επιτρέπονται τα δικαιώματα, επομένως χρησιμοποιήστε τα με φειδώ και κατά προτίμηση μόνο σε συγκεκριμένους χρήστες και όχι σε ομάδες
Εάν κάνετε δεξί κλικ σε ένα αρχείο ή φάκελο, επιλέξτε Ιδιότητες και κάντε κλικ στην καρτέλα Ασφάλεια , μπορούμε τώρα να προσπαθήσουμε να επεξεργαστούμε ορισμένα δικαιώματα. Προχωρήστε και κάντε κλικ στο κουμπί Επεξεργασία για να ξεκινήσετε.
Σε αυτό το σημείο, υπάρχουν μερικά πράγματα που μπορείτε να κάνετε. Πρώτον, θα παρατηρήσετε ότι η στήλη Να επιτρέπεται είναι πιθανώς γκριζαρισμένη και δεν είναι δυνατή η επεξεργασία της. Αυτό οφείλεται στην κληρονομιά για την οποία μίλησα νωρίτερα.
Ωστόσο, μπορείτε να ελέγξετε στοιχεία στη στήλη Deny . Επομένως, εάν θέλετε απλώς να αποκλείσετε την πρόσβαση σε έναν φάκελο για έναν συγκεκριμένο χρήστη ή ομάδα, κάντε πρώτα κλικ στο κουμπί Προσθήκη και μόλις το προσθέσετε, μπορείτε να επιλέξετε το κουμπί Άρνηση δίπλα στο Πλήρης έλεγχος .
Όταν κάνετε κλικ στο κουμπί Προσθήκη , πρέπει να πληκτρολογήσετε το όνομα χρήστη ή το όνομα της ομάδας στο πλαίσιο και, στη συνέχεια, κάντε κλικ στο Έλεγχος ονομάτων για να βεβαιωθείτε ότι είναι σωστό. Εάν δεν θυμάστε το όνομα χρήστη ή ομάδας, κάντε κλικ στο κουμπί Για προχωρημένους και, στη συνέχεια, απλώς κάντε κλικ στην επιλογή Εύρεση τώρα . Θα σας δείξει όλους τους χρήστες και τις ομάδες.
Κάντε κλικ στο OK και ο χρήστης ή η ομάδα θα προστεθεί στη λίστα ελέγχου πρόσβασης. Τώρα μπορείτε να ελέγξετε τη στήλη Να επιτρέπεται ή η στήλη Απόρριψη . Όπως αναφέρθηκε, προσπαθήστε να χρησιμοποιήσετε το Deny μόνο για χρήστες αντί για ομάδες.
Τώρα τι θα συμβεί αν προσπαθήσουμε να αφαιρέσουμε έναν χρήστη ή μια ομάδα από τη λίστα. Λοιπόν, μπορείτε εύκολα να καταργήσετε τον χρήστη που μόλις προσθέσατε, αλλά αν προσπαθήσετε να αφαιρέσετε οποιοδήποτε από τα στοιχεία που υπήρχαν ήδη, θα λάβετε ένα μήνυμα σφάλματος.
Για να απενεργοποιήσετε την κληρονομικότητα, πρέπει να επιστρέψετε στην κύρια καρτέλα Ασφάλεια για το αρχείο ή το φάκελο και να κάνετε κλικ στο κουμπί Για προχωρημένους στο κάτω μέρος.
Στα Windows 7, θα έχετε μια επιπλέον καρτέλα για Κάτοχος . Στα Windows 10, μόλις το μετέφεραν στην κορυφή και πρέπει να κάνετε κλικ στο Αλλαγή . Τέλος πάντων, στα Windows 7, κάντε κλικ στο Change Permissions στο κάτω μέρος της πρώτης καρτέλας.
Στο παράθυρο διαλόγου Ρυθμίσεις ασφαλείας για προχωρημένους , καταργήστε την επιλογή του πλαισίου Συμπερίληψη μεταβιβάσιμων δικαιωμάτων από το γονικό στοιχείο αυτού του αντικειμένου .
Όταν το κάνετε αυτό, θα εμφανιστεί ένα άλλο παράθυρο διαλόγου και θα σας ρωτήσει εάν θέλετε να μετατρέψετε τα κληρονομημένα δικαιώματα σε ρητά δικαιώματα ή εάν θέλετε απλώς να καταργήσετε όλα τα κληρονομικά δικαιώματα.
Αν δεν γνωρίζετε ακριβώς ποια δικαιώματα θέλετε, προτείνω να επιλέξετε Προσθήκη (ρητά δικαιώματα) και στη συνέχεια απλώς να αφαιρέσετε ό,τι δεν θέλετε. Βασικά, κάνοντας κλικ στο Προσθήκη θα διατηρηθούν όλα τα ίδια δικαιώματα, αλλά τώρα δεν θα γκριζάρουν και μπορείτε να κάνετε κλικ στο Κατάργηση για να διαγράψετε οποιονδήποτε χρήστη ή ομάδα. Κάνοντας κλικ στο Remove , θα ξεκινήσετε με μια καθαρή σελίδα.
Στα Windows 10, φαίνεται ελαφρώς διαφορετικό. Αφού κάνετε κλικ στο κουμπί Για προχωρημένους , πρέπει να κάνετε κλικ στο Απενεργοποίηση κληρονομιάς .
Όταν κάνετε κλικ σε αυτό το κουμπί, θα έχετε τις ίδιες επιλογές όπως στα Windows 7, αλλά απλώς σε διαφορετική μορφή. Η επιλογή Μετατροπή είναι ίδια με την Προσθήκη και η δεύτερη επιλογή είναι ίδια με την Κατάργηση .
Το μόνο πράγμα που πρέπει να καταλάβετε τώρα είναι η καρτέλα Αποτελεσματικά δικαιώματα ή Αποτελεσματική πρόσβαση . Τι είναι λοιπόν τα αποτελεσματικά δικαιώματα; Λοιπόν, ας δούμε το παραπάνω παράδειγμα. Έχω ένα αρχείο κειμένου και ο λογαριασμός μου, Aseem, έχει πλήρη έλεγχο. Τώρα τι γίνεται αν προσθέσω ένα άλλο στοιχείο στη λίστα έτσι ώστε η ομάδα Χρήστες να αρνηθεί τον πλήρη έλεγχο .
Το μόνο πρόβλημα εδώ είναι ότι ο λογαριασμός Aseem είναι επίσης μέρος της ομάδας χρηστών . Άρα έχω Full Control σε μια άδεια και Deny σε άλλη, ποια κερδίζει; Λοιπόν, όπως ανέφερα παραπάνω, το Deny παρακάμπτει πάντα το Allow, οπότε το Deny θα κερδίσει, αλλά μπορούμε να το επιβεβαιώσουμε και χειροκίνητα.
Κάντε κλικ στο Advanced και μεταβείτε στην καρτέλα Effective Permissions ή Effective Access . Στα Windows 7, κάντε κλικ στο κουμπί Επιλογή και πληκτρολογήστε το όνομα χρήστη ή ομάδας. Στα Windows 10, κάντε κλικ στο σύνδεσμο Επιλογή χρήστη .
Στα Windows 7, μόλις επιλέξετε τον χρήστη, θα εμφανιστούν αμέσως τα δικαιώματα στο πλαίσιο λίστας παρακάτω. Όπως μπορείτε να δείτε, όλες οι άδειες δεν είναι επιλεγμένες, κάτι που είναι λογικό.
Στα Windows 10, πρέπει να κάνετε κλικ στο κουμπί Προβολή αποτελεσματικής πρόσβασης αφού επιλέξετε τον χρήστη. Θα λάβετε επίσης ένα ωραίο κόκκινο X για μη πρόσβαση και ένα πράσινο σημάδι επιλογής για επιτρεπόμενη πρόσβαση, το οποίο είναι λίγο πιο εύκολο στην ανάγνωση.
Τώρα λοιπόν γνωρίζετε σχεδόν όλα όσα πρέπει να γνωρίζετε για τα δικαιώματα αρχείων και φακέλων των Windows. Χρειάζεται κάποιο παιχνίδι γύρω από τον εαυτό σας για να τα καταφέρετε όλα.
Τα κύρια σημεία που πρέπει να κατανοήσετε είναι ότι πρέπει να είστε ο κάτοχος για να επεξεργαστείτε τα δικαιώματα και ότι οποιοσδήποτε διαχειριστής μπορεί να αναλάβει την κυριότητα αρχείων και φακέλων ανεξάρτητα από τα δικαιώματα σε αυτά τα αντικείμενα. Εάν έχετε οποιεσδήποτε ερωτήσεις, μη διστάσετε να δημοσιεύσετε ένα σχόλιο. Απολαμβάνω!
Αλλάξτε τα δικαιώματα αρχείων και φακέλων που ΔΕΝ σας ανήκουν
Αυτό είναι όπου η ιδιοκτησία εμφανίζεται στην εικόνα. Εάν δεν είστε κάτοχος ενός φακέλου ή κάποιος άλλος έχει τροποποιήσει αρχεία με τέτοιο τρόπο, τότε μπορείτε να τον αλλάξετε. Ωστόσο, μόνο ένας διαχειριστής μπορεί να το αλλάξει για εσάς.

Ακολουθήστε τον λεπτομερή οδηγό μας για να μάθετε πώς να αποκτάτε την κυριότητα αρχείων και φακέλων που δεν σας ανήκουν.
Αν ο εκτυπωτής σας εμφανίζεται εκτός σύνδεσης, ακολουθήστε αυτές τις συμβουλές για να τον επαναφέρετε online.
Είναι εύκολο να βρείτε όλες τις φωτογραφίες και τα βίντεο σας στο Google Photos. Δείτε πώς μπορείτε να τα εντοπίσετε γρήγορα και εύκολα.
WEB 3.0 (ή αλλιώς "Web3") είναι το μέλλον του Διαδικτύου, προσφέροντας δυνατότητες αποκέντρωσης και νέες τεχνολογίες που αλλάζουν τον τρόπο με τον οποίο αλληλεπιδρούμε με το διαδίκτυο.
Πρόσκληση χρηστών στο Discord. Μάθετε πώς να στείλετε και να προσαρμόσετε προσκλήσεις στο Discord με εύκολα βήματα!
Το Instagram είναι αναμφίβολα η πιο καυτή, πιο μοντέρνα εφαρμογή κοινωνικής δικτύωσης. Δείτε πώς να επιλύσετε τα θολά Instagram Stories σας με τους 13 καλύτερους τρόπους.
Προβλήματα φόρτωσης ιστοσελίδων και πώς να τα διορθώσετε. Συμβουλές για τον υπολογιστή σας.
Όλοι έχουν στείλει ένα μήνυμα που σχεδόν αμέσως μετάνιωσαν που έστειλαν. Είναι μέρος της ψηφιακής εποχής -- η άμεση ικανότητα να ανταποκρίνεσαι σε κάποιον κάνει λίγο πιο επικίνδυνο το σύννεφο.
Η γλώσσα ή η ένταση δεν πρέπει να σας εμποδίζουν να απολαμβάνετε βίντεο στο YouTube μέσω της αυτόματης μετάφρασης και των υποτίτλων.
Είτε για αισθητικούς λόγους είτε για προσβασιμότητα, η αναστροφή χρωμάτων σε μια ψηφιακή εικόνα είναι εύκολη με τα κατάλληλα εργαλεία. Δείτε πώς να το κάνετε.
Ανακαλύψτε πώς να δείτε ποιοι έχουν δει τις ιστορίες σας στο Facebook και πώς να προστατέψετε την ιδιωτικότητα σας.
Ανακαλύψτε πώς να αλλάξετε τη γλώσσα στο Netflix για καλύτερη εμπειρία θέασης. Οδηγίες και συμβουλές για όλες τις συσκευές.
Μάθετε πώς να περιορίσετε κάποιον στο Instagram για να προστατευτείτε από απρόσκλητες αλληλεπιδράσεις και διαδικτυακό εκφοβισμό.
Ανακαλύψτε πώς να εντοπίσετε και να διαχειριστείτε τις πρόχειρες αναρτήσεις σας στο Facebook με αυτόν τον οδηγό. Μάθετε πώς να αποθηκεύετε και να ανακτάτε πρόχειρα για προσωπικούς και επαγγελματικούς λογαριασμούς.
Το Google Chromecast είναι μια από τις καλύτερες συσκευές για μετάδοση βίντεο στην τηλεόρασή σας από την κινητή συσκευή σας. Οδηγίες για την αλλαγή Wi-Fi στο Chromecast σας.
Σε αντίθεση με άλλες υπηρεσίες τηλεοπτικής ροής, το Peacock TV προσφέρει ένα δωρεάν πρόγραμμα που επιτρέπει στους χρήστες να μεταδίδουν έως και 7500 ώρες επιλεγμένων ταινιών, τηλεοπτικών σειρών, αθλητικών εκπομπών και ντοκιμαντέρ χωρίς να πληρώσουν δεκάρα. Είναι μια καλή εφαρμογή για να έχετε στη συσκευή ροής σας εάν χρειάζεστε ένα διάλειμμα από την πληρωμή των τελών συνδρομής Netflix.
Το Zoom είναι μια δημοφιλής εφαρμογή τηλεδιάσκεψης και συσκέψεων. Εάν βρίσκεστε σε μια σύσκεψη Zoom, μπορεί να είναι χρήσιμο να κάνετε σίγαση στον εαυτό σας, ώστε να μην διακόψετε κατά λάθος τον ομιλητή, ειδικά εάν η σύσκεψη είναι μεγάλη, όπως ένα διαδικτυακό σεμινάριο.
Είναι ωραίο να "κόβεις το καλώδιο" και να εξοικονομείς χρήματα μεταβαίνοντας σε υπηρεσίες ροής όπως το Netflix ή το Amazon Prime. Ωστόσο, οι εταιρείες καλωδίων εξακολουθούν να προσφέρουν ορισμένους τύπους περιεχομένου που δεν θα βρείτε χρησιμοποιώντας μια υπηρεσία κατ' απαίτηση.
Το Facebook είναι το μεγαλύτερο δίκτυο μέσων κοινωνικής δικτύωσης, με δισεκατομμύρια ανθρώπους να το χρησιμοποιούν καθημερινά. Αυτό όμως δεν σημαίνει ότι δεν έχει κανένα πρόβλημα.
Μπορείτε να χρησιμοποιήσετε το Facebook για να μείνετε σε επαφή με φίλους, να αγοράσετε ή να πουλήσετε προϊόντα, να συμμετάσχετε σε ομάδες θαυμαστών και πολλά άλλα. Ωστόσο, προβλήματα προκύπτουν όταν προστίθενται σε ομάδες από άλλα άτομα, ειδικά εάν αυτή η ομάδα έχει σχεδιαστεί για να σας στέλνει ανεπιθύμητα μηνύματα ή να σας πουλήσει κάτι.
Σε πολλούς ανθρώπους αρέσει να αποκοιμούνται ακούγοντας μουσική. Εξάλλου, με τον αριθμό των χαλαρ��τικών playlist εκεί έξω, ποιος δεν θα ήθελε να αποκοιμηθεί στις απαλές πινελιές ενός ιαπωνικού φλάουτου.
Μερικές φορές, το DHCP δεν μπορεί να λάβει μια έγκυρη διεύθυνση IP από την κάρτα διασύνδεσης δικτύου και θα εμφανίσει το μήνυμα σφάλματος "Το Ethernet δεν έχει έγκυρη διαμόρφωση IP".
Απλώς κρατήστε πατημένο το πλήκτρο Alt και πληκτρολογήστε τον αντίστοιχο αριθμό για να εισαγάγετε έναν ειδικό χαρακτήρα. Εάν έχετε απομνημονεύσει τον κωδικό του αγαπημένου σας ειδικού χαρακτήρα, μπορείτε να τον εισαγάγετε σε λιγότερο από ένα δευτερόλεπτο.
Σε περίπτωση που οι ρυθμίσεις που έχετε αλλάξει επηρεάζουν το περιεχόμενο του υπολογιστή σας ή υπάρχει κάποιο πρόβλημα, μπορείτε να επαναφέρετε τις Ρυθμίσεις των Windows, ακολουθώντας τις παρακάτω οδηγίες.
Τα Windows 11 δεν διαθέτουν συγκεκριμένο κουμπί κλεισίματος όλων των εφαρμογών, αλλά υπάρχουν ορισμένες μέθοδοι για να κλείσετε όλες τις ανοιχτές εφαρμογές ταυτόχρονα στα Windows 11.
Μετά από μια μακρά αναμονή, η πρώτη μεγάλη ενημέρωση των Windows 11 κυκλοφόρησε επίσημα.
Στις μέρες μας, οι κακόβουλοι σύνδεσμοι εμφανίζονται όλο και περισσότερο και κοινοποιούνται μέσω των κοινωνικών δικτύων με ιλιγγιώδη ταχύτητα. Απλώς κάνοντας κλικ σε έναν κακόβουλο σύνδεσμο μπορεί να σας φέρει πιθανούς κινδύνους.
Η Ασφάλεια των Windows δεν προστατεύει απλώς από βασικούς ιούς. Προστατεύει από το ηλεκτρονικό ψάρεμα (phishing), αποκλείει το ransomware και αποτρέπει την εκτέλεση κακόβουλων εφαρμογών. Ωστόσο, αυτές οι λειτουργίες δεν είναι εύκολο να εντοπιστούν—κρύβονται πίσω από επίπεδα μενού.
Οδηγίες για το πώς να μπείτε στο BIOS στα Windows 10, με βίντεο με εικόνες.
Το Clipchamp είναι το προεπιλεγμένο πρόγραμμα επεξεργασίας βίντεο στα Windows 11, αλλά αν χρειάζεται απλώς να κάνετε μια γρήγορη περικοπή, να διαχωρίσετε μια απλή φωτογραφία ή να προσθέσετε μουσική σε ένα κλιπ, το κλασικό πρόγραμμα επεξεργασίας μέσα στην εφαρμογή Photos Legacy είναι μια πολύ καλύτερη επιλογή.
Αποθηκεύστε εικόνες από την οθόνη σύνδεσης, κατεβάστε εικόνες οθόνης κλειδώματος των Windows 10 για να διατηρήσετε τις εικόνες που σας αρέσουν ή ορίστε τες ως ταπετσαρία του υπολογιστή σας. Εδώ είναι ο πιο λεπτομερής τρόπος για να κατεβάσετε εικόνες από το Windows Spotlight για εσάς.



























