Πώς να αποκτήσετε τον εκτυπωτή σας στο διαδίκτυο εάν εμφανίζεται εκτός σύνδεσης

Αν ο εκτυπωτής σας εμφανίζεται εκτός σύνδεσης, ακολουθήστε αυτές τις συμβουλές για να τον επαναφέρετε online.
Εάν έχετε προσπαθήσει ποτέ να διαμορφώσετε έναν εξωτερικό σκληρό δίσκο μεγαλύτερο από 32 GB σε FAT32 στα Windows, θα έχετε δει ότι το λειτουργικό σας σύστημα δεν σας το επιτρέπει. Υπάρχουν διάφοροι λόγοι για τους οποίους το κάνει αυτό, αλλά εάν η συγκεκριμένη περίπτωσή σας απαιτεί να χρησιμοποιήσετε το FAT32, πρέπει να βρείτε έναν τρόπο.
Το FAT32 είναι στην πραγματικότητα ένα εξαιρετικό σύστημα αρχείων και χρησιμοποιήθηκε ευρέως έως ότου οι άνθρωποι άρχισαν να ξεπερνούν τα όριά του. Ένα από τα όρια αυτού του συστήματος αρχείων είναι ότι δεν σας επιτρέπει να αποθηκεύσετε ένα αρχείο μεγαλύτερο από 4 GB. Τα άτομα που ήθελαν να αποθηκεύσουν αρχεία μεγαλύτερα από αυτό το μέγεθος μετακόμισαν σε άλλες μορφές όπως το NTFS που επιτρέπει την αποθήκευση πραγματικά μεγάλων αρχείων στον σκληρό σας δίσκο.
Πίνακας περιεχομένων
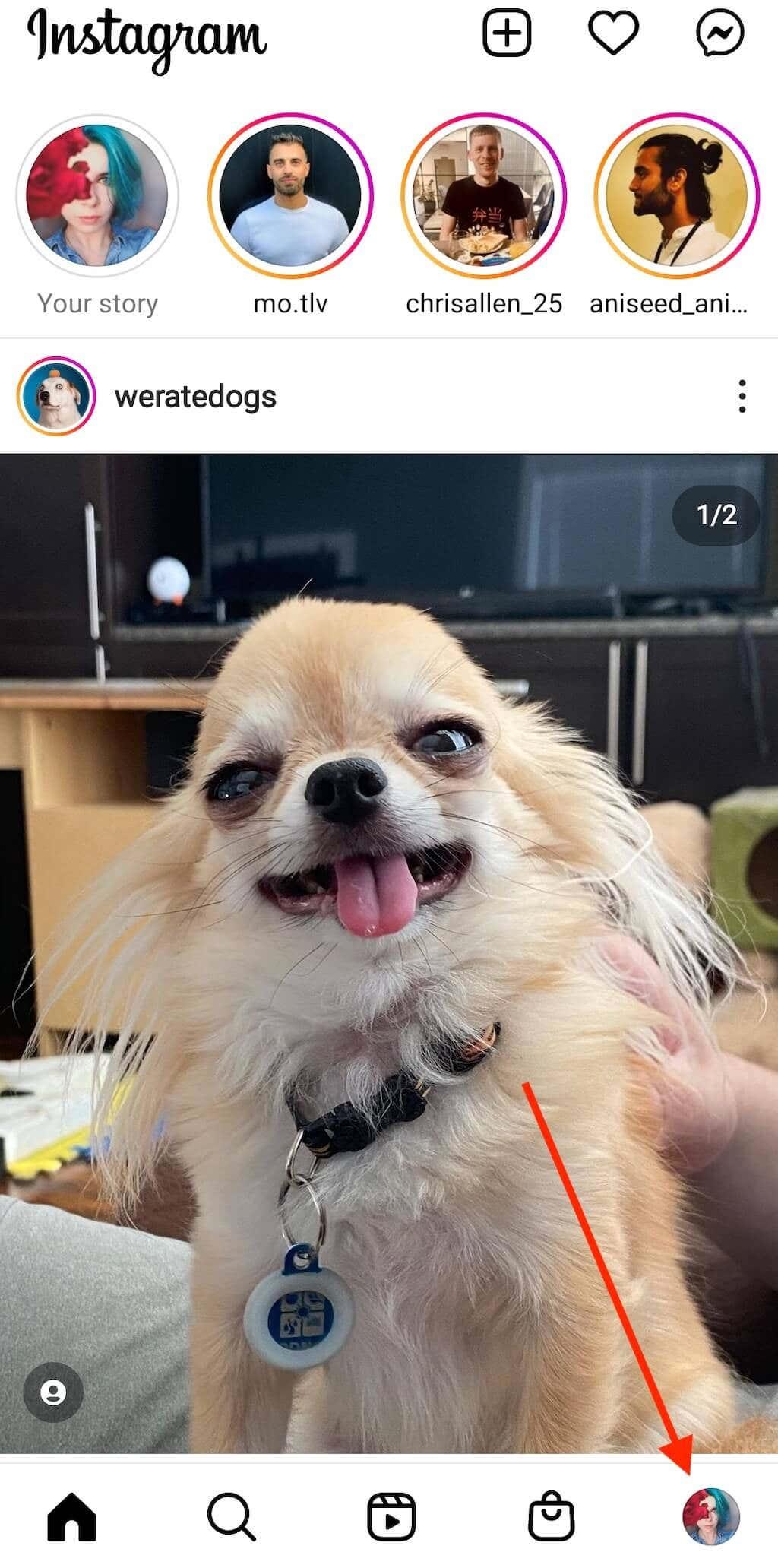
Ωστόσο, η μορφή εξακολουθεί να χρησιμοποιείται και υπάρχουν ακόμη και περιπτώσεις όπου αυτή είναι η μόνη μορφή που λειτουργεί. Για παράδειγμα, ορισμένα από τα σύγχρονα κουδούνια βίντεο που αγοράζετε απαιτούν οι συσκευές αποθήκευσης να είναι σε μορφή FAT32.
Διαμορφώστε έναν εξωτερικό σκληρό δίσκο σε FAT32 χρησιμοποιώντας τη γραμμή εντολών
Ακριβώς επειδή δεν βλέπετε την επιλογή μορφοποίησης του σκληρού σας δίσκου σε FAT32 στη διεπαφή χρήστη των Windows δεν σημαίνει ότι η δυνατότητα έχει εξαφανιστεί εντελώς. Η δυνατότητα εξακολουθεί να υπάρχει στα συστήματά σας και το βοηθητικό πρόγραμμα Command Prompt θα σας βοηθήσει να το βρείτε και να το χρησιμοποιήσετε για να εκτελέσετε την εργασία.
Το μόνο που απαιτεί αυτή η μέθοδος είναι να εκτελέσετε μερικές εντολές και ο σκληρός δίσκος σας θα μορφοποιηθεί στο σύστημα αρχείων που έχετε επιλέξει.
Συνδέστε τον εξωτερικό σκληρό σας δίσκο στον υπολογιστή σας. Αναζητήστε τη γραμμή εντολών στην Αναζήτηση των Windows, κάντε δεξί κλικ σε αυτήν και επιλέξτε Εκτέλεση ως διαχειριστής .
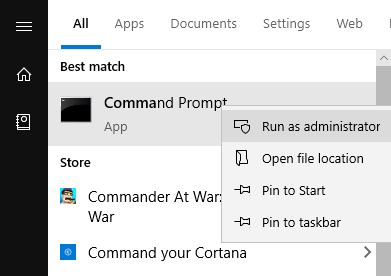
Πληκτρολογήστε την ακόλουθη εντολή στο παράθυρο της γραμμής εντολών και πατήστε Enter . Θα ξεκινήσει το βοηθητικό πρόγραμμα που σας επιτρέπει να διαμορφώσετε τις μονάδες δίσκου σας.
diskpart
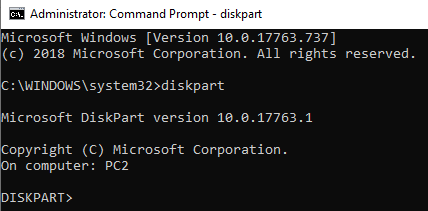
Πληκτρολογήστε την παρακάτω εντολή και πατήστε Enter . Θα εμφανίσει όλους τους διαθέσιμους σκληρούς δίσκους στο μηχάνημά σας.
δίσκος λίστας
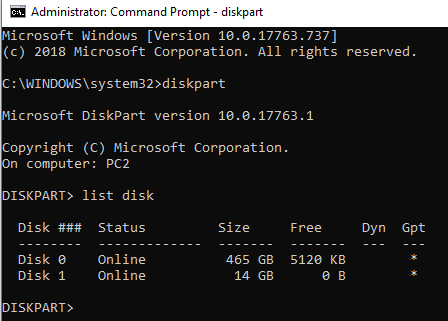
Σημειώστε τον αριθμό για τον εξωτερικό σκληρό σας δίσκο. Εκτελέστε την ακόλουθη εντολή αντικαθιστώντας το N με τον αριθμό της μονάδας δίσκου σας.
επιλέξτε το δίσκο N
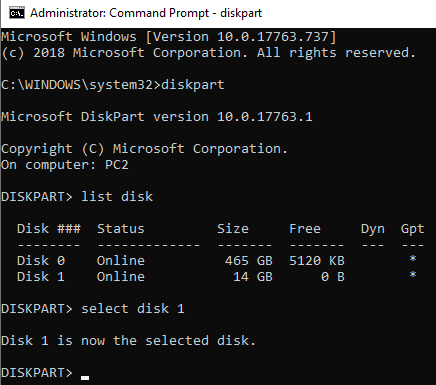
Στη συνέχεια, πληκτρολογήστε καθεμία από τις παρακάτω εντολές πατώντας Enter μετά από κάθε γραμμή:
δημιουργία διαμερίσματος πρωτεύον
επιλέξτε διαμέρισμα 1
ενεργή
μορφή fs=fat32
εκχώρηση
εξόδου
Ο σκληρός σας δίσκος θα πρέπει τώρα να διαμορφωθεί σε FAT32.
Χρήση του PowerShell στα Windows 10 για τη μορφοποίηση ενός εξωτερικού σκληρού δίσκου σε FAT32
Οι χρήστες των Windows 10 μπορούν να χρησιμοποιήσουν το PowerShell αντί για τη Γραμμή εντολών για να μορφοποιήσουν τον εξωτερικό σκληρό δίσκο σε μορφή FAT32. Πιθανότατα να είστε εξοικειωμένοι με αυτό το βοηθητικό πρόγραμμα εάν χρησιμοποιείτε υπολογιστή με Windows 10 για αρκετό καιρό.
Πατήστε τα πλήκτρα Windows + X ταυτόχρονα και θα εμφανιστεί ένα μενού. Κάντε κλικ στο Windows PowerShell (Διαχειριστής) στο μενού που άνοιξε πρόσφατα.
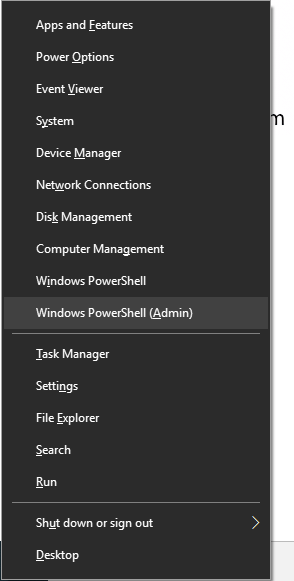
Στην παρακάτω οθόνη, πληκτρολογήστε την ακόλουθη εντολή στο βοηθητικό πρόγραμμα και πατήστε Enter . Φροντίστε να αντικαταστήσετε το D με το πραγματικό γράμμα του σκληρού σας δίσκου.
Μορφή /FS:FAT32 D:
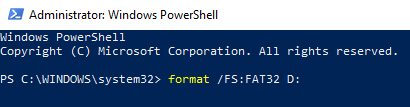
Θα διαμορφώσει τη μονάδα σε FAT32 και θα σας ενημερώσει όταν τελειώσει. Στις περισσότερες περιπτώσεις, θα πρέπει να διαρκέσει μόνο λίγα λεπτά, αλλά εξαρτάται επίσης από το πόσο μεγάλος είναι ο εξωτερικός σκληρός σας δίσκος.
Χρησιμοποιήστε το FAT32Format για να διαμορφώσετε τους εξωτερικούς σκληρούς σας δίσκους
Το βοηθητικό πρόγραμμα FAT32Format υπάρχει εδώ και πολύ καιρό και σας επιτρέπει να διαμορφώσετε γρήγορα οποιονδήποτε από τους εξωτερικούς σας σκληρούς δίσκους σε FAT32.
Αυτή η μέθοδος είναι ιδανική για όσους από εσάς δεν σας αρέσουν οι εντολές και προτιμάτε εργαλεία με απλή διεπαφή χρήστη. Ένα υπέροχο πράγμα σχετικά με αυτό το εργαλείο είναι ότι δεν χρειάζεται καν να το εγκαταστήσετε στον υπολογιστή σας – λειτουργεί απλά από το κουτί.
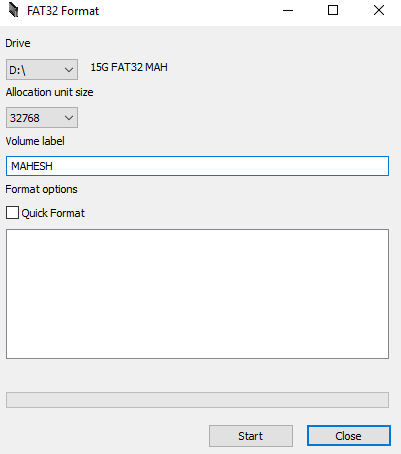
Θα μπορείτε να δείτε την πρόοδο στο λευκό πλαίσιο.
Διαμορφώστε έναν εξωτερικό σκληρό δίσκο exFAT σε FAT32 με το EaseUS
Το EaseUS Partition Master Free είναι κάτι περισσότερο από ένα απλό εργαλείο μορφοποίησης δίσκου. Σας επιτρέπει να δημιουργείτε, να διαγράφετε και να κλωνοποιείτε κατατμήσεις εκτός από τη μορφοποίηση των σκληρών δίσκων σε επιλεγμένες μορφές.
Κάντε λήψη, εγκατάσταση και εκκίνηση του εργαλείου. Επιλέξτε τον σκληρό σας δίσκο στη λίστα μονάδων δίσκου, κάντε δεξί κλικ πάνω του και επιλέξτε Μορφοποίηση .
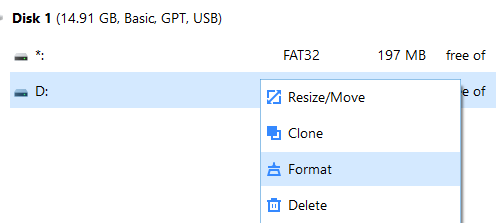
Ορίστε τις επιλογές ως εξής και, στη συνέχεια, πατήστε OK .
Ετικέτα διαμερίσματος – πληκτρολογήστε ένα όνομα για τη μονάδα δίσκου σας.
Σύστημα αρχείων – επιλέξτε FAT32 .
Μέγεθος συμπλέγματος – αφήστε το ως έχει.
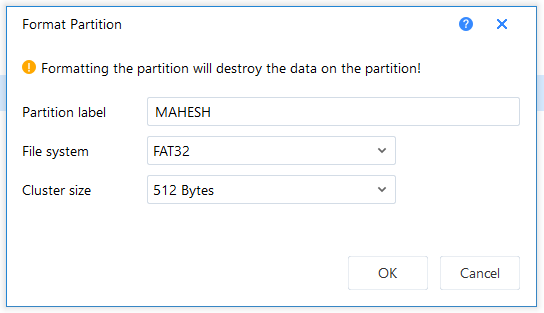
Μόλις μορφοποιηθεί η μονάδα δίσκου, το εργαλείο θα σας στείλει μια ειδοποίηση.
συμπέρασμα
Η δημοτικότητα και η χρήση του FAT32 σιγά-σιγά εξαφανίζεται, αλλά υπάρχουν ακόμα μερικές περιπτώσεις όπου αυτή η μορφή είναι απαραίτητη. Για αυτές τις σπάνιες περιπτώσεις, έχετε διάφορους τρόπους, όπως φαίνεται παραπάνω, για να μετατρέψετε τους υπάρχοντες σκληρούς σας δίσκους σε μορφή FAT32.
Αν ο εκτυπωτής σας εμφανίζεται εκτός σύνδεσης, ακολουθήστε αυτές τις συμβουλές για να τον επαναφέρετε online.
Είναι εύκολο να βρείτε όλες τις φωτογραφίες και τα βίντεο σας στο Google Photos. Δείτε πώς μπορείτε να τα εντοπίσετε γρήγορα και εύκολα.
WEB 3.0 (ή αλλιώς "Web3") είναι το μέλλον του Διαδικτύου, προσφέροντας δυνατότητες αποκέντρωσης και νέες τεχνολογίες που αλλάζουν τον τρόπο με τον οποίο αλληλεπιδρούμε με το διαδίκτυο.
Πρόσκληση χρηστών στο Discord. Μάθετε πώς να στείλετε και να προσαρμόσετε προσκλήσεις στο Discord με εύκολα βήματα!
Το Instagram είναι αναμφίβολα η πιο καυτή, πιο μοντέρνα εφαρμογή κοινωνικής δικτύωσης. Δείτε πώς να επιλύσετε τα θολά Instagram Stories σας με τους 13 καλύτερους τρόπους.
Προβλήματα φόρτωσης ιστοσελίδων και πώς να τα διορθώσετε. Συμβουλές για τον υπολογιστή σας.
Όλοι έχουν στείλει ένα μήνυμα που σχεδόν αμέσως μετάνιωσαν που έστειλαν. Είναι μέρος της ψηφιακής εποχής -- η άμεση ικανότητα να ανταποκρίνεσαι σε κάποιον κάνει λίγο πιο επικίνδυνο το σύννεφο.
Η γλώσσα ή η ένταση δεν πρέπει να σας εμποδίζουν να απολαμβάνετε βίντεο στο YouTube μέσω της αυτόματης μετάφρασης και των υποτίτλων.
Είτε για αισθητικούς λόγους είτε για προσβασιμότητα, η αναστροφή χρωμάτων σε μια ψηφιακή εικόνα είναι εύκολη με τα κατάλληλα εργαλεία. Δείτε πώς να το κάνετε.
Ανακαλύψτε πώς να δείτε ποιοι έχουν δει τις ιστορίες σας στο Facebook και πώς να προστατέψετε την ιδιωτικότητα σας.
Ανακαλύψτε πώς να αλλάξετε τη γλώσσα στο Netflix για καλύτερη εμπειρία θέασης. Οδηγίες και συμβουλές για όλες τις συσκευές.
Μάθετε πώς να περιορίσετε κάποιον στο Instagram για να προστατευτείτε από απρόσκλητες αλληλεπιδράσεις και διαδικτυακό εκφοβισμό.
Ανακαλύψτε πώς να εντοπίσετε και να διαχειριστείτε τις πρόχειρες αναρτήσεις σας στο Facebook με αυτόν τον οδηγό. Μάθετε πώς να αποθηκεύετε και να ανακτάτε πρόχειρα για προσωπικούς και επαγγελματικούς λογαριασμούς.
Το Google Chromecast είναι μια από τις καλύτερες συσκευές για μετάδοση βίντεο στην τηλεόρασή σας από την κινητή συσκευή σας. Οδηγίες για την αλλαγή Wi-Fi στο Chromecast σας.
Σε αντίθεση με άλλες υπηρεσίες τηλεοπτικής ροής, το Peacock TV προσφέρει ένα δωρεάν πρόγραμμα που επιτρέπει στους χρήστες να μεταδίδουν έως και 7500 ώρες επιλεγμένων ταινιών, τηλεοπτικών σειρών, αθλητικών εκπομπών και ντοκιμαντέρ χωρίς να πληρώσουν δεκάρα. Είναι μια καλή εφαρμογή για να έχετε στη συσκευή ροής σας εάν χρειάζεστε ένα διάλειμμα από την πληρωμή των τελών συνδρομής Netflix.
Το Zoom είναι μια δημοφιλής εφαρμογή τηλεδιάσκεψης και συσκέψεων. Εάν βρίσκεστε σε μια σύσκεψη Zoom, μπορεί να είναι χρήσιμο να κάνετε σίγαση στον εαυτό σας, ώστε να μην διακόψετε κατά λάθος τον ομιλητή, ειδικά εάν η σύσκεψη είναι μεγάλη, όπως ένα διαδικτυακό σεμινάριο.
Είναι ωραίο να "κόβεις το καλώδιο" και να εξοικονομείς χρήματα μεταβαίνοντας σε υπηρεσίες ροής όπως το Netflix ή το Amazon Prime. Ωστόσο, οι εταιρείες καλωδίων εξακολουθούν να προσφέρουν ορισμένους τύπους περιεχομένου που δεν θα βρείτε χρησιμοποιώντας μια υπηρεσία κατ' απαίτηση.
Το Facebook είναι το μεγαλύτερο δίκτυο μέσων κοινωνικής δικτύωσης, με δισεκατομμύρια ανθρώπους να το χρησιμοποιούν καθημερινά. Αυτό όμως δεν σημαίνει ότι δεν έχει κανένα πρόβλημα.
Μπορείτε να χρησιμοποιήσετε το Facebook για να μείνετε σε επαφή με φίλους, να αγοράσετε ή να πουλήσετε προϊόντα, να συμμετάσχετε σε ομάδες θαυμαστών και πολλά άλλα. Ωστόσο, προβλήματα προκύπτουν όταν προστίθενται σε ομάδες από άλλα άτομα, ειδικά εάν αυτή η ομάδα έχει σχεδιαστεί για να σας στέλνει ανεπιθύμητα μηνύματα ή να σας πουλήσει κάτι.
Σε πολλούς ανθρώπους αρέσει να αποκοιμούνται ακούγοντας μουσική. Εξάλλου, με τον αριθμό των χαλαρ��τικών playlist εκεί έξω, ποιος δεν θα ήθελε να αποκοιμηθεί στις απαλές πινελιές ενός ιαπωνικού φλάουτου.
Όπως και στα Windows 10, μπορείτε επίσης να χρησιμοποιήσετε λογισμικό τρίτων για να κάνετε τη γραμμή εργασιών των Windows 11 διαφανή.
Μετά από αμέτρητες ώρες χρήσης του φορητού και επιτραπέζιου ηχείου του πανεπιστημίου τους, πολλοί άνθρωποι ανακαλύπτουν ότι μερικές έξυπνες αναβαθμίσεις μπορούν να μετατρέψουν τον στενό χώρο της φοιτητικής τους εστίας στον απόλυτο κόμβο streaming χωρίς να ξοδέψουν μια περιουσία.
Από τα Windows 11, ο Internet Explorer θα καταργηθεί. Σε αυτό το άρθρο, το WebTech360 θα σας καθοδηγήσει πώς να χρησιμοποιήσετε τον Internet Explorer στα Windows 11.
Το touchpad ενός φορητού υπολογιστή δεν προορίζεται μόνο για κατάδειξη, κλικ και ζουμ. Η ορθογώνια επιφάνεια υποστηρίζει επίσης χειρονομίες που σας επιτρέπουν να εναλλάσσεστε μεταξύ εφαρμογών, να ελέγχετε την αναπαραγωγή πολυμέσων, να διαχειρίζεστε αρχεία, ακόμη και να βλέπετε ειδοποιήσεις.
Η εναλλαγή του εικονιδίου του Κάδου Ανακύκλωσης στα Windows 11 απλοποιεί την προσαρμογή της ταπετσαρίας, δίνοντάς σας την εμφάνιση και την αίσθηση που ταιριάζει στο γούστο ή το θέμα σας.
Το DISM (Deployment Imaging and Servicing Management) είναι ένα σημαντικό εργαλείο μαζί με το SFC (System File Checker) για την αντιμετώπιση πολλών προβλημάτων συστήματος στα Windows 11.
Ενώ τα Windows 11 σίγουρα διαθέτουν προεγκατεστημένες μερικές άχρηστες εφαρμογές, κρύβουν επίσης μερικά απίστευτα ισχυρά εργαλεία ακριβώς κάτω από τη μύτη σας.
Όταν αγοράζετε έναν νέο επιτραπέζιο ή φορητό υπολογιστή, μπορείτε να εξοικονομήσετε χρήματα αγοράζοντας μια συσκευή με βασικές προδιαγραφές. Μπορείτε να αυξήσετε την απόδοσή της αργότερα αναβαθμίζοντας τη μνήμη RAM.
Το WARP είναι ένα VPN που σας βοηθά να συνδεθείτε στο Διαδίκτυο χρησιμοποιώντας το DNS 1.1.1.1 του Cloudflare, βελτιστοποιώντας και ασφαλίζοντας (δηλαδή κρυπτογραφώντας) τη σύνδεσή σας. Το 1.1.1.1 είναι μία από τις ταχύτερες και πιο ασφαλείς επιλογές DNS.
Τα πλήκτρα λειτουργιών Fn σάς παρέχουν έναν ταχύτερο και ευκολότερο τρόπο ελέγχου ορισμένων λειτουργιών υλικού.




























