Πώς να αποκτήσετε τον εκτυπωτή σας στο διαδίκτυο εάν εμφανίζεται εκτός σύνδεσης

Αν ο εκτυπωτής σας εμφανίζεται εκτός σύνδεσης, ακολουθήστε αυτές τις συμβουλές για να τον επαναφέρετε online.
Είτε θέλετε να κάνετε μια συνάντηση κοινής χρήσης με τους πελάτες σας είτε να επαναλάβετε μια αξέχαστη συνομιλία μέσω βίντεο με την οικογένεια ή τους φίλους σας, οι εγγραφές κλήσεων του Skype καθιστούν δυνατή με το πάτημα ενός ποντικιού.
Το Skype πρόσθεσε τη δυνατότητα εγγραφής κλήσεων ήχου και βίντεο το 2018, ώστε να μπορείτε να αποθηκεύετε τις κλήσεις σας για μελλοντική αναφορά.

Η εγγραφή κλήσεων Skype είναι εύκολο να γίνει, εφόσον όλοι στη σύσκεψη γνωρίζουν και συμφωνούν να ηχογραφηθούν. Με αυτόν τον τρόπο, μπορείτε να σεβαστείτε το απόρρητο όλων και να αποφύγετε πιθανά νομικά ζητήματα.
Θα σας καθοδηγήσουμε στον τρόπο εγγραφής κλήσεων Skype σε Windows, Mac, iPhone και Android.
Πώς να καταγράψετε κλήσεις Skype σε διαφορετικές συσκευές
Η δυνατότητα εγγραφής κλήσεων Skype είναι διαθέσιμη σε επιτραπέζιους υπολογιστές, κινητές συσκευές και εκδόσεις Ιστού, ώστε να μπορείτε να τη χρησιμοποιήσετε σε υπολογιστή, Mac, Android, iPhone ή iPad. Ακολουθούν μερικά πράγματα που πρέπει να προσέξετε πριν ξεκινήσετε την εγγραφή των κλήσεών σας:
Πώς να καταγράψετε κλήσεις Skype στα Windows 10
Εάν χρησιμοποιείτε υπολογιστή με Windows 10, η εγγραφή πραγματοποιείται στο cloud (διακομιστές της Microsoft) όπου παραμένει για 30 ημέρες, επομένως δεν χρειάζεστε τοπικό χώρο αποθήκευσης για να την αποθηκεύσετε.
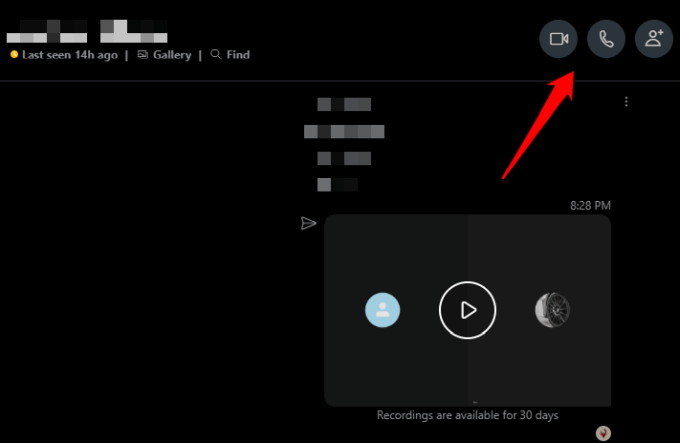
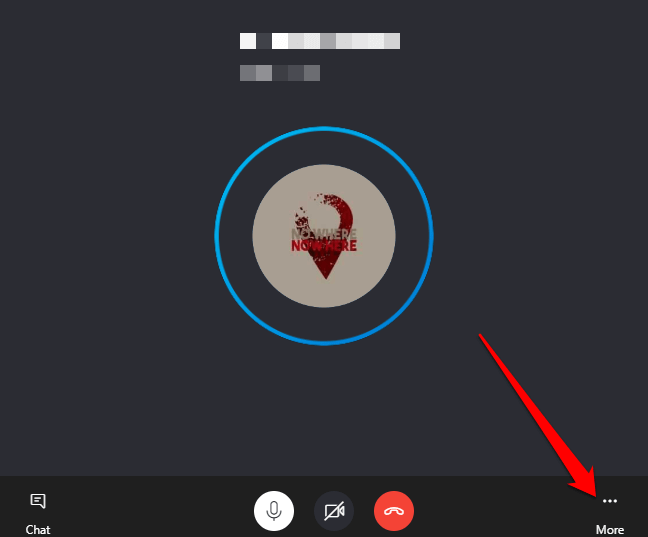
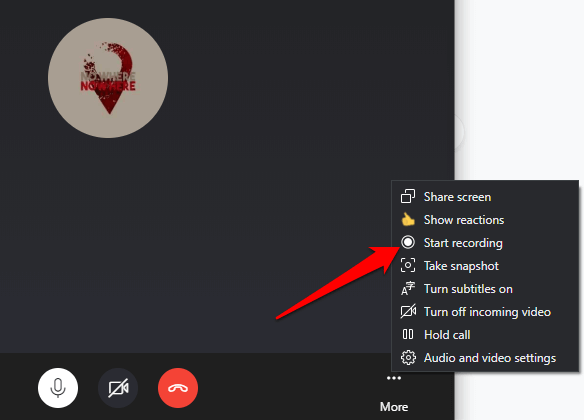
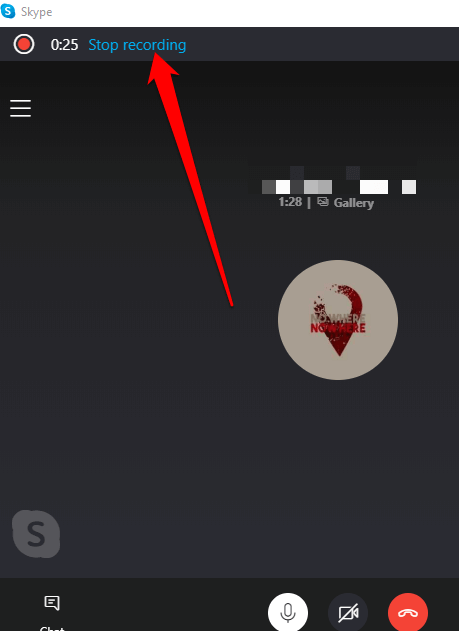
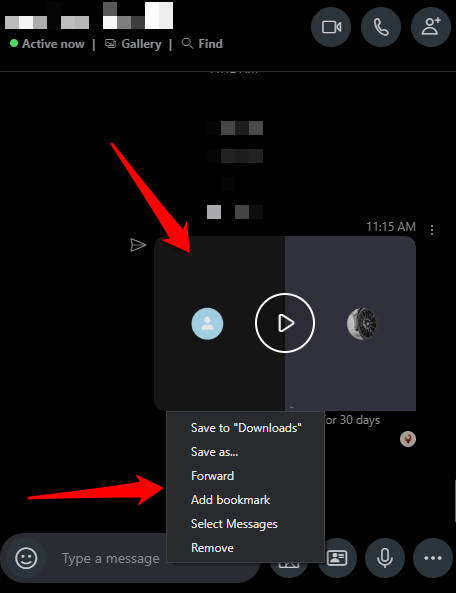
Μπορείτε να κάνετε λήψη ή διαγραφή της εγγραφής κλήσης Skype.
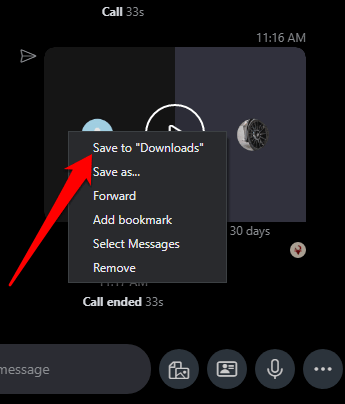
Επιλέξτε τον προορισμό του φακέλου στον οποίο θέλετε να αποθηκεύσετε την εγγραφή σας, δώστε του ένα περιγραφικό όνομα αρχείου και, στη συνέχεια, επιλέξτε Αποθήκευση . Το αρχείο θα αποθηκευτεί ως αρχείο MP4.
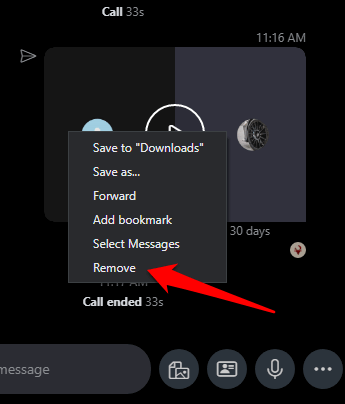
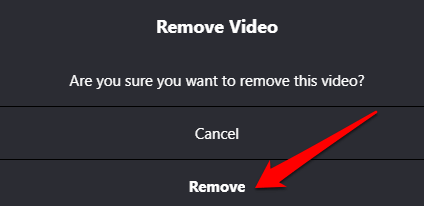
Πώς να καταγράψετε κλήσεις Skype σε Mac
Η εγγραφή μιας κλήσης Skype σε Mac είναι εξίσου εύκολη με έναν υπολογιστή με Windows 10. Να πώς.
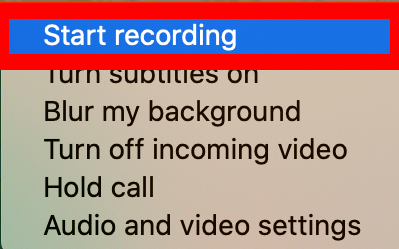
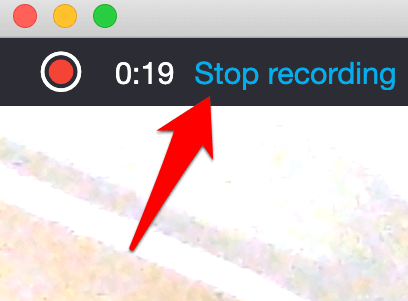
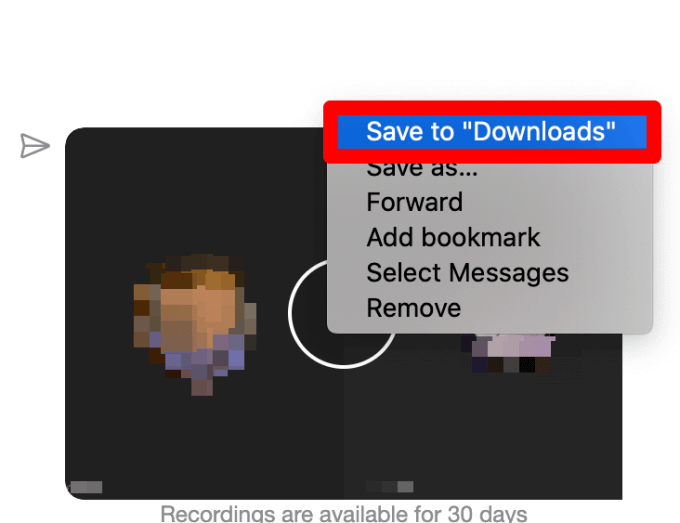
Σημείωση : Μπορείτε επίσης να ηχογραφήσετε τις κλήσεις ήχου ή βίντεο δωρεάν χρησιμοποιώντας το πρόγραμμα αναπαραγωγής QuickTime στο Mac σας. Ανοίξτε το QuickTime στο Mac σας, επιλέξτε Αρχείο > Νέα εγγραφή οθόνης.
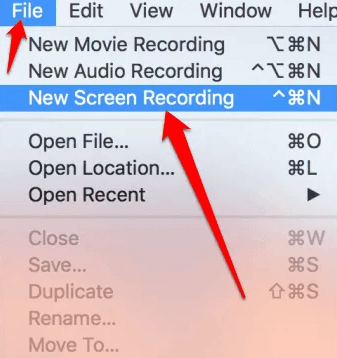
Επιλέξτε το κουμπί Ηχογράφηση για να ξεκινήσει η εγγραφή της κλήσης Skype και, στη συνέχεια, επιλέξτε το κουμπί Διακοπή για να σταματήσετε την εγγραφή ή πατήστε Command + Ctrl + Escape στο πληκτρολόγιό σας.
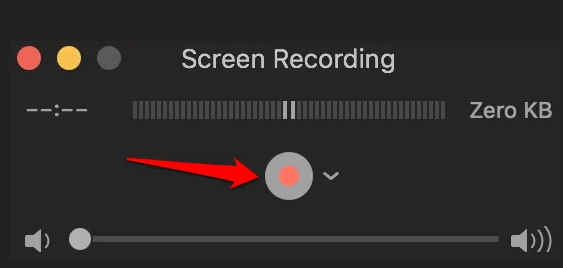
Πώς να καταγράψετε κλήσεις Skype στο Android
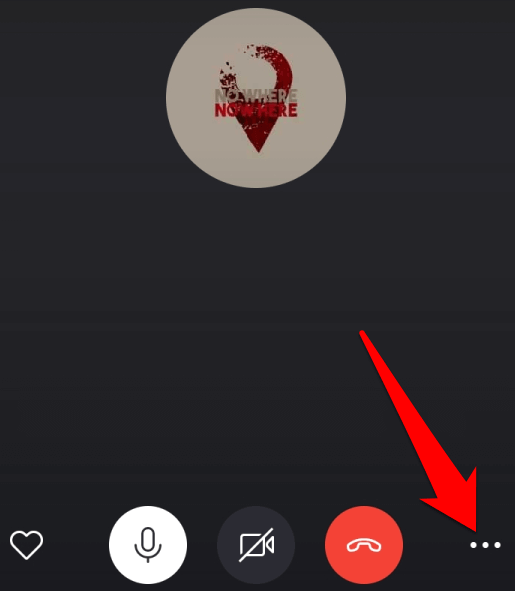
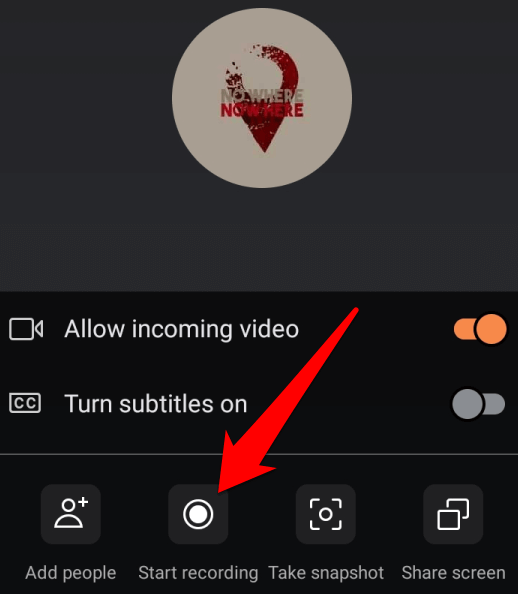
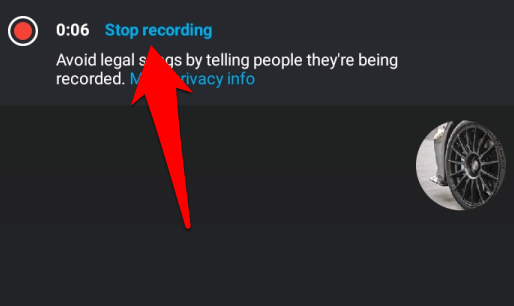
Η εγγραφή θα είναι διαθέσιμη για αποθήκευση ή κοινή χρήση στη γραμμή χρόνου συνομιλίας Skype. Για αποθήκευση, κοινή χρήση ή κατάργηση της ηχογράφησης, πατήστε παρατεταμένα την εγγραφή στο πλαίσιο συνομιλίας για να εμφανιστούν οι επιλογές Αποθήκευση, Προώθηση ή Κατάργηση .
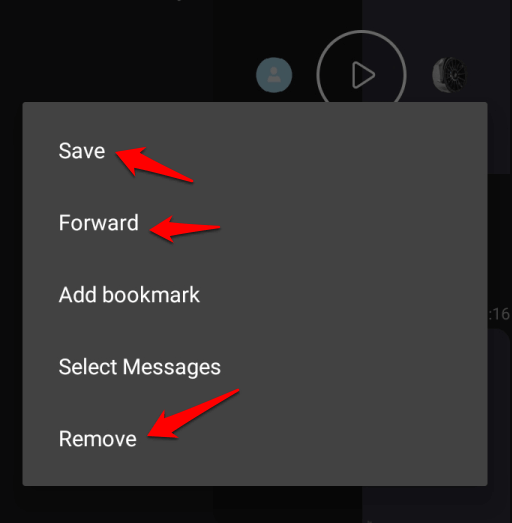
Πώς να καταγράψετε κλήσεις Skype στο iPhone
Με ένα απλό πάτημα, μπορείτε να ηχογραφήσετε κλήσεις Skype στο iPhone αντί να προσπαθείτε να κρατάτε σημειώσεις για να καταγράφετε τα πάντα.
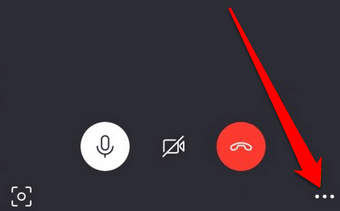
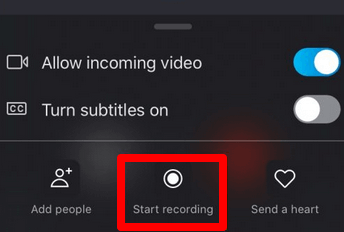
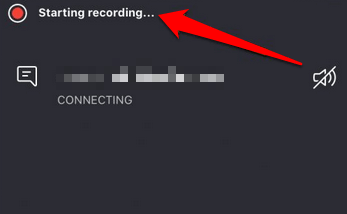
Σημείωση : Εάν δεν χρησιμοποιείτε την έκδοση 8.0 του Skype, ενδέχεται να μην μπορείτε να εγγράψετε οποιεσδήποτε κλήσεις ήχου ή βίντεο. Σε αυτήν την περίπτωση, μπορείτε να χρησιμοποιήσετε μια εφαρμογή τρίτου κατασκευαστή, όπως το δωρεάν MP3 Skype Recorder , το οποίο λειτουργεί με την έκδοση Skype 7 και είναι δωρεάν για μη εμπορική χρήση. Άλλες τέτοιες εφαρμογές περιλαμβάνουν το Pamela για Skype και το Evaer Skype recorder .
Καταγράψτε τις κλήσεις Skype για μελλοντική αναφορά
Εάν γενικά χρησιμοποιείτε το Skype για την εγγραφή συσκέψεων, βιντεοδιασκέψεων ή συνεντεύξεων, η ύπαρξη εγγενούς συσκευής εγγραφής κάνει το Skype να αισθάνεται σαν ένα πακέτο all-in-one.
Η παλιά έκδοση χρειαζόταν συσκευές εγγραφής τρίτων, αλλά ορισμένες από αυτές θα μπορούσαν να δυσκολευτούν ιδιαίτερα με βιντεοκλήσεις. Δείτε τους άλλους οδηγούς μας σχετικά με τον τρόπο εγγραφής μιας κλήσης FaceTime και άλλων κλήσεων VOIP , τον τρόπο εγγραφής εγγραφής σε Mac , τον τρόπο εγγραφής μιας σύσκεψης Zoom και τις καλύτερες συσκευές εγγραφής οθόνης για τα Windows 10 .
Αν ο εκτυπωτής σας εμφανίζεται εκτός σύνδεσης, ακολουθήστε αυτές τις συμβουλές για να τον επαναφέρετε online.
Είναι εύκολο να βρείτε όλες τις φωτογραφίες και τα βίντεο σας στο Google Photos. Δείτε πώς μπορείτε να τα εντοπίσετε γρήγορα και εύκολα.
WEB 3.0 (ή αλλιώς "Web3") είναι το μέλλον του Διαδικτύου, προσφέροντας δυνατότητες αποκέντρωσης και νέες τεχνολογίες που αλλάζουν τον τρόπο με τον οποίο αλληλεπιδρούμε με το διαδίκτυο.
Πρόσκληση χρηστών στο Discord. Μάθετε πώς να στείλετε και να προσαρμόσετε προσκλήσεις στο Discord με εύκολα βήματα!
Το Instagram είναι αναμφίβολα η πιο καυτή, πιο μοντέρνα εφαρμογή κοινωνικής δικτύωσης. Δείτε πώς να επιλύσετε τα θολά Instagram Stories σας με τους 13 καλύτερους τρόπους.
Προβλήματα φόρτωσης ιστοσελίδων και πώς να τα διορθώσετε. Συμβουλές για τον υπολογιστή σας.
Όλοι έχουν στείλει ένα μήνυμα που σχεδόν αμέσως μετάνιωσαν που έστειλαν. Είναι μέρος της ψηφιακής εποχής -- η άμεση ικανότητα να ανταποκρίνεσαι σε κάποιον κάνει λίγο πιο επικίνδυνο το σύννεφο.
Η γλώσσα ή η ένταση δεν πρέπει να σας εμποδίζουν να απολαμβάνετε βίντεο στο YouTube μέσω της αυτόματης μετάφρασης και των υποτίτλων.
Είτε για αισθητικούς λόγους είτε για προσβασιμότητα, η αναστροφή χρωμάτων σε μια ψηφιακή εικόνα είναι εύκολη με τα κατάλληλα εργαλεία. Δείτε πώς να το κάνετε.
Ανακαλύψτε πώς να δείτε ποιοι έχουν δει τις ιστορίες σας στο Facebook και πώς να προστατέψετε την ιδιωτικότητα σας.
Ανακαλύψτε πώς να αλλάξετε τη γλώσσα στο Netflix για καλύτερη εμπειρία θέασης. Οδηγίες και συμβουλές για όλες τις συσκευές.
Μάθετε πώς να περιορίσετε κάποιον στο Instagram για να προστατευτείτε από απρόσκλητες αλληλεπιδράσεις και διαδικτυακό εκφοβισμό.
Ανακαλύψτε πώς να εντοπίσετε και να διαχειριστείτε τις πρόχειρες αναρτήσεις σας στο Facebook με αυτόν τον οδηγό. Μάθετε πώς να αποθηκεύετε και να ανακτάτε πρόχειρα για προσωπικούς και επαγγελματικούς λογαριασμούς.
Το Google Chromecast είναι μια από τις καλύτερες συσκευές για μετάδοση βίντεο στην τηλεόρασή σας από την κινητή συσκευή σας. Οδηγίες για την αλλαγή Wi-Fi στο Chromecast σας.
Σε αντίθεση με άλλες υπηρεσίες τηλεοπτικής ροής, το Peacock TV προσφέρει ένα δωρεάν πρόγραμμα που επιτρέπει στους χρήστες να μεταδίδουν έως και 7500 ώρες επιλεγμένων ταινιών, τηλεοπτικών σειρών, αθλητικών εκπομπών και ντοκιμαντέρ χωρίς να πληρώσουν δεκάρα. Είναι μια καλή εφαρμογή για να έχετε στη συσκευή ροής σας εάν χρειάζεστε ένα διάλειμμα από την πληρωμή των τελών συνδρομής Netflix.
Το Zoom είναι μια δημοφιλής εφαρμογή τηλεδιάσκεψης και συσκέψεων. Εάν βρίσκεστε σε μια σύσκεψη Zoom, μπορεί να είναι χρήσιμο να κάνετε σίγαση στον εαυτό σας, ώστε να μην διακόψετε κατά λάθος τον ομιλητή, ειδικά εάν η σύσκεψη είναι μεγάλη, όπως ένα διαδικτυακό σεμινάριο.
Είναι ωραίο να "κόβεις το καλώδιο" και να εξοικονομείς χρήματα μεταβαίνοντας σε υπηρεσίες ροής όπως το Netflix ή το Amazon Prime. Ωστόσο, οι εταιρείες καλωδίων εξακολουθούν να προσφέρουν ορισμένους τύπους περιεχομένου που δεν θα βρείτε χρησιμοποιώντας μια υπηρεσία κατ' απαίτηση.
Το Facebook είναι το μεγαλύτερο δίκτυο μέσων κοινωνικής δικτύωσης, με δισεκατομμύρια ανθρώπους να το χρησιμοποιούν καθημερινά. Αυτό όμως δεν σημαίνει ότι δεν έχει κανένα πρόβλημα.
Μπορείτε να χρησιμοποιήσετε το Facebook για να μείνετε σε επαφή με φίλους, να αγοράσετε ή να πουλήσετε προϊόντα, να συμμετάσχετε σε ομάδες θαυμαστών και πολλά άλλα. Ωστόσο, προβλήματα προκύπτουν όταν προστίθενται σε ομάδες από άλλα άτομα, ειδικά εάν αυτή η ομάδα έχει σχεδιαστεί για να σας στέλνει ανεπιθύμητα μηνύματα ή να σας πουλήσει κάτι.
Σε πολλούς ανθρώπους αρέσει να αποκοιμούνται ακούγοντας μουσική. Εξάλλου, με τον αριθμό των χαλαρ��τικών playlist εκεί έξω, ποιος δεν θα ήθελε να αποκοιμηθεί στις απαλές πινελιές ενός ιαπωνικού φλάουτου.
Υπάρχουν πολλοί λόγοι για τους οποίους ο φορητός υπολογιστής σας δεν μπορεί να συνδεθεί στο WiFi και επομένως υπάρχουν πολλοί τρόποι για να διορθώσετε το σφάλμα. Εάν ο φορητός υπολογιστής σας δεν μπορεί να συνδεθεί στο WiFi, μπορείτε να δοκιμάσετε τους ακόλουθους τρόπους για να διορθώσετε αυτό το πρόβλημα.
Αφού δημιουργήσουν μια εκκίνηση USB για την εγκατάσταση των Windows, οι χρήστες θα πρέπει να ελέγξουν την απόδοση της εκκίνησης USB για να δουν αν δημιουργήθηκε με επιτυχία ή όχι.
Αρκετά δωρεάν εργαλεία μπορούν να προβλέψουν βλάβες μονάδων δίσκου προτού συμβούν, δίνοντάς σας χρόνο να δημιουργήσετε αντίγραφα ασφαλείας των δεδομένων σας και να αντικαταστήσετε τη μονάδα δίσκου εγκαίρως.
Με τα κατάλληλα εργαλεία, μπορείτε να σαρώσετε το σύστημά σας και να αφαιρέσετε λογισμικό υποκλοπής spyware, adware και άλλα κακόβουλα προγράμματα που ενδέχεται να κρύβονται στο σύστημά σας.
Όταν, για παράδειγμα, ένας υπολογιστής, μια κινητή συσκευή ή ένας εκτυπωτής προσπαθεί να συνδεθεί σε έναν υπολογιστή με Microsoft Windows μέσω δικτύου, ενδέχεται να εμφανιστεί το μήνυμα σφάλματος "δεν βρέθηκε η διαδρομή δικτύου" — Σφάλμα 0x80070035.
Η μπλε οθόνη θανάτου (BSOD) είναι ένα συνηθισμένο και όχι καινούργιο σφάλμα των Windows όταν ο υπολογιστής αντιμετωπίζει κάποιο σοβαρό σφάλμα συστήματος.
Αντί να εκτελούμε χειροκίνητες και άμεσες λειτουργίες πρόσβασης στα Windows, μπορούμε να τις αντικαταστήσουμε με διαθέσιμες εντολές CMD για ταχύτερη πρόσβαση.
Όπως και στα Windows 10, μπορείτε επίσης να χρησιμοποιήσετε λογισμικό τρίτων για να κάνετε τη γραμμή εργασιών των Windows 11 διαφανή.
Μετά από αμέτρητες ώρες χρήσης του φορητού και επιτραπέζιου ηχείου του πανεπιστημίου τους, πολλοί άνθρωποι ανακαλύπτουν ότι μερικές έξυπνες αναβαθμίσεις μπορούν να μετατρέψουν τον στενό χώρο της φοιτητικής τους εστίας στον απόλυτο κόμβο streaming χωρίς να ξοδέψουν μια περιουσία.
Από τα Windows 11, ο Internet Explorer θα καταργηθεί. Σε αυτό το άρθρο, το WebTech360 θα σας καθοδηγήσει πώς να χρησιμοποιήσετε τον Internet Explorer στα Windows 11.




























