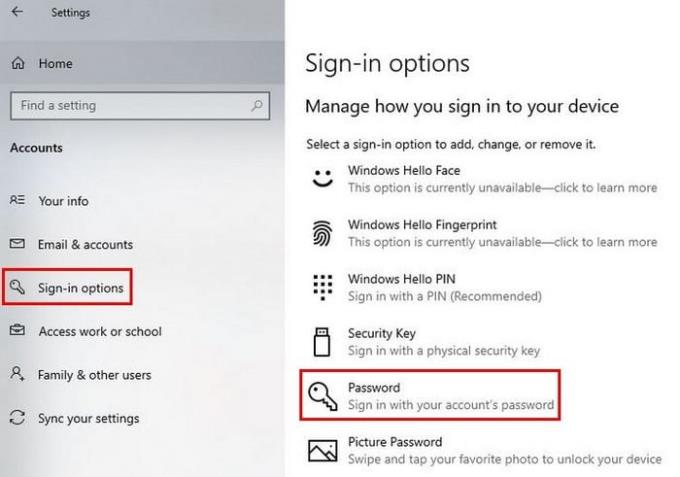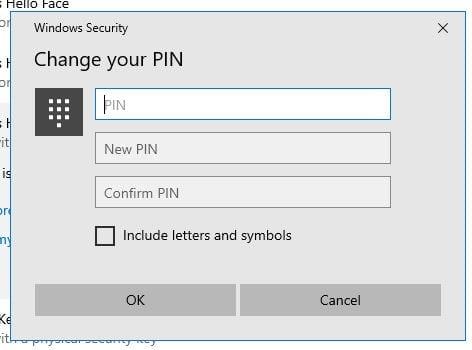Υπάρχουν διάφοροι λόγοι για τους οποίους αλλάζετε τον κωδικό πρόσβασής σας . Είτε το ξεχάσατε είτε απλά θέλετε να βεβαιωθείτε ότι ο υπολογιστής σας παραμένει ασφαλής. Είτε έτσι είτε αλλιώς, η αλλαγή του κωδικού πρόσβασής σας είναι πάντα καλό, εκτός αν ξεχάσετε τι είναι.
Υπάρχουν διάφοροι τρόποι με τους οποίους μπορείτε να αλλάξετε τον κωδικό πρόσβασης στον υπολογιστή σας με Windows 10. Όσο περισσότερες επιλογές έχετε, τόσο το καλύτερο, με αυτόν τον τρόπο, μπορείτε να επιλέξετε όποια μέθοδο είναι πιο εύκολη για εσάς. Δείτε πώς μπορείτε να αλλάξετε τον κωδικό πρόσβασής σας.
Πώς να επαναφέρετε τον κωδικό πρόσβασής σας στα Windows 10
Ένας τρόπος για να αλλάξετε τον κωδικό πρόσβασής σας είναι να αποκτήσετε πρόσβαση στις εφαρμογές Ρυθμίσεις. Μόλις το ανοίξετε, μεταβείτε στους Λογαριασμούς .

Στα αριστερά, κάντε κλικ στις επιλογές Είσοδος και στη συνέχεια Κωδικός πρόσβασης .
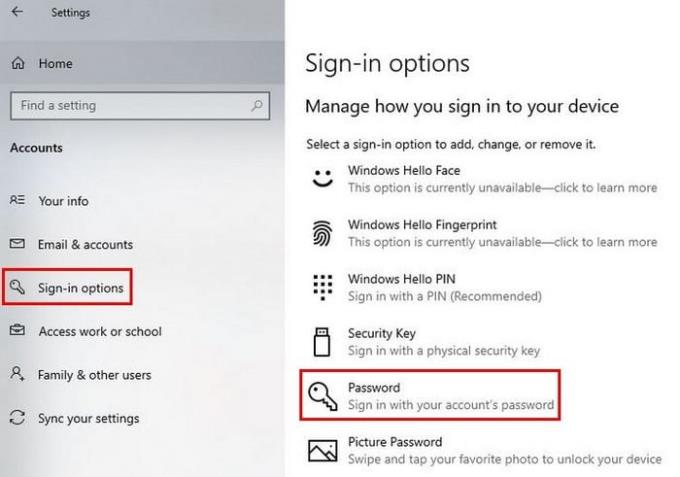
Όταν κάνετε κλικ στην επιλογή Κωδικός πρόσβασης, θα δείτε να εμφανίζεται το κουμπί Αλλαγή . Κάντε κλικ σε αυτό και είστε έτοιμοι να εισαγάγετε τον τρέχοντα κωδικό πρόσβασής σας, ακολουθούμενο από τον νέο. Λάβετε υπόψη ότι δεν μπορείτε να χρησιμοποιήσετε τον παλιό κωδικό πρόσβασης στο μέλλον αφού αλλάξετε τον κωδικό πρόσβασης.
Αφού εισαγάγετε τον νέο κωδικό πρόσβασης, μην ξεχάσετε να κάνετε κλικ στο μπλε κουμπί Επόμενο. Εάν αλλάζετε τον κωδικό πρόσβασης για έναν τοπικό λογαριασμό, τα βήματα για την αλλαγή του κωδικού πρόσβασης είναι τα ίδια. Θα πρέπει επίσης να σκεφτείτε μια υπόδειξη κωδικού πρόσβασης.
Πώς να επαναφέρετε τον κωδικό πρόσβασης του λογαριασμού Microsoft
Εάν βρίσκεστε ακόμα στην ενότητα Κωδικός πρόσβασης, θα δείτε μια επιλογή στα δεξιά σας που λέει Αλλαγή του κωδικού πρόσβασης του λογαριασμού σας Microsoft .

Όταν αποκτήσετε πρόσβαση στον σύνδεσμο, θα πρέπει να συνδεθείτε στον λογαριασμό σας. Στο επάνω μέρος, θα δείτε διάφορες επιλογές, όπως Ανταμοιβές, Πληρωμή & Χρέωση και Ασφάλεια. Κάντε κλικ σε αυτό το τελευταίο και κάτω από την επιλογή Αλλαγή κωδικού πρόσβασης, κάντε κλικ στην επιλογή Αλλαγή ακριβώς κάτω από αυτό.
Επαναφορά κωδικού πρόσβασης από την οθόνη εισόδου των Windows 10
Μπορείτε να επαναφέρετε τον κωδικό πρόσβασής σας από την οθόνη σύνδεσης, αλλά μόνο αφού δεν καταφέρετε να εισαγάγετε τον σωστό κωδικό πρόσβασης. Θα δείτε μια επιλογή επαναφοράς κωδικού πρόσβασης κάτω από το σημείο που εισαγάγατε τον κωδικό πρόσβασής σας. Θα χρειαστεί να ξεπεράσετε την ασφάλεια με τις μεθόδους που έχετε ρυθμίσει. Κάντε κλικ στο πλήκτρο βέλους για να συνεχίσετε και να δημιουργήσετε τον νέο σας κωδικό πρόσβασης.
Πώς να αλλάξετε την καρφίτσα - Windows 10
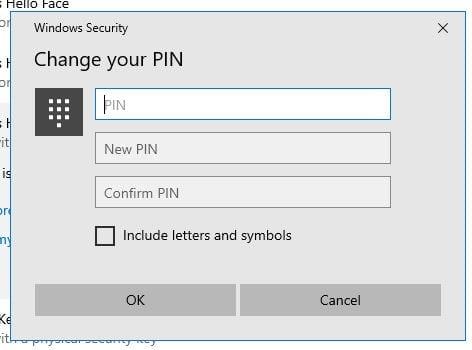
Εάν αυτό που πρέπει να αλλάξετε είναι η καρφίτσα, τα καλά νέα είναι ότι είναι επίσης εύκολο να την αλλάξετε. Για να επαναφέρετε την καρφίτσα, μεταβείτε στις Ρυθμίσεις > Λογαριασμοί > Επιλογές σύνδεσης > Windows Hello Pin. Κάντε κλικ στο κουμπί Αλλαγή και εισαγάγετε την τρέχουσα καρφίτσα σας, ακολουθούμενη από τη νέα καρφίτσα, δύο φορές. Μην ξεχάσετε να κάνετε κλικ στο ok. Εάν ξεχάσατε την καρφίτσα σας, υπάρχει μια επιλογή και για αυτό.
συμπέρασμα
Η αλλαγή του κωδικού πρόσβασής σας είναι καλή ιδέα, ειδικά αν τον έχετε δώσει σε περισσότερα από λίγα άτομα. Όπως μπορείτε να δείτε ότι η αλλαγή του δεν είναι μια μακρά και κουραστική διαδικασία. Πόσο συχνά αλλάζετε τον κωδικό πρόσβασής σας; Ενημερώστε με στα σχόλια παρακάτω και μην ξεχάσετε να μοιραστείτε το άρθρο με άλλους στα μέσα κοινωνικής δικτύωσης.