Πώς να αποκτήσετε τον εκτυπωτή σας στο διαδίκτυο εάν εμφανίζεται εκτός σύνδεσης

Αν ο εκτυπωτής σας εμφανίζεται εκτός σύνδεσης, ακολουθήστε αυτές τις συμβουλές για να τον επαναφέρετε online.
Ένα από τα πιο απογοητευτικά σημεία της ύπαρξης ενός μικρού SSD αφιερωμένου στο λειτουργικό σας σύστημα Windows είναι το γεγονός ότι ορισμένα προγράμματα εγκατάστασης λογισμικού απλά δεν σας δίνουν την επιλογή εγκατάστασης εκτός της κύριας μονάδας δίσκου.
Υπάρχουν ακόμη και ορισμένες εφαρμογές που σας επιτρέπουν να αποθηκεύετε τα δεδομένα εγκατάστασης σε μια δευτερεύουσα μονάδα δίσκου, αλλά να τοποθετείτε προσωρινά αρχεία ή αρχεία προσωρινής αποθήκευσης στην κύρια μονάδα δίσκου. Για όποιον ενδιαφέρεται να διατηρήσει την κύρια μονάδα δίσκου ωραία και τακτοποιημένη, αυτό μπορεί να είναι ένα σημαντικό ζήτημα.
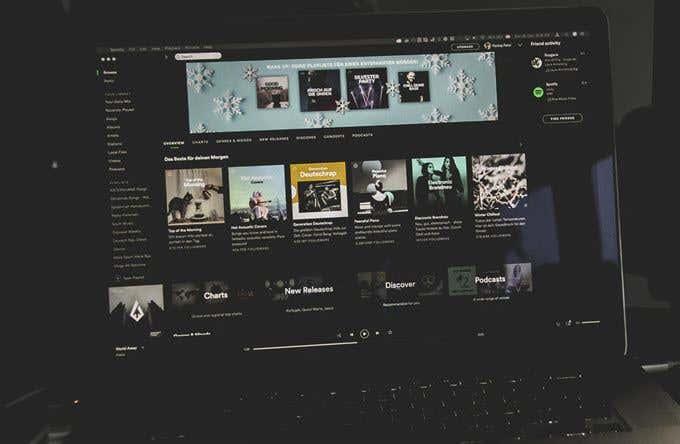
Το Spotify είναι μια από τις πολλές εφαρμογές των Windows που θα βρείτε τελικά να καταλαμβάνουν έναν ολόκληρο χώρο. Αυτό οφείλεται στον τρόπο με τον οποίο το Spotify αποθηκεύει τοπικά τα δεδομένα σας στην κρυφή μνήμη, έτσι ώστε να μην ανανεώνετε συνεχώς μουσική από τους διακομιστές του. Χρησιμεύει ως ένας τρόπος για το Spotify να εξοικονομήσει εύρος ζώνης και να παραδώσει άμεσα τη μουσική σας χωρίς να χρειάζεται αποθήκευση στην προσωρινή μνήμη.
Ωστόσο, αυτό έχει ένα τίμημα για όσους από εμάς προσπαθούμε να εξοικονομήσουμε πολύτιμο χώρο στο δίσκο. Δεν έχουν όλοι την πολυτέλεια να έχουν πολλά gigabyte τοπικών δεδομένων Spotify στην κύρια μονάδα δίσκου τους και τα καλά νέα είναι ότι υπάρχει τρόπος να το παρακάμψετε. Ας μιλήσουμε για το πώς μπορείτε να μετακινήσετε τα δεδομένα τοπικής κρυφής μνήμης του Spotify σε μια νέα τοποθεσία στα Windows.
Πώς να αλλάξετε τη θέση των δεδομένων Spotify στα Windows
Για να εκτελέσουμε αυτήν την εργασία, θα χρησιμοποιήσουμε κάτι που ονομάζεται συμβολική σύνδεση ή διασταύρωση καταλόγου. Μια διασταύρωση καταλόγου δημιουργεί αποτελεσματικά έναν καθρέφτη των δεδομένων σας σε μια διαδρομή αρχείου, αλλά στην πραγματικότητα αποθηκεύει τα δεδομένα σε μια άλλη.
Το πρώτο πράγμα που θα πρέπει να κάνουμε είναι να βρούμε ακριβώς πού βρίσκεται πραγματικά ο φάκελος δεδομένων του Spotify. Για να το κάνετε αυτό, πατήστε τα πλήκτρα Windows + R για να εμφανιστεί μια ερώτηση Εκτέλεση. Εδώ, πληκτρολογήστε " %localappdata " και πατήστε Enter .
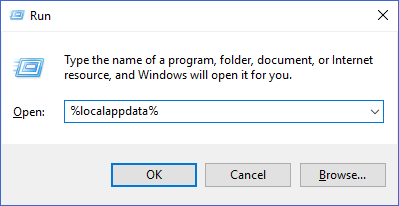
Αυτό θα πρέπει να εμφανίσει ένα παράθυρο της Εξερεύνησης των Windows του φακέλου AppData\Local στην τοποθεσία του προφίλ χρήστη των Windows. Σε αυτήν τη λίστα αρχείων, βρείτε το φάκελο Spotify και ανοίξτε τον.
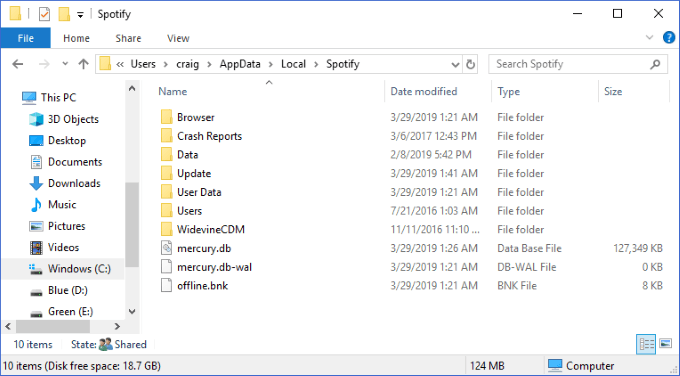
Ο φάκελος Δεδομένα μέσα είναι αυτό που περιέχει όλα τα αποθηκευμένα δεδομένα μουσικής σας. Μπορεί να θέλετε να κάνετε δεξί κλικ πάνω του και να επιλέξετε Ιδιότητες για να δείτε πόσο μεγάλος είναι αυτός ο φάκελος. Είναι τόσο μεγάλο που θα θέλατε να το μετακινήσετε από την τρέχουσα μονάδα δίσκου και σε άλλο; Μεγάλος! Αυτό θα κάνουμε στη συνέχεια.
Το πρώτο βήμα είναι να βεβαιωθείτε ότι το Spotify δεν εκτελείται αυτήν τη στιγμή στον υπολογιστή σας. Αφού βεβαιωθείτε ότι είναι κλειστό, θέλετε να επιλέξετε το φάκελο Data και να πατήσετε τα πλήκτρα Ctrl + C για να τον αντιγράψετε.
Στη συνέχεια, εμφανίστε ένα δεύτερο παράθυρο της Εξερεύνησης των Windows της τοποθεσίας όπου θέλετε να μετακινήσετε τα δεδομένα του Spotify. Σε αυτήν τη θέση, πατήστε Ctrl + V για να επικολλήσετε το φάκελο.
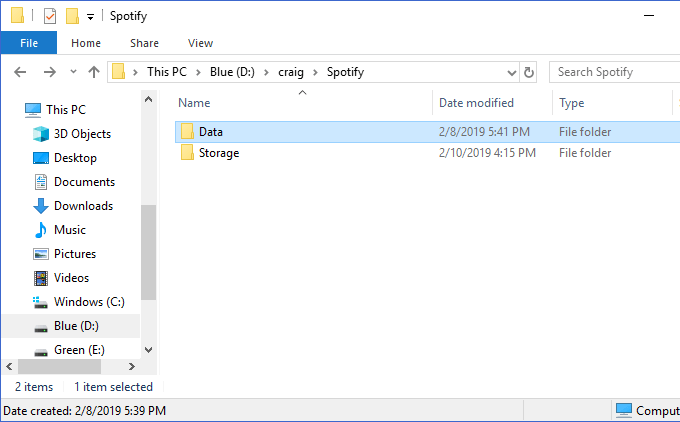
Παραπάνω, μπορείτε να δείτε ότι έχω δημιουργήσει μια νέα τοποθεσία για την αποθήκευση των δεδομένων μου στο D:\craig\Spotify . Ο επικολλημένος φάκελος δεδομένων εδώ περιέχει τα περιεχόμενα του ίδιου φακέλου στο C:\Users\craig\AppData\Local\Spotify .
Στη συνέχεια, βεβαιωθείτε ότι οι δύο φάκελοι είναι πανομοιότυποι. Κοιτάξτε μέσα και στα δύο για να δείτε ότι έχετε αντιγράψει πλήρως όλα τα αρχεία σωστά. Μόλις ολοκληρώσετε, επιστρέψτε στην αρχική θέση του φακέλου Spotify (στο πρώτο μας παράθυρο της Εξερεύνησης των Windows στο AppData\Local ), επιλέξτε το φάκελο Δεδομένα που μόλις αντιγράψαμε και πατήστε το πλήκτρο Delete για να τον διαγράψετε.
Στη συνέχεια, θα δημιουργήσουμε μια διασταύρωση καταλόγου, έτσι ώστε ο νέος σας φάκελος Δεδομένων να δείχνει εκεί που ήταν κάποτε ο παλιός. Για να το κάνετε αυτό, πατήστε τα πλήκτρα Windows + R για να εμφανιστεί ξανά η ερώτηση Εκτέλεση. Πληκτρολογήστε " cmd ", αλλά φροντίστε να πατήσετε Ctrl + Shift + Enter (αντί απλώς Enter )—αυτό εκτελεί την προτροπή ως Διαχειριστής.
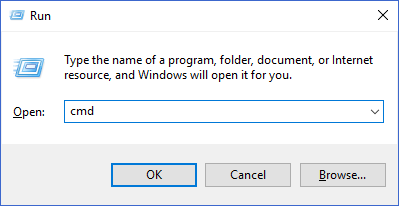
Εδώ θα αρχίσουμε να δημιουργούμε τη διασταύρωση καταλόγου μας. Θέλετε να πληκτρολογήσετε την ακόλουθη εντολή: mklink /j
, που
είναι η διαδρομή προς τον αρχικό φάκελο (που αναδημιουργούμε) και είναι η διαδρομή προς τον νέο φάκελο (που έχουμε επικολλήσει).
Στο παραπάνω παράδειγμά μου, θα εκτελούσα αυτήν την εντολή: mklink /j C:\Users\craig\AppData\Local\Spotify D:\craig\Spotify
Είναι σημαντικό να περικλείετε τις διαδρομές των φακέλων σε εισαγωγικά εάν περιέχουν κενό.
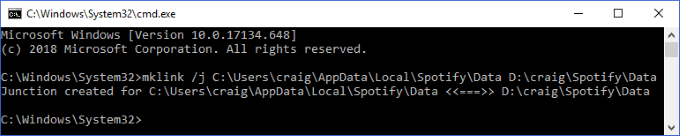
Θα δείτε ένα μήνυμα επιτυχίας αφού δημιουργηθεί η διασταύρωση καταλόγου. Θα πρέπει επίσης να δείτε ότι ο φάκελος Δεδομένα εμφανίζεται τώρα ξανά στην αρχική μας θέση, αυτή τη φορά με το μικρό εικονίδιο "συντόμευσης" στην κάτω αριστερή γωνία.
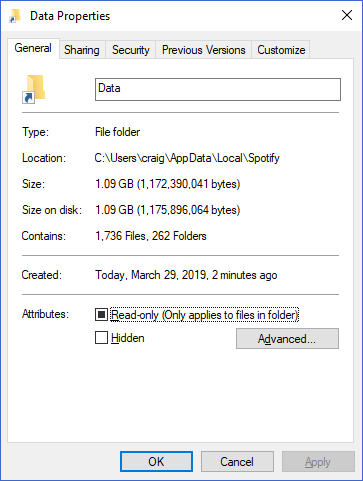
Αυτό είναι! Τώρα, όταν παίζετε μουσική στο Spotify, θα εξακολουθήσει να αποθηκεύει αυτά τα δεδομένα στον αρχικό φάκελο στη θέση του συνδέσμου σας. Ωστόσο, η διασταύρωση καταλόγου θα τον μετακινήσει αυτόματα στη νέα θέση και θα τον "κατοπτρίσει" στην αρχική θέση.
Για όσους από εσάς χρησιμοποιείτε το Spotify σε καθημερινή βάση, η πολυετής τακτική χρήση μπορεί να προκαλέσει τη διόγκωση αυτού του φακέλου σε τεράστιο μέγεθος. Με αυτό το απλό τέχνασμα διασταύρωσης καταλόγου, μπορείτε να αποθηκεύσετε όλα αυτά τα δεδομένα σε οποιονδήποτε φάκελο σε οποιαδήποτε μονάδα δίσκου.
Το καλύτερο από όλα είναι ότι αυτή η ίδια διαδικασία μπορεί να είναι χρήσιμη σε πολλά άλλα χρήσιμα σενάρια—δείτε πώς χρησιμοποιούμε έναν συμβολικό σύνδεσμο για να συγχρονίσουμε φακέλους με το Dropbox και το OneDrive !
Αν ο εκτυπωτής σας εμφανίζεται εκτός σύνδεσης, ακολουθήστε αυτές τις συμβουλές για να τον επαναφέρετε online.
Είναι εύκολο να βρείτε όλες τις φωτογραφίες και τα βίντεο σας στο Google Photos. Δείτε πώς μπορείτε να τα εντοπίσετε γρήγορα και εύκολα.
WEB 3.0 (ή αλλιώς "Web3") είναι το μέλλον του Διαδικτύου, προσφέροντας δυνατότητες αποκέντρωσης και νέες τεχνολογίες που αλλάζουν τον τρόπο με τον οποίο αλληλεπιδρούμε με το διαδίκτυο.
Πρόσκληση χρηστών στο Discord. Μάθετε πώς να στείλετε και να προσαρμόσετε προσκλήσεις στο Discord με εύκολα βήματα!
Το Instagram είναι αναμφίβολα η πιο καυτή, πιο μοντέρνα εφαρμογή κοινωνικής δικτύωσης. Δείτε πώς να επιλύσετε τα θολά Instagram Stories σας με τους 13 καλύτερους τρόπους.
Προβλήματα φόρτωσης ιστοσελίδων και πώς να τα διορθώσετε. Συμβουλές για τον υπολογιστή σας.
Όλοι έχουν στείλει ένα μήνυμα που σχεδόν αμέσως μετάνιωσαν που έστειλαν. Είναι μέρος της ψηφιακής εποχής -- η άμεση ικανότητα να ανταποκρίνεσαι σε κάποιον κάνει λίγο πιο επικίνδυνο το σύννεφο.
Η γλώσσα ή η ένταση δεν πρέπει να σας εμποδίζουν να απολαμβάνετε βίντεο στο YouTube μέσω της αυτόματης μετάφρασης και των υποτίτλων.
Είτε για αισθητικούς λόγους είτε για προσβασιμότητα, η αναστροφή χρωμάτων σε μια ψηφιακή εικόνα είναι εύκολη με τα κατάλληλα εργαλεία. Δείτε πώς να το κάνετε.
Ανακαλύψτε πώς να δείτε ποιοι έχουν δει τις ιστορίες σας στο Facebook και πώς να προστατέψετε την ιδιωτικότητα σας.
Ανακαλύψτε πώς να αλλάξετε τη γλώσσα στο Netflix για καλύτερη εμπειρία θέασης. Οδηγίες και συμβουλές για όλες τις συσκευές.
Μάθετε πώς να περιορίσετε κάποιον στο Instagram για να προστατευτείτε από απρόσκλητες αλληλεπιδράσεις και διαδικτυακό εκφοβισμό.
Ανακαλύψτε πώς να εντοπίσετε και να διαχειριστείτε τις πρόχειρες αναρτήσεις σας στο Facebook με αυτόν τον οδηγό. Μάθετε πώς να αποθηκεύετε και να ανακτάτε πρόχειρα για προσωπικούς και επαγγελματικούς λογαριασμούς.
Το Google Chromecast είναι μια από τις καλύτερες συσκευές για μετάδοση βίντεο στην τηλεόρασή σας από την κινητή συσκευή σας. Οδηγίες για την αλλαγή Wi-Fi στο Chromecast σας.
Σε αντίθεση με άλλες υπηρεσίες τηλεοπτικής ροής, το Peacock TV προσφέρει ένα δωρεάν πρόγραμμα που επιτρέπει στους χρήστες να μεταδίδουν έως και 7500 ώρες επιλεγμένων ταινιών, τηλεοπτικών σειρών, αθλητικών εκπομπών και ντοκιμαντέρ χωρίς να πληρώσουν δεκάρα. Είναι μια καλή εφαρμογή για να έχετε στη συσκευή ροής σας εάν χρειάζεστε ένα διάλειμμα από την πληρωμή των τελών συνδρομής Netflix.
Το Zoom είναι μια δημοφιλής εφαρμογή τηλεδιάσκεψης και συσκέψεων. Εάν βρίσκεστε σε μια σύσκεψη Zoom, μπορεί να είναι χρήσιμο να κάνετε σίγαση στον εαυτό σας, ώστε να μην διακόψετε κατά λάθος τον ομιλητή, ειδικά εάν η σύσκεψη είναι μεγάλη, όπως ένα διαδικτυακό σεμινάριο.
Είναι ωραίο να "κόβεις το καλώδιο" και να εξοικονομείς χρήματα μεταβαίνοντας σε υπηρεσίες ροής όπως το Netflix ή το Amazon Prime. Ωστόσο, οι εταιρείες καλωδίων εξακολουθούν να προσφέρουν ορισμένους τύπους περιεχομένου που δεν θα βρείτε χρησιμοποιώντας μια υπηρεσία κατ' απαίτηση.
Το Facebook είναι το μεγαλύτερο δίκτυο μέσων κοινωνικής δικτύωσης, με δισεκατομμύρια ανθρώπους να το χρησιμοποιούν καθημερινά. Αυτό όμως δεν σημαίνει ότι δεν έχει κανένα πρόβλημα.
Μπορείτε να χρησιμοποιήσετε το Facebook για να μείνετε σε επαφή με φίλους, να αγοράσετε ή να πουλήσετε προϊόντα, να συμμετάσχετε σε ομάδες θαυμαστών και πολλά άλλα. Ωστόσο, προβλήματα προκύπτουν όταν προστίθενται σε ομάδες από άλλα άτομα, ειδικά εάν αυτή η ομάδα έχει σχεδιαστεί για να σας στέλνει ανεπιθύμητα μηνύματα ή να σας πουλήσει κάτι.
Σε πολλούς ανθρώπους αρέσει να αποκοιμούνται ακούγοντας μουσική. Εξάλλου, με τον αριθμό των χαλαρ��τικών playlist εκεί έξω, ποιος δεν θα ήθελε να αποκοιμηθεί στις απαλές πινελιές ενός ιαπωνικού φλάουτου.
Μερικές φορές, το DHCP δεν μπορεί να λάβει μια έγκυρη διεύθυνση IP από την κάρτα διασύνδεσης δικτύου και θα εμφανίσει το μήνυμα σφάλματος "Το Ethernet δεν έχει έγκυρη διαμόρφωση IP".
Απλώς κρατήστε πατημένο το πλήκτρο Alt και πληκτρολογήστε τον αντίστοιχο αριθμό για να εισαγάγετε έναν ειδικό χαρακτήρα. Εάν έχετε απομνημονεύσει τον κωδικό του αγαπημένου σας ειδικού χαρακτήρα, μπορείτε να τον εισαγάγετε σε λιγότερο από ένα δευτερόλεπτο.
Σε περίπτωση που οι ρυθμίσεις που έχετε αλλάξει επηρεάζουν το περιεχόμενο του υπολογιστή σας ή υπάρχει κάποιο πρόβλημα, μπορείτε να επαναφέρετε τις Ρυθμίσεις των Windows, ακολουθώντας τις παρακάτω οδηγίες.
Τα Windows 11 δεν διαθέτουν συγκεκριμένο κουμπί κλεισίματος όλων των εφαρμογών, αλλά υπάρχουν ορισμένες μέθοδοι για να κλείσετε όλες τις ανοιχτές εφαρμογές ταυτόχρονα στα Windows 11.
Μετά από μια μακρά αναμονή, η πρώτη μεγάλη ενημέρωση των Windows 11 κυκλοφόρησε επίσημα.
Στις μέρες μας, οι κακόβουλοι σύνδεσμοι εμφανίζονται όλο και περισσότερο και κοινοποιούνται μέσω των κοινωνικών δικτύων με ιλιγγιώδη ταχύτητα. Απλώς κάνοντας κλικ σε έναν κακόβουλο σύνδεσμο μπορεί να σας φέρει πιθανούς κινδύνους.
Η Ασφάλεια των Windows δεν προστατεύει απλώς από βασικούς ιούς. Προστατεύει από το ηλεκτρονικό ψάρεμα (phishing), αποκλείει το ransomware και αποτρέπει την εκτέλεση κακόβουλων εφαρμογών. Ωστόσο, αυτές οι λειτουργίες δεν είναι εύκολο να εντοπιστούν—κρύβονται πίσω από επίπεδα μενού.
Οδηγίες για το πώς να μπείτε στο BIOS στα Windows 10, με βίντεο με εικόνες.
Το Clipchamp είναι το προεπιλεγμένο πρόγραμμα επεξεργασίας βίντεο στα Windows 11, αλλά αν χρειάζεται απλώς να κάνετε μια γρήγορη περικοπή, να διαχωρίσετε μια απλή φωτογραφία ή να προσθέσετε μουσική σε ένα κλιπ, το κλασικό πρόγραμμα επεξεργασίας μέσα στην εφαρμογή Photos Legacy είναι μια πολύ καλύτερη επιλογή.
Αποθηκεύστε εικόνες από την οθόνη σύνδεσης, κατεβάστε εικόνες οθόνης κλειδώματος των Windows 10 για να διατηρήσετε τις εικόνες που σας αρέσουν ή ορίστε τες ως ταπετσαρία του υπολογιστή σας. Εδώ είναι ο πιο λεπτομερής τρόπος για να κατεβάσετε εικόνες από το Windows Spotlight για εσάς.



























