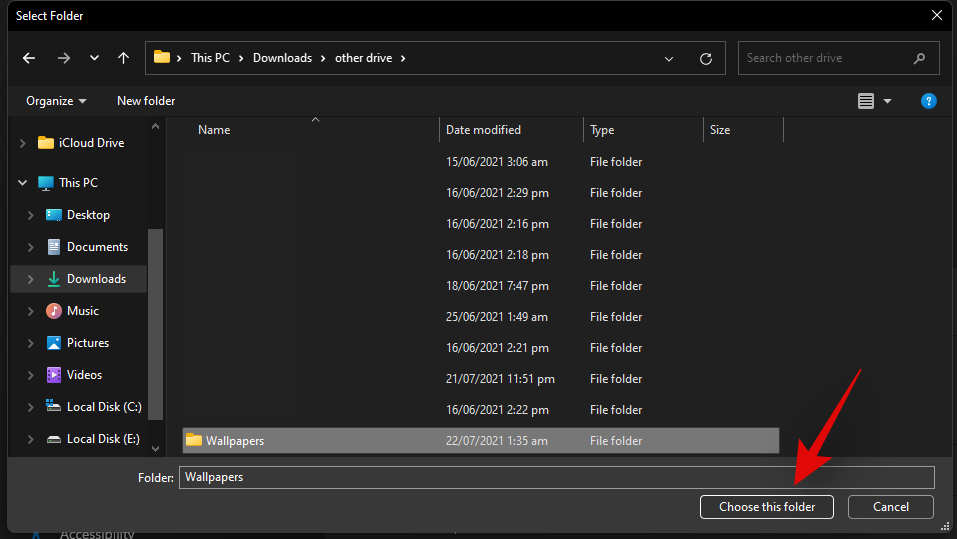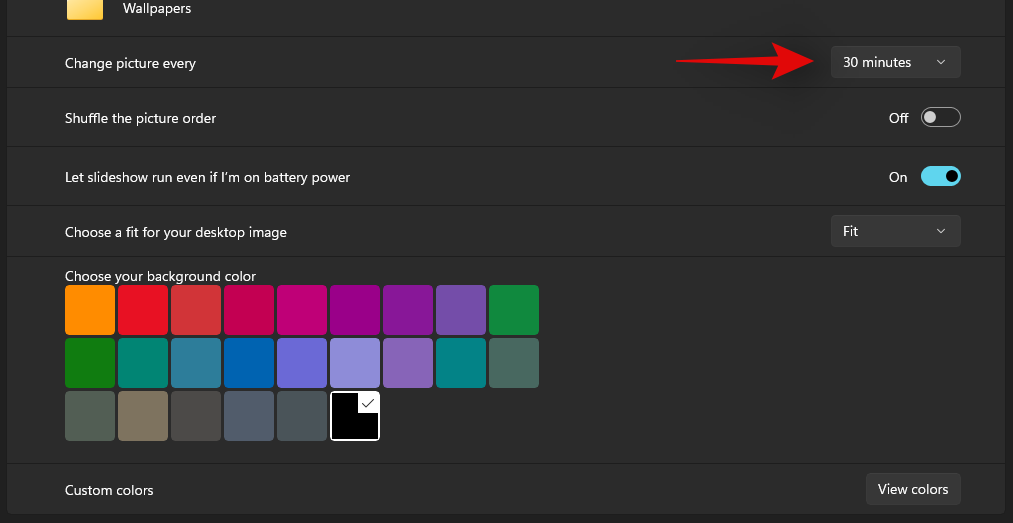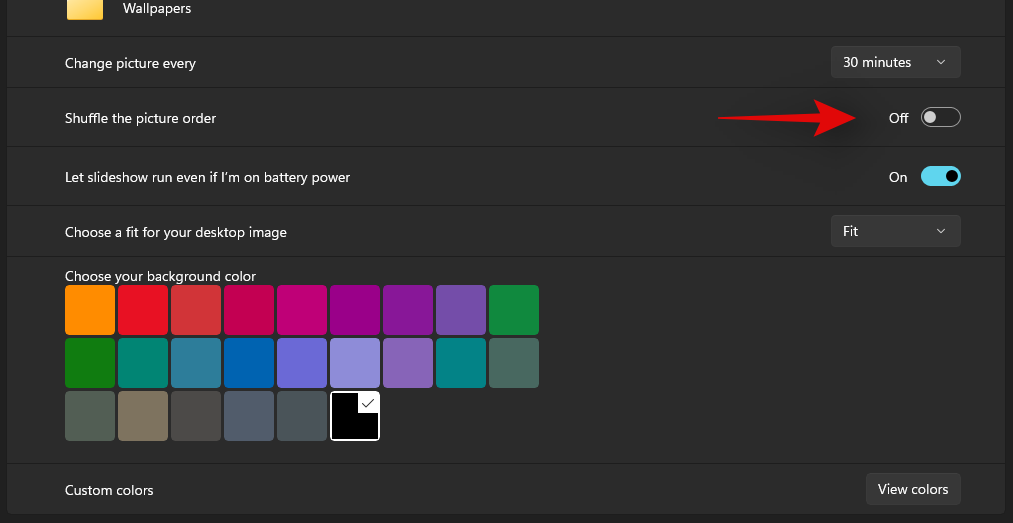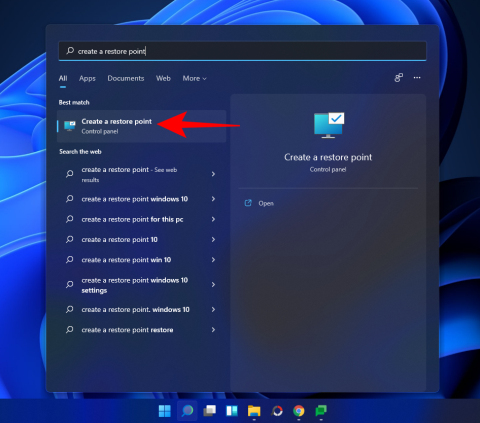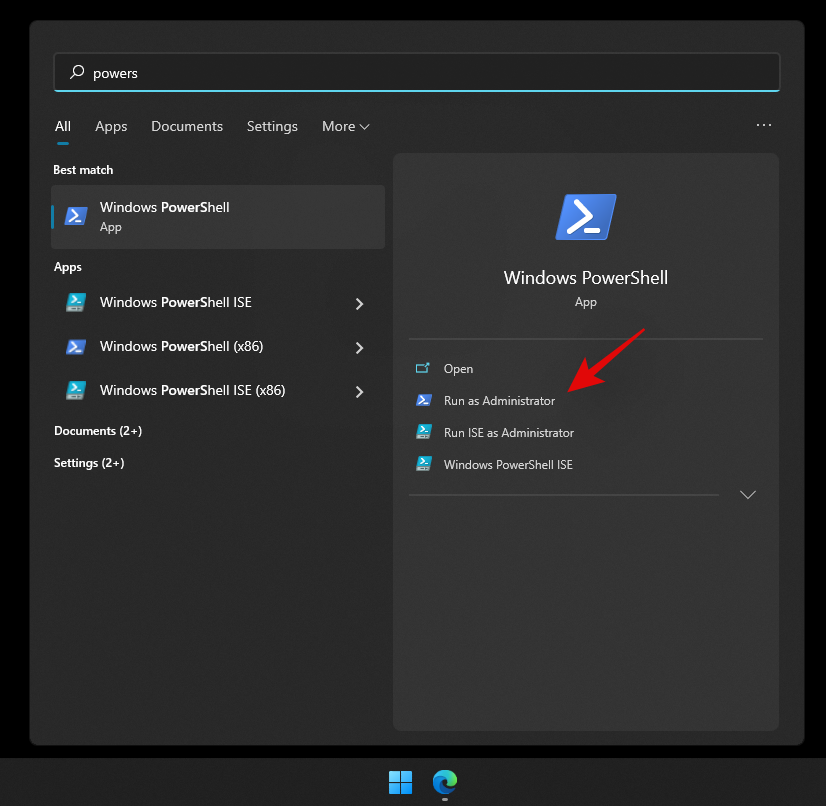Τα Windows 11 και η νέα τους εμφάνιση φαίνεται να κάνουν τους πάντες να ενθουσιάζονται με το νέο λειτουργικό σύστημα. Εάν έχετε Windows 11, τότε μπορεί να έχετε παρατηρήσει σημαντικές αλλαγές στη συνολική διεπαφή χρήστη και στη σχεδίαση του λειτουργικού συστήματος. Αν και αυτές οι αλλαγές είναι ευπρόσδεκτες, μπορούν να παρουσιάσουν μια καμπύλη εκμάθησης για να κάνετε βασικά πράγματα όπως η αλλαγή της ταπετσαρίας.
Εάν δυσκολεύεστε να αλλάξετε την ταπετσαρία σας στα Windows 11, τότε μπορείτε να ακολουθήσετε οποιαδήποτε από τις παρακάτω μεθόδους. Ας τους ρίξουμε μια γρήγορη ματιά.
Περιεχόμενα
6 τρόποι για να αλλάξετε ταπετσαρία στα Windows 11
Όπως τα Windows 10, τα Windows 11 έχουν πολλούς τρόπους για να αλλάξετε την ταπετσαρία σας ανάλογα με τις απαιτήσεις και τις τρέχουσες ανάγκες σας. Μπορείτε να χρησιμοποιήσετε οποιαδήποτε από τις μεθόδους που αναφέρονται παρακάτω για να αλλάξετε την ταπετσαρία σας στα Windows 11.
Μέθοδος #01: Χρήση επιφάνειας εργασίας
Αυτός είναι ο πιο βασικός και πιο συνηθισμένος τρόπος για να αλλάξετε την ταπετσαρία σας από τις ημέρες των Windows XP. Ακολουθήστε τον παρακάτω οδηγό για να αλλάξετε την ταπετσαρία σας από την επιφάνεια εργασίας σας.
Κάντε δεξί κλικ σε μια κενή περιοχή στην επιφάνεια εργασίας σας και κάντε κλικ στο «Εξατομίκευση».

Τώρα κάντε κλικ στο «Φόντο».

Επιλέξτε τον τύπο φόντου που θέλετε να έχετε χρησιμοποιώντας το αναπτυσσόμενο μενού στο επάνω μέρος.

- Εικόνα
- Παρουσίαση
- Στερεό χρώμα
Εάν επιλέξατε Εικόνα
Εάν επιλέξατε "Εικόνα", κάντε κλικ στο "Αναζήτηση φωτογραφίας" στο κάτω μέρος για να επιλέξετε μια εικόνα ως φόντο από τον τοπικό σας χώρο αποθήκευσης. Μπορείτε επίσης να επιλέξετε ένα πρόσφατο φόντο από τις προεπισκοπήσεις μικρογραφιών στο επάνω μέρος.

Τώρα μεταβείτε στην επιθυμητή τοποθεσία στον τοπικό σας χώρο αποθήκευσης και κάντε κλικ και επιλέξτε ένα φόντο. Αφού επιλέξετε, κάντε κλικ στο «Επιλογή εικόνας».

Και τέλος! Η επιλεγμένη εικόνα θα οριστεί τώρα ως ταπετσαρία σας στα Windows 11
Εάν επιλέξατε Slideshow
Κάντε κλικ στο «Αναζήτηση».

Τώρα μεταβείτε στο φάκελο με όλες τις ταπετσαρίες που θέλετε να χρησιμοποιήσετε ως παρουσίαση και κάντε κλικ στο «Επιλογή φακέλου».
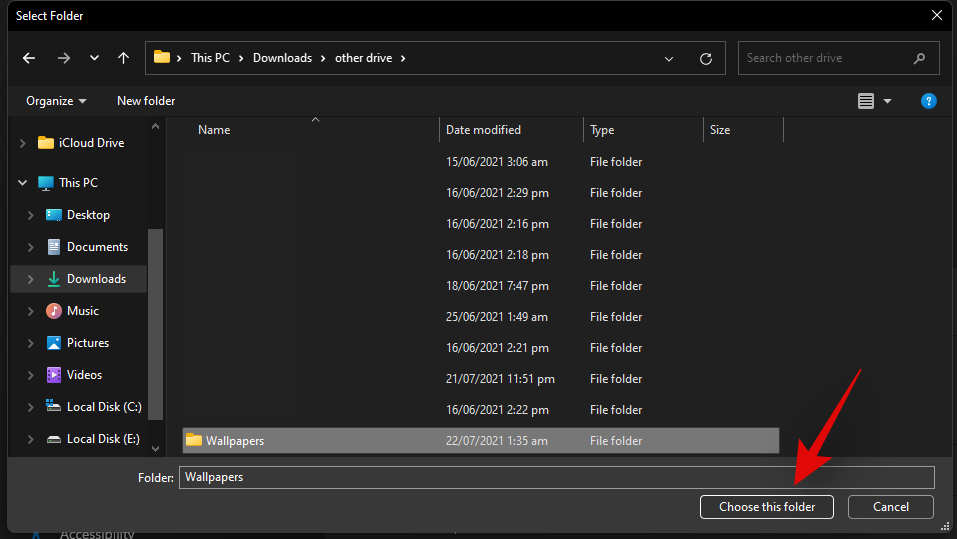
Ο επιλεγμένος φάκελος θα χρησιμοποιηθεί τώρα για την παρουσίαση του φόντου της επιφάνειας εργασίας σας και η πρώτη εικόνα θα πρέπει τώρα να οριστεί ως ταπετσαρία σας. Κάντε κλικ στο αναπτυσσόμενο βέλος δίπλα στο «Αλλαγή εικόνας κάθε» και επιλέξτε τη συχνότητα για την παρουσίαση παρουσίασης φόντου.
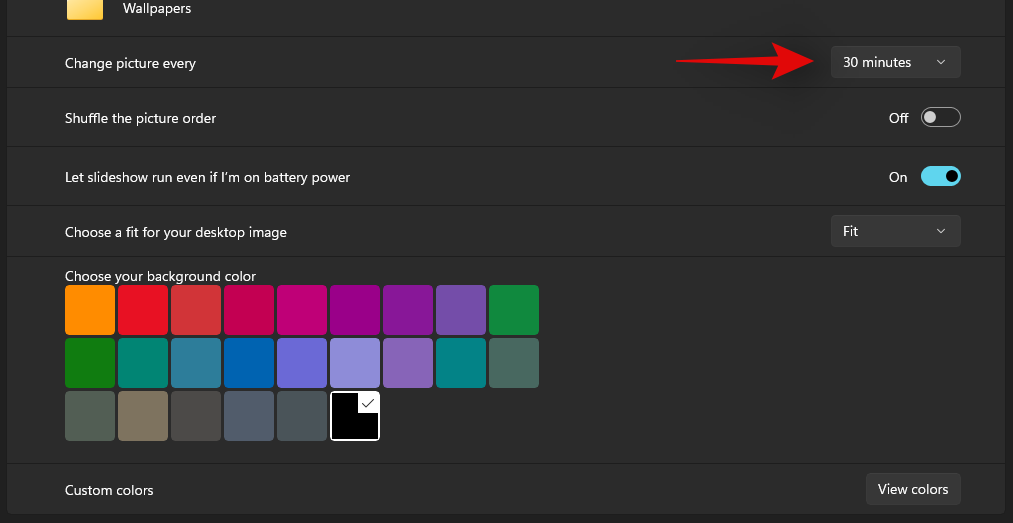
Ενεργοποιήστε το διακόπτη για "Τυχαία σειρά της εικόνας" εάν θέλετε να κάνετε τυχαία αναπαραγωγή των εικόνων σας και να τις ορίσετε τυχαία ως φόντο στην καθορισμένη συχνότητα.
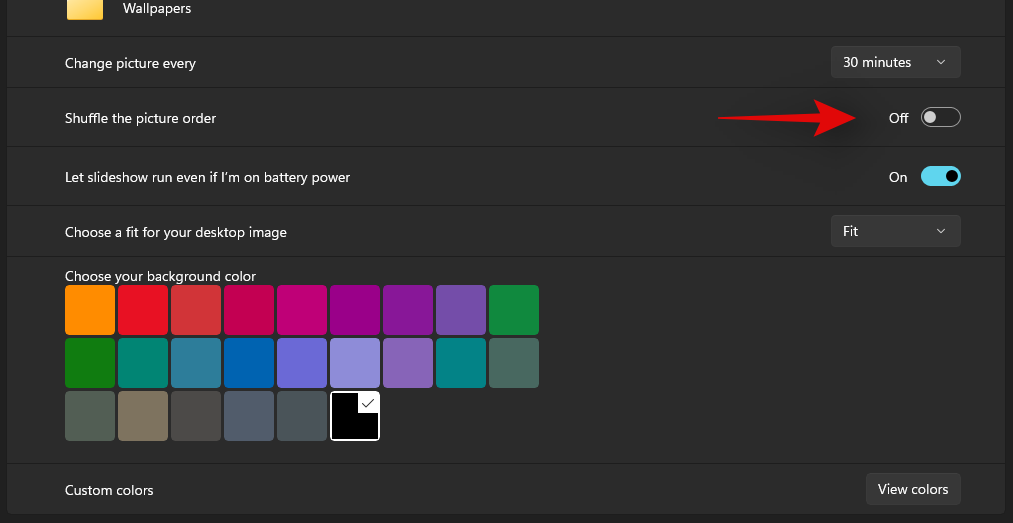
Ομοίως, ενεργοποιήστε την εναλλαγή για "Να επιτρέπεται η προβολή διαφανειών να εκτελείται ακόμα κι αν είμαι με μπαταρία", εάν θέλετε τα Windows 11 να αλλάζουν συνεχώς το φόντο σας ανεξάρτητα από το τρέχον σχέδιο παροχής ενέργειας.

Σημείωση: Αυτή η επιλογή θα είναι διαθέσιμη μόνο σε φορητούς υπολογιστές και φορητά συστήματα.
Τέλος, κάντε κλικ στο τελευταίο αναπτυσσόμενο βέλος τώρα και επιλέξτε τον τύπο προσαρμογής που θέλετε να έχετε για το φόντο σας όταν θα χρειαστεί αλλαγή μεγέθους της εικόνας.
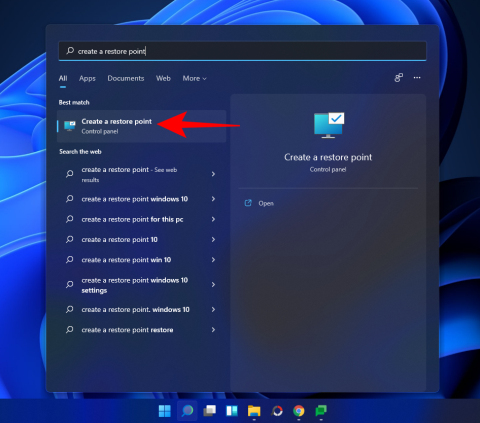
Και τέλος! Το επιλεγμένο σύνολο εικόνων θα οριστεί τώρα ως φόντο προβολής διαφανειών για τον υπολογιστή σας με Windows 11.
Εάν επιλέξατε Στερεό χρώμα
Εάν επιλέξατε το "Στερεό χρώμα" ως φόντο, κάντε κλικ και επιλέξτε το χρώμα που θέλετε να ορίσετε ως φόντο.
Μπορείτε επίσης να ορίσετε ένα προσαρμοσμένο χρώμα ως φόντο κάνοντας κλικ στο «Προβολή χρωμάτων» και επιλέγοντας το επιθυμητό χρώμα. Μπορείτε επίσης να κάνετε κλικ στο «Περισσότερα» και να προσθέσετε προσαρμοσμένες τιμές RGB ή HEX για να λάβετε το επιθυμητό χρώμα.
Το επιλεγμένο χρώμα θα πρέπει τώρα να οριστεί αυτόματα ως φόντο στα Windows 11.
Μέθοδος #02: Χρήση Εξερεύνηση αρχείων
Μπορείτε επίσης να ορίσετε ένα φόντο επιφάνειας εργασίας απευθείας από την εξερεύνηση αρχείων στα Windows 11 με δύο τρόπους. Αυτός είναι μακράν ο πιο γρήγορος και ευκολότερος τρόπος για να αλλάξετε το φόντο σας στα Windows 11. Ακολουθήστε μία από τις παρακάτω μεθόδους που ταιριάζει καλύτερα στις τρέχουσες ανάγκες και απαιτήσεις σας.
Μέθοδος #2.1

Ανοίξτε την Εξερεύνηση αρχείων και μεταβείτε στην εικόνα που θέλετε να ορίσετε ως φόντο. Κάντε κλικ και επιλέξτε την εικόνα και μια επιλογή για να την ορίσετε ως φόντο θα εμφανιστεί αυτόματα στη γραμμή εργαλείων στο επάνω μέρος. Απλώς κάντε κλικ σε αυτήν την επιλογή και το φόντο της επιφάνειας εργασίας των Windows 11 θα αλλάξει αμέσως.
Μέθοδος #2.2
Ανοίξτε την Εξερεύνηση αρχείων και μεταβείτε στην επιθυμητή εικόνα που θέλετε να ορίσετε ως φόντο. Κάντε κλικ και επιλέξτε την εικόνα μόλις εμφανιστεί στην οθόνη σας. Τώρα κάντε κλικ στα «Εργαλεία εικόνας» στο επάνω μέρος της οθόνης σας.

Κάντε κλικ στο «Ορισμός ως φόντο».

Και τέλος! Τώρα θα έχετε αλλάξει το φόντο σας απευθείας από την ίδια την Εξερεύνηση αρχείων.

Μπορείτε επίσης να ορίσετε ένα φόντο εύκολα από το δεξί κλικ στο μενού περιβάλλοντος. Αυτός είναι επίσης ένας γρήγορος τρόπος για να αλλάξετε το φόντο σας, ωστόσο, λειτουργεί μόνο με δημοφιλείς μορφές εικόνας. Οι σκοτεινές μορφές εικόνας που δεν είναι τόσο συνηθισμένες ενδέχεται να μην αναγνωρίζονται από τα Windows και ως εκ τούτου η επιλογή να τις ορίσετε ως φόντο δεν θα εμφανίζεται στο μενού περιβάλλοντος που κάνετε δεξί κλικ. Απλώς κάντε δεξί κλικ σε μια εικόνα της επιλογής σας και επιλέξτε «Ορισμός ως φόντο επιφάνειας εργασίας» όπως φαίνεται παρακάτω. Η επιλεγμένη εικόνα θα οριστεί ως φόντο τώρα.
Μέθοδος #04: Μέσω ρυθμίσεων
Αυτός είναι ο παραδοσιακός τρόπος για να αλλάξετε την ταπετσαρία των Windows. Εάν δεν μπορείτε να αλλάξετε την ταπετσαρία σας χρησιμοποιώντας τις μεθόδους που αναφέρθηκαν παραπάνω, τότε θα πρέπει να δοκιμάσετε αυτήν τη μέθοδο.
Πατήστε Windows + iστο πληκτρολόγιό σας για να ανοίξετε την εφαρμογή Ρυθμίσεις. Τώρα κάντε κλικ στην «Εξατομίκευση» στα αριστερά σας.

Κάντε κλικ στο «Φόντο» στα δεξιά σας.

Επιλέξτε τον επιθυμητό τύπο φόντου από το αναπτυσσόμενο μενού και, στη συνέχεια, επιλέξτε το φόντο σας παρακάτω.

Μόλις επιλεγούν, οι αλλαγές θα πρέπει να αντικατοπτρίζονται στην επιφάνεια εργασίας σας αμέσως.
Μέθοδος #05: Μέσω CMD
Μπορείτε επίσης να αλλάξετε την ταπετσαρία σας μέσω CMD, ωστόσο, αυτή η μέθοδος λειτουργεί μόνο για εικόνες .bmp. Εάν θέλετε να ορίσετε ένα .jpg, .jpeg ή.png ως εικόνα φόντου, μπορείτε να χρησιμοποιήσετε μία από τις παραπάνω μεθόδους. Ακολουθήστε τον παρακάτω οδηγό για να ξεκινήσετε.
Πατήστε Windows + Sστο πληκτρολόγιό σας και αναζητήστε CMD. Κάντε κλικ στο «Εκτέλεση ως διαχειριστής» μόλις εμφανιστεί στα αποτελέσματα αναζήτησής σας.

Εισαγάγετε την ακόλουθη εντολή και αντικαταστήστε το "PATH" με τη διαδρομή προς την ταπετσαρία σας στον τοπικό σας χώρο αποθήκευσης.
reg προσθήκη "HKEY_CURRENT_USER\Πίνακας Ελέγχου\Desktop" /v Ταπετσαρία /t REG_SZ /d PATH /f

Μόλις η εντολή εκτελεστεί με επιτυχία, αντιγράψτε και επικολλήστε την παρακάτω εντολή και πατήστε "Enter" στο πληκτρολόγιό σας για να την εκτελέσετε.
RUNDLL32.EXE user32.dll,UpdatePerUserSystemParameters

Αυτή η εντολή θα σας βοηθήσει να ανανεώσετε αμέσως την ταπετσαρία της επιφάνειας εργασίας σας. Η ταπετσαρία σας θα πρέπει τώρα να αλλάξει στον υπολογιστή σας.
Μέθοδος #06: Μέσω PowerShell
Θα χρησιμοποιήσουμε μια συνάρτηση PowerShell για να αλλάξουμε την ταπετσαρία σας, η οποία δημιουργεί μια τιμή μητρώου και χρησιμοποιεί το SystemParameterInfo στο User32.dll για να αλλάξει την ταπετσαρία σας. Όλα τα εύσημα στον αρχικό δημιουργό για τη δημιουργία αυτής της λειτουργίας.
Μεταβείτε στην εικόνα που θέλετε να ορίσετε ως ταπετσαρία σας και κάντε δεξί κλικ πάνω της. Επιλέξτε «Αντιγραφή ως διαδρομή».

Τώρα πατήστε Windows + Sτο πληκτρολόγιό σας και αναζητήστε το PowerShell. Κάντε κλικ στο «Εκτέλεση ως διαχειριστής» μόλις εμφανιστεί στα αποτελέσματα αναζήτησής σας.
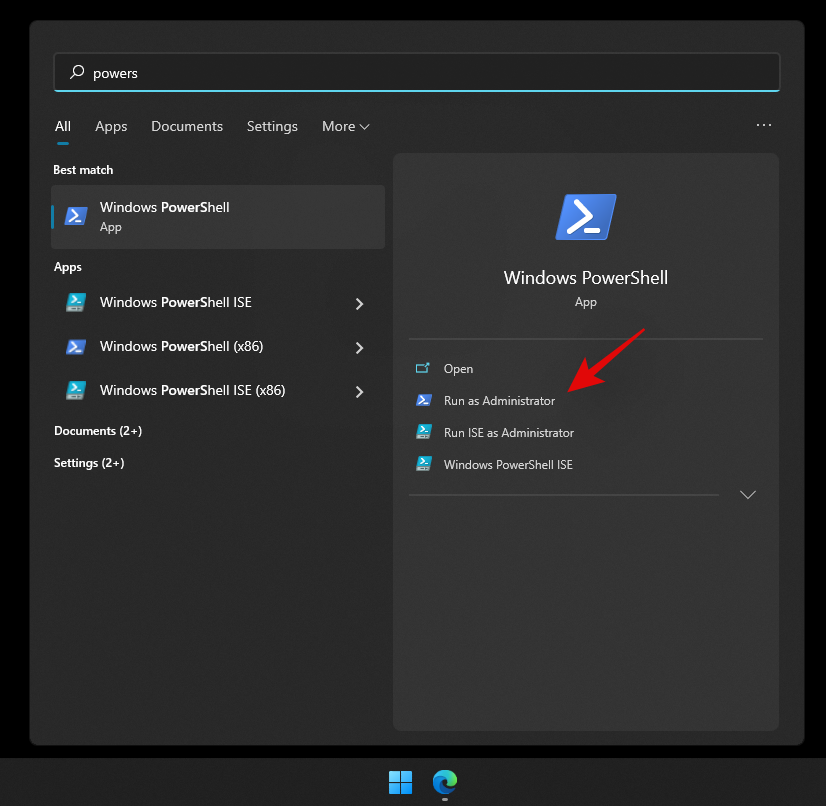
Αντιγράψτε και επικολλήστε την παρακάτω συνάρτηση στο παράθυρο του PowerShell. Αντικαταστήστε τη διαδρομή στην τελευταία γραμμή με τη διαδρομή προς την εικόνα που αντιγράψαμε στο πρόχειρό σας.
Function Set-WallPaper {
<>
.ΣΥΝΟΨΗ
Εφαρμόζει μια καθορισμένη ταπετσαρία στην επιφάνεια εργασίας του τρέχοντος χρήστη .ΠΑΡΑΜΕΤΡΑ Εικόνα Δώστε την ακριβή διαδρομή προς την εικόνα
.ΠΑΡΑΜΕΤΡΙΚΟ Στυλ
Παροχή στυλ ταπετσαρίας (Παράδειγμα: Γέμισμα, Προσαρμογή, Τέντωμα, Πλακίδιο, Κέντρο ή Διάστρωση ) .ΠΑΡΑΔΕΙΓΜΑ Σετ-Ταπετσαρία -Εικόνα "C:\Wallpaper\Default.jpg" Σετ-Ταπετσαρία -Εικόνα "C:\Ταπετσαρία\ Background.jpg” -Style Fit #>
παράμετρος (
[parameter(Mandatory=$True)]
# Παροχή διαδρομής προς την εικόνα
[string]$Image,
# Παροχή στυλ ταπετσαρίας που θα θέλατε να εφαρμοστεί
[parameter(Mandatory=$False)]
[ValidateSet('Fill', 'Fit' , 'Stretch', 'Tile', 'Center', 'Span')]
[string]$Style
)
$WallpaperStyle =Διακόπτης ($Style) { "Fill" {"10"} "Fit" {"6"} "Stretch" {"2"} "Tile" {"0"} "Center" {"0"} " Span” {“22”} }
If($Style -eq “Tile”) {
New-ItemProperty -Path “HKCU:\Control Panel\Desktop” -Name WallpaperStyle -PropertyType String -Value $WallpaperStyle -Force
New-ItemProperty -Path “HKCU:\Control Panel\Desktop” -Name TileWallpaper -PropertyType String -Value 1 -Force
}
Else {
New-ItemProperty -Path “HKCU:\Control Panel\Desktop” -Name WallpaperStyle -PropertyType String -Value $WallpaperStyle -Force
New-ItemProperty -Path “HKCU:\Control Panel\Desktop” -Name TileWallpaper -PropertyType String -Value 0 -Force
}
Add-Type -TypeDefinition @”
using System;
using System.Runtime.InteropServices;
public class Params
{
[DllImport(“User32.dll”,CharSet=CharSet.Unicode)]
public static extern int SystemParametersInfo (Int32 uAction,
Int32 uParam,
String lpvParam,
Int32 fuWinIni);
}
“@
$SPI_SETDESKWALLPAPER = 0x0014
$UpdateIniFile = 0x01
$SendChangeEvent = 0x02
$fWinIni =$UpdateIniFile -bor $SendChangeEvent
$ret =[Params]::SystemParametersInfo($SPI_SETDESKWALLPAPER, 0,$Image,$fWinIni)
}
Set-WallPaper -Image “PATH” -Style Fit

Πατήστε «Enter» στο πληκτρολόγιό σας για να εκτελέσετε τη λειτουργία. Και τέλος! Η ταπετσαρία σας πρέπει τώρα να αλλάξει αμέσως.
Ελπίζουμε ότι μπορέσατε να αλλάξετε εύκολα την ταπετσαρία σας στα Windows 11 χρησιμοποιώντας όλες τις μεθόδους που αναφέρθηκαν παραπάνω. Εάν αντιμετωπίζετε προβλήματα με το σύστημά σας, μη διστάσετε να επικοινωνήσετε μαζί μας χρησιμοποιώντας την παρακάτω ενότητα σχολίων.