Πώς να απενεργοποιήσετε το Windows Defender στα Windows 10/11

Το Windows Defender είναι ένα δωρεάν, ενσωματωμένο, ολοκληρωμένο εργαλείο προστασίας από ιούς με αξιόπιστη προστασία. Ωστόσο, υπάρχουν ορισμένα μειονεκτήματα στη χρήση του. είναι
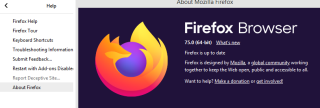
Το Mozilla Firefox είναι το δεύτερο πιο δημοφιλές πρόγραμμα περιήγησης μετά το Chrome και λέγεται ότι είναι πιο ασφαλές και αξιόπιστο από τους ειδικούς. Διατηρεί το απόρρητο των χρηστών ενώ παρέχει εκπληκτικές ταχύτητες περιήγησης στο διαδίκτυο. Ωστόσο, ο Firefox μπορεί μερικές φορές να καταναλώσει πολλούς από τους πόρους του υπολογιστή σας και να δημιουργήσει διαρροές μνήμης που επιβραδύνουν τον υπολογιστή σας και εμποδίζουν την απόδοση. Η μόνη λύση είναι να μειωθεί η υψηλή χρήση μνήμης του Firefox στα Windows 10.
Διαβάστε επίσης: Πώς να αντιμετωπίσετε προβλήματα όταν ο Firefox συνεχίζει να κρασάρει;
Βήματα για τη μείωση της χρήσης υψηλής μνήμης του Firefox στα Windows 10
Μέθοδος 1. Επανεκκινήστε τον Firefox
Το πρώτο βήμα για την επίλυση οποιουδήποτε τεχνικού προβλήματος είναι η επανεκκίνηση της συσκευής ή της εφαρμογής. Το πρόγραμμα περιήγησης Firefox οδηγεί σε υψηλή χρήση μνήμης στα Windows 10, εάν είναι ανοιχτές πολλές καρτέλες. Οι ιστότοποι έχουν βελτιστοποιηθεί για να εμφανίζουν κείμενο, εικόνες, αναπαραγωγή ήχου και βίντεο κλιπ, γεγονός που αυξάνει την κατανάλωση των πόρων της CPU, πράγμα που σημαίνει ότι περισσότερες πολλές σελίδες είναι ανοιχτές στο πρόγραμμα περιήγησης, τόσο περισσότεροι πόροι καταναλώνονται.
Επανεκκινήστε το πρόγραμμα περιήγησης Firefox για να τερματίσετε την τρέχουσα περίοδο λειτουργίας Firefox και αυτό θα μειώσει τη χρήση της μνήμης στο ελάχιστο. Ωστόσο, εάν θέλετε να επαναφέρετε τις καρτέλες σας, κάντε κλικ στο Μενού Hamburger επάνω δεξιά και επιλέξτε Επαναφορά προηγούμενης συνεδρίας.

Διαβάστε επίσης: Διορθώστε το μήνυμα λάθους "Το Firefox εκτελείται ήδη αλλά δεν ανταποκρίνεται".
Μέθοδος 2. Ενημερώστε τον Firefox
Εάν θέλετε να μειώσετε τη χρήση της μνήμης Firefox, τότε ένα άλλο βήμα που μπορείτε να κάνετε είναι να ενημερώσετε το πρόγραμμα περιήγησης. Γενικά, ο Firefox ενημερώνεται από προεπιλογή, αλλά σε περίπτωση που αυτό δεν συμβεί, μπορείτε να εκτελέσετε τα ακόλουθα βήματα:
Βήμα 1. Κάντε κλικ στο μενού Hamburger που βρίσκεται στην επάνω δεξιά γωνία.
Βήμα 2 . Κάντε κλικ στη Βοήθεια που βρίσκεται στο κάτω μέρος του μενού με τα συμφραζόμενα και, στη συνέχεια, κάντε κλικ στο Σχετικά με τον Firefox.
Βήμα 3 . Το πρόγραμμα περιήγησης Mozilla Firefox θα ξεκινήσει αυτόματα τη λήψη ενημερώσεων και θα τις εγκαταστήσει.
Βήμα 4 . Μόλις ολοκληρωθεί η διαδικασία εγκατάστασης, επανεκκινήστε τον Firefox. Μόλις ενημερωθεί, αυτό θα μειώσει την υψηλή χρήση μνήμης του Firefox στα Windows 10.

Διαβάστε επίσης: Γιατί χρειάζεστε τη σκοτεινή λειτουργία και πώς να ενεργοποιήσετε τη σκοτεινή λειτουργία στον Firefox
Μέθοδος 3. Απενεργοποιήστε τα θέματα και τις επεκτάσεις
Μια άλλη δυνατότητα του Firefox που απαιτεί υψηλή χρήση μνήμης στον υπολογιστή Windows 10 είναι οι Επεκτάσεις . Γνωστά επίσης ως πρόσθετα, πρόσθετα και θέματα, αυτά τα επιπλέον λεπτά προγράμματα παρέχουν επιπλέον λειτουργίες που δεν υπάρχουν από προεπιλογή σε ένα πρόγραμμα περιήγησης. Το Mozilla επιτρέπει στους χρήστες να μειώσουν τη χρήση της μνήμης Firefox απενεργοποιώντας όλες τις επεκτάσεις και να την επανεκκινήσουν σε καθαρή και ασφαλή λειτουργία.
Μόλις επανεκκινήσετε το πρόγραμμα περιήγησης σε ασφαλή λειτουργία, μπορείτε στη συνέχεια να ελέγξετε τη χρήση της μνήμης στη διαχείριση εργασιών και να παρατηρήσετε εάν υπάρχει κάποια βελτίωση. Εάν τα αποτελέσματα είναι θετικά, τότε συνιστάται να κάνετε επανεκκίνηση σε κανονική λειτουργία και να απεγκαταστήσετε κάθε επέκταση μία προς μία για να εντοπίσετε την ελαττωματική. Ακολουθήστε τα παρακάτω βήματα για να επαναφέρετε το πρόγραμμα περιήγησης σε ασφαλή λειτουργία:
Βήμα 1 . Κάντε κλικ στο μενού Hamburger που βρίσκεται στην επάνω αριστερή γωνία.
Βήμα 2 . Επιλέξτε Βοήθεια από τις επιλογές στο μενού συμφραζομένων.
Βήμα 3 . Τώρα κάντε κλικ στο Επανεκκίνηση με τα πρόσθετα απενεργοποιημένα.

Βήμα 4 . Θα εμφανιστεί ένα παράθυρο διαλόγου με ένα μήνυμα που σας ζητά να επανεκκινήσετε το πρόγραμμα περιήγησης σε ασφαλή λειτουργία ή να το ανανεώσετε.
Ασφαλής λειτουργία : Αυτή η επιλογή θα επανεκκινήσει έναν απλό Firefox με όλες τις επεκτάσεις απενεργοποιημένες και θα εμφανίσει το προεπιλεγμένο θέμα. Θα βρείτε μια σημαντική διαφορά καθώς ορισμένες από τις προσαρμογές και τις δυνατότητες θα απενεργοποιηθούν επίσης. Μόλις επανεκκινήσετε το πρόγραμμα περιήγησής σας, όλα επανέρχονται στο κανονικό.

Ανανέωση Firefox : Αυτή η επιλογή απενεργοποιεί οριστικά όλα τα πρόσθετα και τις προσαρμογές. Ανανεώνει όλες τις ρυθμίσεις στην εργοστασιακή προεπιλογή, κάτι που σας δίνει την αίσθηση ενός πρόσφατα εγκατεστημένου Firefox, αλλά δεν διαγράφει τους σελιδοδείκτες και τους αποθηκευμένους κωδικούς πρόσβασης.

Βήμα 5. Επιλέξτε Safe Mode και ελέγξτε εάν ο Firefox καταναλώνει ακόμα πολλή μνήμη. Εάν το πρόβλημα επιλυθεί σε ασφαλή λειτουργία, κάντε επανεκκίνηση του Firefox σε κανονική λειτουργία και ξεκινήστε απενεργοποιώντας τις επεκτάσεις μία προς μία μέχρι να βρείτε τον ένοχο πίσω από τον Firefox που χρησιμοποιεί υψηλή χρήση μνήμης στα Windows 10.
Διαβάστε επίσης: Βελτιώστε την περιήγησή σας με το 'Refresh Firefox'
Μέθοδος 4. Ελέγξτε την επιτάχυνση υλικού του Firefox
Ένας άλλος τρόπος για να μειώσετε τη χρήση της μνήμης Firefox είναι να ενεργοποιήσετε την Επιτάχυνση υλικού στο πρόγραμμα περιήγησης ακολουθώντας αυτά τα βήματα:
Βήμα 1 . Κάντε κλικ στο εικονίδιο με τις τρεις οριζόντιες γραμμές που βρίσκεται στην επάνω δεξιά γωνία του προγράμματος περιήγησης.
Βήμα 2. Από το μενού με τα συμφραζόμενα, κάντε κλικ στις επιλογές και θα ανοίξει μια νέα καρτέλα.
Βήμα 3 . Κάντε κλικ στο Γενικά από το μενού στα αριστερά και μετακινηθείτε προς τα κάτω στην ενότητα Απόδοση.
Βήμα 4 . Καταργήστε την επιλογή " Χρήση προτεινόμενων ρυθμίσεων απόδοσης" και θα δείτε νέες επιλογές να εμφανίζονται από κάτω.
Βήμα 5 . Τέλος, τοποθετήστε ένα σημάδι στο τετράγωνο πλαίσιο δίπλα στην επιλογή « Χρήση επιτάχυνσης υλικού όταν είναι διαθέσιμη. ”

Διαβάστε επίσης: Πώς να ενεργοποιήσετε τη λειτουργία Kiosk στο πρόγραμμα περιήγησης Firefox;
Μέθοδος 5. Διαγράψτε το κατεστραμμένο αρχείο ρυθμίσεων ιστότοπου.
Ο Firefox διατηρεί πολλά αρχεία στο φάκελο προφίλ, συμπεριλαμβανομένων των ρυθμίσεων ιστότοπου, και εάν κάποιο από αυτά τα αρχεία καταστραφεί, τότε το πιθανότερο είναι ότι θα αυξήσει τη χρήση της CPU. Αυτό σημαίνει ότι πρέπει να διαγράψετε τυχόν παλιά αρχεία για να αποτρέψετε την υπερκατανάλωση πόρων μνήμης CPU. Για να αφαιρέσετε αυτά τα αρχεία, ακολουθήστε τα εξής βήματα:
Βήμα 1. Κάντε κλικ στο μενού Hamburger που βρίσκεται στην επάνω δεξιά γωνία του προγράμματος περιήγησης.
Βήμα 2. Κάντε κλικ στη Βοήθεια και, στη συνέχεια, επιλέξτε " Πληροφορίες αντιμετώπισης προβλημάτων ". Θα ανοίξει μια νέα καρτέλα.
Βήμα 3. Η πρώτη ενότητα στη νέα καρτέλα θα είναι Βασικά στοιχεία εφαρμογής και από τη λίστα εντοπίστε το φάκελο προφίλ.
Βήμα 4. Κάντε κλικ στο Άνοιγμα φακέλου, δίπλα στο φάκελο Προφίλ .

Βήμα 5. Θα ανοίξει ένας φάκελος στην Εξερεύνηση των Windows. Επιστρέψτε στο πρόγραμμα περιήγησης Firefox και βγείτε από αυτό.
Βήμα 6. Αφού κλείσετε, μπορείτε να εντοπίσετε το αρχείο “ content-prefs.sqlite ” στον φάκελο που άνοιξε στο Βήμα 4 και να το διαγράψετε. Εάν προσπαθήσετε να αφαιρέσετε αυτό το αρχείο χωρίς να κλείσετε το πρόγραμμα περιήγησης, δεν θα διαγραφεί.
Βήμα 7. Ανοίξτε το πρόγραμμα περιήγησης Firefox και θα δημιουργήσει αυτόματα ένα νέο προφίλ. Αυτό θα μειώσει την υψηλή χρήση μνήμης του Firefox στα Windows 10.
Διαβάστε επίσης: Top 10 Best Ad Blockers για Firefox
Οι σκέψεις σας σχετικά με τη μείωση της υψηλής χρήσης μνήμης του Firefox στα Windows 10
Ο Firefox είναι ένα καταπληκτικό πρόγραμμα περιήγησης και, κατά κάποιο τρόπο, ανώτερο από το Google Chrome. Αλλά καθώς όλα έχουν τα δικά τους ελαττώματα, ο Firefox έχει και κάποια. Ωστόσο, η κατανάλωση υψηλής χρήσης μνήμης μπορεί να επιλυθεί με τα βήματα που περιγράφονται παραπάνω.
Ακολουθήστε μας στα μέσα κοινωνικής δικτύωσης – Facebook και YouTube . Για τυχόν απορίες ή προτάσεις, ενημερώστε μας στην παρακάτω ενότητα σχολίων. Θα θέλαμε να επικοινωνήσουμε μαζί σας με μια λύση. Δημοσιεύουμε τακτικά συμβουλές και κόλπα μαζί με λύσεις σε κοινά ζητήματα που σχετίζονται με την τεχνολογία. Εγγραφείτε στο ενημερωτικό μας δελτίο για να λαμβάνετε τακτικές ενημερώσεις για τον κόσμο της τεχνολογίας.
Αν θέλετε να διαβάσετε περισσότερα για το τι άλλο μπορείτε να κάνετε στον Firefox, τότε ρίξτε μια ματιά σε αυτά τα παρακάτω άρθρα:
Μάθετε για αυτές τις χρήσιμες ρυθμίσεις του Firefox για να γίνετε επαγγελματίας
Το Windows Defender είναι ένα δωρεάν, ενσωματωμένο, ολοκληρωμένο εργαλείο προστασίας από ιούς με αξιόπιστη προστασία. Ωστόσο, υπάρχουν ορισμένα μειονεκτήματα στη χρήση του. είναι
Με την αυξημένη χρήση της τεχνολογίας στην εκπαίδευση και την καθημερινή ζωή, ο αριθμός των παιδιών που χρησιμοποιούν τηλέφωνα, tablet ή υπολογιστές αυξάνεται. Κατά συνέπεια, περισσότερα
Το DPI (κουκκίδες ανά ίντσα) είναι ένα από τα πιο σημαντικά χαρακτηριστικά του ποντικιού σας. Όσο υψηλότερο είναι, τόσο πιο γρήγορα θα μετακινηθεί ο δείκτης σας στην οθόνη.
Τα Microsoft Windows έχουν κάνει πολλές αλλαγές όλα αυτά τα χρόνια, μερικές από τις οποίες έφεραν περισσότερες αλλαγές από άλλες. Αυτές τις μέρες, οι περισσότεροι χρήστες υπολογιστών χρησιμοποιούν Windows
Μόλις ολοκληρώσατε τη συνομιλία με έναν φίλο που έχει νέο αριθμό τηλεφώνου. Αλλά προτού καταφέρετε να το αποθηκεύσετε στις επαφές σας, το τηλέφωνό σας διακόπτεται. Οταν
Η χρήση του Mac και του Android μαζί είναι διασκεδαστική μέχρι να χρειαστεί να κάνετε κάτι όπως να μετακινήσετε αρχεία μεταξύ τους. Ευτυχώς, υπάρχουν αρκετές μέθοδοι για κοινή χρήση
Θέλετε ποτέ να προσθέσετε τα δικά σας προγράμματα οδήγησης στη λίστα με τα προεγκατεστημένα προγράμματα οδήγησης στα Microsoft Windows. Μπορείτε να το κάνετε εύκολα με αυτά τα βήματα.
Δεν υπάρχει τίποτα χειρότερο από το να ενεργοποιείτε τον υπολογιστή σας με Windows μόνο για να διαπιστώσετε ότι η συσκευή σας δεν λειτουργεί όπως αναμένεται. Για παράδειγμα, όταν δεν μπορείτε καν να συνδεθείτε
Μάθετε πώς να ελέγχετε τον οπίσθιο φωτισμό του πληκτρολογίου σας σαν επαγγελματίας στα Windows 11 μέσω συντομεύσεων πληκτρολογίου ή εφαρμογών σε αυτόν τον οδηγό.
Όταν η Microsoft ανακοίνωσε τα Windows 10 Mobile, υποσχέθηκε επίσης ότι οι προγραμματιστές θα μπορούσαν να μεταφέρουν ανώδυνα τις εφαρμογές τους iOS και Android στη λειτουργία της







