Πώς να απενεργοποιήσετε το Windows Defender στα Windows 10/11

Το Windows Defender είναι ένα δωρεάν, ενσωματωμένο, ολοκληρωμένο εργαλείο προστασίας από ιούς με αξιόπιστη προστασία. Ωστόσο, υπάρχουν ορισμένα μειονεκτήματα στη χρήση του. είναι
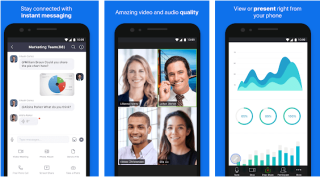
Λόγω της επιδημίας του κορωνοϊού, εκατομμύρια εργαζόμενοι και φοιτητές καλούνται να εργαστούν από το σπίτι. Αυτά τα μέτρα κοινωνικής απόστασης λαμβάνονται για να μας κρατήσουν μακριά από τη φυσική επαφή – και τη δημιουργία εικονικής σύνδεσης μέσω λογισμικού τηλεδιάσκεψης .
Αλλά η πραγματικότητα του Hangout Meets και άλλου λογισμικού τηλεδιάσκεψης, όπως το FaceTime για υπολογιστή, είναι ένας συνδυασμός σύγχυσης. Επομένως, εδώ φέρνουμε απλούς τρόπους για να ρυθμίσετε μια σύσκεψη Zoom και Skype σε Mac και PC.
Υπάρχει διαφορά μεταξύ FaceTime, Zoom και Skype;
Λοιπόν, το Skype είναι ένα υβρίδιο μεταξύ Zoom και FaceTime. Το Zoom είναι ένα εντελώς διαφορετικό λογισμικό βιντεοκλήσεων. Χρησιμοποιώντας το, μπορείτε να πραγματοποιήσετε κλήσεις σε έως και 500 άτομα, καθώς εστιάζει σε επιχειρήσεις. Για να συνδεθείτε με άλλους όταν χρησιμοποιείτε το Zoom, δεν χρειάζεται να έχετε το email ή τον αριθμό τηλεφώνου της επαφής. Χρησιμοποιώντας έναν σύνδεσμο ή ένα αναγνωριστικό σύσκεψης, τα άτομα μπορούν να χρησιμοποιήσουν τις κλήσεις Zoom. Ενώ από την άλλη, σε αντίθεση με το FaceTime, το Skype επιτρέπει την κλήση έως και 50 ατόμων.
Το Zoom χρησιμοποιείται κυρίως για τη φιλοξενία ενός διαδικτυακού σεμιναρίου.
Τώρα που γνωρίζουμε πώς διαφέρουν αυτές οι εφαρμογές βιντεοκλήσεων, ας μάθουμε πώς να ρυθμίζουμε τις συναντήσεις FaceTime, Zoom και Skype.
Πώς να ρυθμίσετε το Zoom σε Mac;
Ακολουθήστε τις παρακάτω οδηγίες:
1. Επισκεφτείτε τον ιστότοπο του Zoom για να εγγραφείτε για έναν δωρεάν λογαριασμό.
Σημείωση: Μπορείτε να συμμετάσχετε σε συσκέψεις χρησιμοποιώντας το αναγνωριστικό σύσκεψης στο πρόγραμμα περιήγησής σας χωρίς λογαριασμό. Ωστόσο, για να φιλοξενήσετε μια συνάντηση θα πρέπει να δημιουργήσετε μια.
2. Μόλις δημιουργηθεί ο λογαριασμός, θα έχετε μια επιλογή για λήψη της εφαρμογής. Χρησιμοποιήστε το για να αποκτήσετε την εφαρμογή Zoom.
Τώρα είστε έτοιμοι να χρησιμοποιήσετε αυτήν την εφαρμογή τηλεδιάσκεψης.
Εάν λάβετε το ακόλουθο μήνυμα ενώ χρησιμοποιείτε το Zoom, μην πανικοβληθείτε. Όταν δεν έχετε εγκατεστημένο το Zoom, εμφανίζεται αυτό το μήνυμα.
Πώς να ρυθμίσετε το Zoom σε iPhone και iPad;
Ακολουθήστε τη μέθοδο βήμα προς βήμα:
1. Για να αποκτήσετε την εφαρμογή συνάντησης Zoom cloud, κάντε κλικ εδώ .
2. Στη συνέχεια, εισαγάγετε το αναγνωριστικό της σύσκεψης και πατήστε το κουμπί Συμμετοχή σε σύσκεψη.
3. Ωστόσο, εάν δεν έχετε αναγνωριστικό σύσκεψης, θα χρειαστεί να δημιουργήσετε έναν λογαριασμό για τη φιλοξενία συσκέψεων.
Πώς να φιλοξενήσετε κλήσεις Zoom;
Για να φιλοξενήσετε μια συνάντηση Zoom, πρέπει να είστε συνδεδεμένοι στον λογαριασμό σας Zoom. Μόλις συνδεθείτε ακολουθήστε τα παρακάτω βήματα:
1. Εκκινήστε την εφαρμογή.
2. Πατήστε/κάντε κλικ στο κουμπί Νέα σύσκεψη για να ξεκινήσετε μια νέα συνάντηση. Ωστόσο, εάν θέλετε να προγραμματίσετε κλήσεις, κάντε κλικ ή πατήστε το κουμπί Προγραμματισμός.
3. Μόλις ξεκινήσει η κλήση κατά τη διάρκεια του χρόνου, μπορείτε να προσθέσετε άτομα κάνοντας κλικ στο κουμπί Πρόσκληση (Mac). Εάν χρησιμοποιείτε το Zoom σε iPhone ή iPad, πατήστε την καρτέλα Συμμετέχοντες που υπάρχει στο κάτω μέρος.
Σημείωση: Εφόσον φιλοξενείτε μια σύσκεψη ζουμ χρησιμοποιώντας μια εφαρμογή τηλεδιάσκεψης, μπορείτε να κάνετε κοινή χρήση της οθόνης καθώς και βίντεο.
Για να μάθετε περισσότερα σχετικά με αυτήν την εφαρμογή τηλεδιάσκεψης cloud, μπορείτε να επισκεφτείτε εδώ .
Πώς να ρυθμίσετε το FaceTime σε Mac;
Το FaceTime είναι η πιο βολική και εύχρηστη εφαρμογή τηλεδιάσκεψης «εργασία από το σπίτι». Δεδομένου ότι αυτή η εφαρμογή βιντεοκλήσεων είναι προεγκατεστημένη σε συσκευές Apple, δεν χρειάζεται να κάνετε λήψη ή να συνδεθείτε επιπλέον. Χρησιμοποιώντας το, μπορείτε να πραγματοποιείτε βιντεοκλήσεις σε όλους που χρησιμοποιούν συσκευή iOS. Το μόνο μειονέκτημα αυτής της εφαρμογής βιντεοκλήσεων είναι ότι δεν είναι διαθέσιμη για Windows.
Ωστόσο, υπάρχουν ορισμένες εναλλακτικές εφαρμογές στο FaceTime για υπολογιστή, που μπορείτε να χρησιμοποιήσετε στα Windows. Για να τα χρησιμοποιήσετε πρέπει να εγκαταστήσετε το Bluestack και στη συνέχεια να εγκαταστήσετε την εφαρμογή. Δεν προτείνουμε τη χρήση τέτοιου FaceTime για την εφαρμογή υπολογιστή, μπορεί να βλάψει τον υπολογιστή σας.
Ωστόσο, εάν είστε χρήστης των Windows, μπορείτε να χρησιμοποιήσετε το Zoom ή το Skype. Και οι δύο αυτές εφαρμογές είναι οι καλύτερες εφαρμογές τηλεδιάσκεψης.
Για να ρυθμίσετε το FaceTime, μεταβείτε στις Ρυθμίσεις > FaceTime.
Και τέλος!
Σημείωση: Χρησιμοποιώντας το FaceTime μπορείτε να καλέσετε έως και 32 άτομα τη φορά.
Πώς να ρυθμίσετε το Skype;
Ανήκει στη Microsoft, το Skype είναι προεγκατεστημένο στον υπολογιστή σας. Για να το χρησιμοποιήσετε στα Windows, χρειάζεται απλώς να δημιουργήσετε έναν λογαριασμό, τον οποίο μπορείτε να κάνετε μέσω του Outlook ή του Hotmail ID. Μόλις τελειώσετε, μπορείτε να αναζητήσετε την επαφή σας και να αρχίσετε να αλληλεπιδράτε μαζί τους.
Όντας η παλαιότερη εφαρμογή βιντεοκλήσεων, το Skype έχει γίνει μια κύρια πλατφόρμα και χρησιμοποιείται για τηλεδιάσκεψη κυρίως παντού.
Εάν θέλετε να χρησιμοποιήσετε αυτήν την εφαρμογή τηλεδιάσκεψης σε iPhone ή iPad, κάντε κλικ εδώ για να τη κατεβάσετε.
Συμπέρασμα
Αυτά είναι όλα προς το παρόν, χρησιμοποιώντας αυτά τα απλά βήματα μπορείτε να ρυθμίσετε αυτές τις καλύτερες εφαρμογές τηλεδιάσκεψης cloud στο Mac και τον υπολογιστή σας. Εάν δυσκολεύεστε να επιλέξετε το σωστό λογισμικό βιντεοκλήσεων, δοκιμάστε αυτά που εξηγήσαμε. Κάθε ένα από αυτά είναι τέλειο με τον δικό του τρόπο.
Χρησιμοποιώντας το FaceTime, μπορείτε να συνδεθείτε με έως και 32 άτομα, ενώ χρησιμοποιώντας το Zoom μπορείτε να συνδεθείτε με έως και 500 άτομα και το Skype επιτρέπει στους χρήστες να συνδέονται με 50 άτομα τη φορά. Όσοι θέλουν να εξοικονομήσουν χρόνο ή αναζητούν λογισμικό τηλεδιάσκεψης cloud, δοκιμάστε να χρησιμοποιήσετε το Skype ή το Zoom.
Πείτε μας ποια εφαρμογή βιντεοκλήσεων προτιμάτε να χρησιμοποιείτε και γιατί;
Το Windows Defender είναι ένα δωρεάν, ενσωματωμένο, ολοκληρωμένο εργαλείο προστασίας από ιούς με αξιόπιστη προστασία. Ωστόσο, υπάρχουν ορισμένα μειονεκτήματα στη χρήση του. είναι
Με την αυξημένη χρήση της τεχνολογίας στην εκπαίδευση και την καθημερινή ζωή, ο αριθμός των παιδιών που χρησιμοποιούν τηλέφωνα, tablet ή υπολογιστές αυξάνεται. Κατά συνέπεια, περισσότερα
Το DPI (κουκκίδες ανά ίντσα) είναι ένα από τα πιο σημαντικά χαρακτηριστικά του ποντικιού σας. Όσο υψηλότερο είναι, τόσο πιο γρήγορα θα μετακινηθεί ο δείκτης σας στην οθόνη.
Τα Microsoft Windows έχουν κάνει πολλές αλλαγές όλα αυτά τα χρόνια, μερικές από τις οποίες έφεραν περισσότερες αλλαγές από άλλες. Αυτές τις μέρες, οι περισσότεροι χρήστες υπολογιστών χρησιμοποιούν Windows
Μόλις ολοκληρώσατε τη συνομιλία με έναν φίλο που έχει νέο αριθμό τηλεφώνου. Αλλά προτού καταφέρετε να το αποθηκεύσετε στις επαφές σας, το τηλέφωνό σας διακόπτεται. Οταν
Η χρήση του Mac και του Android μαζί είναι διασκεδαστική μέχρι να χρειαστεί να κάνετε κάτι όπως να μετακινήσετε αρχεία μεταξύ τους. Ευτυχώς, υπάρχουν αρκετές μέθοδοι για κοινή χρήση
Θέλετε ποτέ να προσθέσετε τα δικά σας προγράμματα οδήγησης στη λίστα με τα προεγκατεστημένα προγράμματα οδήγησης στα Microsoft Windows. Μπορείτε να το κάνετε εύκολα με αυτά τα βήματα.
Δεν υπάρχει τίποτα χειρότερο από το να ενεργοποιείτε τον υπολογιστή σας με Windows μόνο για να διαπιστώσετε ότι η συσκευή σας δεν λειτουργεί όπως αναμένεται. Για παράδειγμα, όταν δεν μπορείτε καν να συνδεθείτε
Μάθετε πώς να ελέγχετε τον οπίσθιο φωτισμό του πληκτρολογίου σας σαν επαγγελματίας στα Windows 11 μέσω συντομεύσεων πληκτρολογίου ή εφαρμογών σε αυτόν τον οδηγό.
Όταν η Microsoft ανακοίνωσε τα Windows 10 Mobile, υποσχέθηκε επίσης ότι οι προγραμματιστές θα μπορούσαν να μεταφέρουν ανώδυνα τις εφαρμογές τους iOS και Android στη λειτουργία της







