Πώς να απενεργοποιήσετε το Windows Defender στα Windows 10/11

Το Windows Defender είναι ένα δωρεάν, ενσωματωμένο, ολοκληρωμένο εργαλείο προστασίας από ιούς με αξιόπιστη προστασία. Ωστόσο, υπάρχουν ορισμένα μειονεκτήματα στη χρήση του. είναι
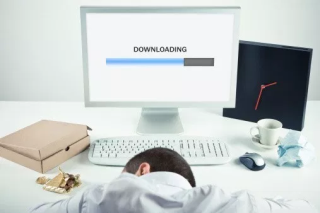
Έτσι, τις τελευταίες δύο εβδομάδες, με ενοχλεί εξαιρετικά η ποσότητα μνήμης που καταναλώνει το σύστημά μου ακόμα και όταν κάθεται σε αδράνεια. Θυμάμαι ότι όλα ξεκίνησαν μετά την αναβάθμιση του υπολογιστή μου με το Windows 10 Fall Creators Update. Η απόδοση ήταν απαίσια και το σύστημα δυσκολεύεται ακόμη και με την εκτέλεση απλών εργασιών.
Αφού έλεγξα ορισμένα φόρουμ των Windows, συνειδητοποίησα ότι υπάρχουν αρκετοί χρήστες που αντιμετωπίζουν προβλήματα διαρροής μνήμης ή σφάλμα 100 χρήσης δίσκου Windows 10. Κάποιοι διαμαρτυρήθηκαν για ζητήματα τυχαίας παγοποίησης ενώ κάποιοι ενοχλήθηκαν με απροσδόκητα σφάλματα συστήματος . Έτσι, αν είστε ένας από τους χρήστες που αντιμετωπίζουν τα ίδια προβλήματα υπολογιστή, τότε έχετε φτάσει στο σωστό μέρος!
Αφού δοκίμασα πολλές λύσεις, κατάφερα τελικά να διορθώσω την υψηλή χρήση δίσκου στα Windows 10, επομένως παρακάτω είναι η εγγραφή για συζήτηση – Ποιες είναι οι πιθανές αιτίες για το σφάλμα χρήσης 100 δίσκου Windows 10 και τι μπορείτε να κάνετε για να τις διορθώσετε.

Πηγή εικόνας: thestories.net
Διαβάστε επίσης: το καλύτερο δωρεάν λογισμικό επιτάχυνσης υπολογιστή
Τι είναι το σφάλμα 100 χρήσης δίσκου Windows 10;
Ή μπορείτε να πείτε Διαρροές μνήμης, αυτό το σφάλμα αναφέρεται απλώς σε ένα τμήμα της μνήμης RAM που ένα πρόγραμμα επισημαίνει ως "σε χρήση", αλλά στην πραγματικότητα δεν το καταναλώνει. Αυτό σημαίνει ότι ένα συγκεκριμένο πρόγραμμα χρησιμοποιεί περισσότερη μνήμη από ό,τι θα έπρεπε, ακόμη και ο εκχωρημένος χώρος δεν μπορεί να χρησιμοποιηθεί για άλλους σκοπούς και παραμένει χαμένος. Αυτό συμβαίνει όταν ένα συγκεκριμένο πρόγραμμα αποτυγχάνει να ενημερώσει τον διαχειριστή RAM των Windows ότι έχει σταματήσει να χρησιμοποιεί ένα τμήμα RAM και είναι ελεύθερο να χρησιμοποιήσει ξανά την εκχωρημένη μνήμη.
Επομένως, εάν αντιμετωπίζετε διαρροές μνήμης ή σφάλμα χρήσης 100 δίσκου Windows 10 κατά τη χρήση προεπιλεγμένων εφαρμογών, τότε σαφώς υπάρχει ένα πρόβλημα που πρέπει να επιλυθεί αμέσως.
| Γρήγορη συμβουλή: Δοκιμάστε να επανεκκινήσετε τον υπολογιστή σας για να διορθώσετε προβλήματα διαρροής μνήμης, αλλά αυτό δεν θα βοηθήσει μακροπρόθεσμα, καθώς τα προγράμματα πιθανότατα θα παρουσιάσουν ξανά διαρροή μνήμης! |
Πώς να εντοπίσετε διαρροές μνήμης στα Windows 10;
Χρησιμοποιώντας τη Διαχείριση εργασιών των Windows, μπορείτε εύκολα να καταλάβετε όλα τα προγράμματα που εκτελούνται μαζί με τη μνήμη που τους έχει εκχωρηθεί. Για να εκκινήσετε το Task Manager: Πατήστε CTRL + SHIFT + Esc συνολικά > Μετάβαση στην καρτέλα Διεργασίες > Όλες οι λεπτομέρειες χρήσης της ενεργής CPU και της μνήμης θα παρατίθενται εκεί > Αναζητήστε τα προγράμματα που καταναλώνουν τη μεγαλύτερη RAM από το συνηθισμένο. Οι εφαρμογές που τρώνε πάνω από το 50% της μνήμης είναι οι ένοχοι σας. Με βάση τις προτιμήσεις σας, μπορείτε να επιλέξετε να κάνετε επανεγκατάσταση ή επαναφορά για να διορθώσετε προβλήματα διαρροής μνήμης.
Εάν οι εφαρμογές που παρουσιάζουν διαρροή μνήμης είναι προεπιλεγμένες υπηρεσίες Windows, συνεχίστε να εφαρμόζετε τις παρακάτω λύσεις.

Πηγή εικόνας: MakeUseOf
Διαβάστε σχετικά με τα καλύτερα καθαριστικά RAM για Windows 10
Λόγοι πίσω από 100 σφάλματα χρήσης δίσκου Windows 10
Αυτό συμβαίνει όταν ένα συγκεκριμένο πρόγραμμα ζητά περισσότερη μνήμη από αυτή που πραγματικά απαιτεί. Αυτό μπορεί να οδηγήσει σε μη διαθεσιμότητα αρκετών πόρων σε άλλα προγράμματα και διαδικασίες, κάτι που τελικά οδηγεί σε προβλήματα επιβράδυνσης. Η πιθανή αιτία διαρροής μνήμης περιλαμβάνει:
Αυτοί είναι μερικοί από τους πιο συνηθισμένους παράγοντες που προκαλούν υψηλή χρήση δίσκου στα Windows 10 . Ας μάθουμε πώς να λύσουμε αυτά τα ζητήματα για να αποφύγουμε την υψηλή χρήση δίσκου στα Windows 10.
Πώς να διορθώσετε προβλήματα διαρροής μνήμης στα Windows 10;
Η επανεκκίνηση του υπολογιστή σας δεν είναι ίσως η πιο αποτελεσματική λύση για τη διόρθωση του σφάλματος 100 χρήσης δίσκου Windows 10, ακολουθήστε αυτές τις μεθόδους και ελέγξτε ποια λειτουργεί καλύτερα για εσάς:
Λύση 1: Διόρθωση παλαιών, χαμένων ή κατεστραμμένων προγραμμάτων οδήγησης
Για πολλούς χρήστες, τα παλιά ή ελαττωματικά προγράμματα οδήγησης είναι ο κύριος λόγος πίσω από πιθανά προβλήματα διαρροής μνήμης. Για να διορθώσετε τα σφάλματα με μη αυτόματο τρόπο, ακολουθήστε τα παρακάτω βήματα:

| Συμβουλή συγγραφέα: Η εγκατάσταση μη συμβατών προγραμμάτων οδήγησης συσκευών μπορεί να οδηγήσει το σύστημά σας να καταλήξει σε μεγάλα σφάλματα. Επομένως, συνιστάται ιδιαίτερα η χρήση εργαλείων ενημέρωσης προγραμμάτων οδήγησης τρίτων κατασκευαστών για την επιδιόρθωση ελαττωματικών προγραμμάτων οδήγησης. |
Λύση 2: Έλεγχος και αφαίρεση μόλυνσης από κακόβουλο λογισμικό
Εάν ο υπολογιστής σας μαστίζεται από κακόβουλο περιεχόμενο, είναι σχεδόν βέβαιο ότι δεν θα έχει καλή απόδοση. Επομένως, το μόνο λογικό που μένει να κάνετε είναι να καθαρίσετε τον υπολογιστή σας. Μπορείτε να χρησιμοποιήσετε το Windows Defender για αυτό, ένα ενσωματωμένο πρόγραμμα προστασίας από ιούς που μπορεί να σας βοηθήσει να εντοπίσετε ιούς, λογισμικό υποκλοπής spyware και άλλες μολύνσεις. Για να εκτελέσετε μια σάρωση συστήματος με το Windows Defender, ακολουθήστε τα παρακάτω βήματα:

| Συμβουλή του συγγραφέα: Το Windows Defender δεν είναι αρκετά ικανό να εντοπίσει τις πιο πρόσφατες μολύνσεις από κακόβουλο λογισμικό και άλλους ιούς. Το να βασίζεστε σε Εργαλεία Antimalware τρίτων είναι το καλύτερο στοίχημα για να διατηρήσετε το σύστημά σας προστατευμένο από κακόβουλες απειλές. |
Λύση 3: Τροποποίηση μητρώου για τη διόρθωση ζητημάτων διαρροής μνήμης
Μερικές φορές μια απλή παραβίαση μητρώου μπορεί να λύσει την υψηλή χρήση δίσκου στα Windows 10. Απλώς ακολουθήστε τη μέθοδο βήμα προς βήμα για να διορθώσετε το πρόβλημα διαρροής:
HKEY_LOCAL_MACHINE\SYSTEM\CurrentControlSet\Control\SessionManager\MemoryManagment
Λύση 4: Διαχείριση αντικειμένων εκκίνησης και απεγκατάσταση περιττών εφαρμογών στο παρασκήνιο
Πάρα πολλές εφαρμογές εκκίνησης μπορούν αναμφίβολα να οδηγήσουν σε περιττή χρήση πόρων συστήματος και υποτονική συμπεριφορά του υπολογιστή. Μπορείτε να χρησιμοποιήσετε τη Διαχείριση εργασιών για να απενεργοποιήσετε αυτά τα περιττά στοιχεία που εκτελούνται.
Επίσης, μην ξεχάσετε να απεγκαταστήσετε όσες περισσότερες ανεπιθύμητες εφαρμογές μπορείτε. Καταναλώνουν πολύ περισσότερο χώρο από ό,τι απαιτείται. Μεταβείτε στον Πίνακα Ελέγχου > Στην επιλογή Προγράμματα > Κάντε κλικ στο Κατάργηση εγκατάστασης προγράμματος για να απαλλαγείτε από ανεπιθύμητες εφαρμογές παρασκηνίου.

Λύση 5: Απενεργοποιήστε το Superfetch
Οι χρήστες που δεν γνωρίζουν το Superfetch είναι μια υπηρεσία των Windows που στοχεύει στη βελτιστοποίηση της απόδοσης του συστήματος. Βοηθά το σύστημά σας ως αποκλειστικό καθαριστικό RAM, να διαχειρίζεται το χρόνο εκκίνησης και πολλά άλλα. Ωστόσο, ταυτόχρονα, προκαλεί υψηλή χρήση δίσκου στα Windows 10. Επομένως, μπορείτε να δοκιμάσετε να τον απενεργοποιήσετε χρησιμοποιώντας τη γραμμή εντολών. Ακολουθεί ένας πλήρης οδηγός σχετικά με τον τρόπο απενεργοποίησης του Superfetch στα Windows 10 .
Λύση 6: Προσαρμόστε τα Windows 10 για την καλύτερη απόδοση
Τα Windows φέρνουν μια επιλογή ρύθμισης για να σας βοηθήσει να διορθώσετε ζητήματα που σχετίζονται με τη μνήμη, τη CPU και την απόδοση μέσω της προσαρμογής του συστήματος για βέλτιστη απόδοση. Για να χρησιμοποιήσετε τη ρύθμιση:

Χρησιμοποιήστε το Advanced System Optimizer για να διορθώσετε διάφορα προβλήματα
Εάν η εφαρμογή όλων των επιδιορθώσεων μία προς μία σας φαίνεται περίπλοκη, δοκιμάστε να χρησιμοποιήσετε ένα εργαλείο τρίτου κατασκευαστή που μπορεί να σας βοηθήσει να εκτελέσετε όλες τις εργασίες σε ένα μέρος. Συνιστούμε να χρησιμοποιήσετε το Advanced System Optimizer της Systweak Software για το σκοπό αυτό, καθώς διαθέτει πολλαπλές ενότητες για την επίλυση όλων των κοινών προβλημάτων υπολογιστή. Από την ενότητα Cleaning έως το Registry Cleaner, Game Booster, RAM Cleaner, Driver Updater, Backup Manager, Startup Manager και άλλα. Κατεβάστε το Advanced System Optimizer για εξαιρετικά ομαλή και χωρίς καθυστέρηση απόδοση των Windows.
Πάνω από 100 εκατομμύρια άνθρωποι το έχουν κατεβάσει!
Το Windows Defender είναι ένα δωρεάν, ενσωματωμένο, ολοκληρωμένο εργαλείο προστασίας από ιούς με αξιόπιστη προστασία. Ωστόσο, υπάρχουν ορισμένα μειονεκτήματα στη χρήση του. είναι
Με την αυξημένη χρήση της τεχνολογίας στην εκπαίδευση και την καθημερινή ζωή, ο αριθμός των παιδιών που χρησιμοποιούν τηλέφωνα, tablet ή υπολογιστές αυξάνεται. Κατά συνέπεια, περισσότερα
Το DPI (κουκκίδες ανά ίντσα) είναι ένα από τα πιο σημαντικά χαρακτηριστικά του ποντικιού σας. Όσο υψηλότερο είναι, τόσο πιο γρήγορα θα μετακινηθεί ο δείκτης σας στην οθόνη.
Τα Microsoft Windows έχουν κάνει πολλές αλλαγές όλα αυτά τα χρόνια, μερικές από τις οποίες έφεραν περισσότερες αλλαγές από άλλες. Αυτές τις μέρες, οι περισσότεροι χρήστες υπολογιστών χρησιμοποιούν Windows
Μόλις ολοκληρώσατε τη συνομιλία με έναν φίλο που έχει νέο αριθμό τηλεφώνου. Αλλά προτού καταφέρετε να το αποθηκεύσετε στις επαφές σας, το τηλέφωνό σας διακόπτεται. Οταν
Η χρήση του Mac και του Android μαζί είναι διασκεδαστική μέχρι να χρειαστεί να κάνετε κάτι όπως να μετακινήσετε αρχεία μεταξύ τους. Ευτυχώς, υπάρχουν αρκετές μέθοδοι για κοινή χρήση
Θέλετε ποτέ να προσθέσετε τα δικά σας προγράμματα οδήγησης στη λίστα με τα προεγκατεστημένα προγράμματα οδήγησης στα Microsoft Windows. Μπορείτε να το κάνετε εύκολα με αυτά τα βήματα.
Δεν υπάρχει τίποτα χειρότερο από το να ενεργοποιείτε τον υπολογιστή σας με Windows μόνο για να διαπιστώσετε ότι η συσκευή σας δεν λειτουργεί όπως αναμένεται. Για παράδειγμα, όταν δεν μπορείτε καν να συνδεθείτε
Μάθετε πώς να ελέγχετε τον οπίσθιο φωτισμό του πληκτρολογίου σας σαν επαγγελματίας στα Windows 11 μέσω συντομεύσεων πληκτρολογίου ή εφαρμογών σε αυτόν τον οδηγό.
Όταν η Microsoft ανακοίνωσε τα Windows 10 Mobile, υποσχέθηκε επίσης ότι οι προγραμματιστές θα μπορούσαν να μεταφέρουν ανώδυνα τις εφαρμογές τους iOS και Android στη λειτουργία της







