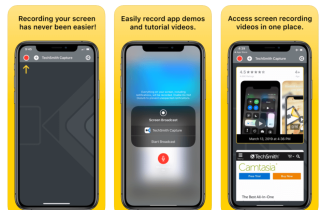Σε αυτό το άρθρο θα συζητήσουμε διάφορους τρόπους εγγραφής οθόνης ζουμ στο iPhone με ήχο.
Σήμερα, το Zoom δεν χρειάζεται συστάσεις όσον αφορά την απρόσκοπτη πραγματοποίηση κλήσεων βίντεο ή ήχου. Το πρόσφατο #CoronavirusOutbreak οδήγησε σε τεράστια αύξηση στη χρήση βιντεοκλήσεων και κλήσεων διάσκεψης . Επίσης, η εφαρμογή Zoom Video Calling ήταν στην πρώτη γραμμή για την παροχή στους χρήστες της καλύτερης υπηρεσίας στην κατηγορία τους. Η Πλατφόρμα Video Chat κατάφερε να αυξηθεί από 10 εκατομμύρια βιντεοκλήσεις την ημέρα τον Δεκέμβριο του 2019 σε πάνω από 200 εκατομμύρια βιντεοκλήσεις ημερησίως τον Μάρτιο του 2020.
Επομένως, είτε πηδάτε στο Zoom, για να απολαύσετε εικονικά hangouts με φίλους, για να παρακολουθήσετε μαθήματα στο διαδίκτυο ή να παρακολουθήσετε μια συνάντηση/διαδικτυακό σεμινάριο εξ αποστάσεως, φαίνεται σοφό να μάθετε Πώς να εγγράφετε ζουμ στο iPhone με ήχο; Η οθόνη καταγράφηκε. Η συνάντηση ζουμ θα σας βοηθήσει όταν θέλετε να αναφερθείτε σε συγκεκριμένα σημαντικά σημεία και λεπτομέρειες στο μέλλον. Ας ξεκινήσουμε λοιπόν!
Πώς να εγγράψετε τη σύσκεψη ζουμ στην οθόνη στο iPhone με ήχο:
Λοιπόν, σε αντίθεση με την εφαρμογή Zoom Desktop, η εγγραφή οθόνης σε iPhone και Android είναι λίγο πιο περίπλοκη διαδικασία και δεν είναι διαθέσιμη για όλους. Ωστόσο, αυτό δεν σημαίνει ότι δεν μπορείτε να κάνετε εγγραφή οθόνης.
Όπως όλες οι εξαιρετικές εφαρμογές και πλατφόρμες συνομιλίας μέσω βίντεο , το Zoom επιτρέπει επίσης στους χρήστες να κάνουν εγγραφή οθόνης, αλλά οι χρήστες πρέπει να γνωρίζουν πώς ακριβώς λειτουργεί η διαδικασία εγγραφής της συνάντησης ζουμ. Μπορείτε να βρείτε περισσότερες συμβουλές και κόλπα για ζουμ για να κάνετε καλύτερες βιντεοδιασκέψεις, εδώ!
Μέθοδος 1 -Χρησιμοποιήστε την ενσωματωμένη συσκευή εγγραφής οθόνης iOS
Για να ξεκινήσετε γρήγορα τη λήψη συσκέψεων Zoom σε συσκευές iPhone ή iPad, μπορείτε να χρησιμοποιήσετε την προεπιλεγμένη λειτουργία εγγραφής οθόνης iOS. Απλώς βεβαιωθείτε ότι η συσκευή σας είναι ενημερωμένη τουλάχιστον σε iOS 11!
ΒΗΜΑ 1- Ενεργοποιήστε τη λειτουργία εγγραφής οθόνης iPhone
Μεταβείτε στην εφαρμογή Ρυθμίσεις και επιλέξτε Κέντρο ελέγχου από τη λίστα. Εντοπίστε και επιλέξτε την επιλογή "Προσαρμογή στοιχείων ελέγχου". Τώρα πατήστε το πράσινο κουμπί κοντά στην επιλογή Εγγραφή οθόνης. Πατήστε το κουμπί "Πίσω" και κάντε εναλλαγή στο κουμπί "Πρόσβαση εντός εφαρμογών".

ΒΗΜΑ 2- Ξεκινήστε την εγγραφή της σύσκεψης Zoom στο iPhone
Εκκινήστε την εφαρμογή Zoom και φιλοξενήστε τη συνάντηση όπως συνήθως. Αφού εγγραφούν όλοι οι συμμετέχοντες, το επόμενο βήμα είναι να πατήσετε το εικονίδιο Εγγραφή, που βρίσκεται στο Κέντρο Ελέγχου. Θα εμφανιστεί μια γρήγορη αντίστροφη μέτρηση στην οθόνη σας και η σύσκεψη Zoom θα αρχίσει να καταγράφεται στην οθόνη. Όποτε θέλετε να σταματήσετε τη λήψη της οθόνης, απλώς σύρετε το δάχτυλό σας προς τα κάτω και επιλέξτε «Διακοπή εγγραφής».

Σημείωση: Δεδομένου ότι είναι ένα ενσωματωμένο εργαλείο εγγραφής οθόνης, ο ήχος των συμμετεχόντων ενδέχεται να μην εγγραφεί.
Διαβάστε επίσης: Λογισμικό διαδικτυακών συναντήσεων για τηλεδιάσκεψη σε υψηλή ποιότητα
Μέθοδος 2- Χρησιμοποιήστε το εργαλείο εγγραφής οθόνης τρίτου κατασκευαστή για iPhone
Εάν χρησιμοποιείτε έκδοση iOS κάτω από 11 ή θέλετε να ηχογραφήσετε συσκέψεις Zoom με ήχο σε συσκευή iPhone, πρέπει να εγκαταστήσετε αποκλειστικές εφαρμογές εγγραφής οθόνης!
Σε αυτό το άρθρο, χρησιμοποιούμε την εφαρμογή TechSmith Capture. Η συσκευή εγγραφής οθόνης με το εργαλείο ήχου διατίθεται δωρεάν. μπορείτε να το εγκαταστήσετε από το App Store !
ΒΗΜΑ 1- Αφού εγκαταστήσετε το εργαλείο λήψης οθόνης για iPhone ή iPad.
ΒΗΜΑ 2- Εκκινήστε την εφαρμογή εγγραφής οθόνης iOS και δημιουργήστε έναν δωρεάν λογαριασμό. Εάν σας ζητηθεί, παραχωρήστε τα απαραίτητα δικαιώματα και επιτρέψτε στην εφαρμογή να ειδοποιεί όταν ολοκληρωθεί η λήψη οθόνης.
ΒΗΜΑ 3- Πριν χρησιμοποιήσετε το εργαλείο, βεβαιωθείτε ότι η προεπιλεγμένη λειτουργία Εγγραφής οθόνης είναι ενεργοποιημένη από το Κέντρο Ελέγχου.
ΒΗΜΑ 4- Τώρα, πατήστε το κουμπί Εγγραφή. Για να τραβήξετε τον ήχο, φροντίστε να πατήσετε και το εικονίδιο του μικροφώνου.
ΒΗΜΑ 5- Εκκινήστε την εφαρμογή Zoom για να καταγράψετε τη συνάντηση. Όταν τελειώσετε, πατήστε το κόκκινο κουμπί που εμφανίζεται στο επάνω μέρος της οθόνης. Σταματήστε και αποθηκεύστε την εγγραφή σας προσεκτικά!
Μπορείτε να εντοπίσετε την εγγεγραμμένη οθόνη Zoom Meeting στη συλλογή του τηλεφώνου σας!
Διαβάστε επίσης: Πώς να εγγράψετε την οθόνη FaceTime με ήχο στο iPhone;
Μέθοδος 3- Χρήση εφαρμογής Screen Mirroring
Λοιπόν, υπάρχει ένα άλλο γρήγορο κόλπο για να καταγράφετε συσκέψεις Zoom στο iPhone με ήχο, δηλαδή χρησιμοποιώντας τη βοήθεια της εφαρμογής αντικατοπτρισμού οθόνης. Έχουμε μια πλήρη λίστα με ειδικά εργαλεία Screen Mirroring που έχουν σχεδιαστεί τόσο για iPhone όσο και για Android. Για λόγους επίδειξης, εδώ χρησιμοποιούμε το εργαλείο ApowerMirror. Το εργαλείο εκπληρώνει το σκοπό της ροής και εγγραφής οθόνης iPhone ή Android σε Mac ή υπολογιστή.
Δείτε πώς μπορείτε να ηχογραφήσετε το Zoom Meeting με ήχο σε iPhone ή iPad χρησιμοποιώντας το ApowerMirror!
ΒΗΜΑ 1- Εγκαταστήστε την εφαρμογή Screen Mirroring τόσο στο Mac όσο και στο iPhone σας.
ΒΗΜΑ 2- Συνδέστε τη συσκευή σας iPhone με Mac και βεβαιωθείτε ότι και οι δύο συσκευές είναι συνδεδεμένες στο ίδιο δίκτυο Wi-Fi.
ΒΗΜΑ 3- Τώρα, εκκινήστε το λογισμικό αντικατοπτρισμού οθόνης στον υπολογιστή σας Mac και ταυτόχρονα ανοίξτε το Κέντρο ελέγχου στη συσκευή σας iPhone. Τώρα πατήστε στην επιλογή Screen Mirroring για να αναζητήσετε συσκευές. Εδώ, πρέπει να επιλέξετε το όνομα του υπολογιστή σας Mac.

ΒΗΜΑ 4- Με αυτόν τον τρόπο, η συσκευή σας iPhone θα μεταδοθεί σε ροή στον υπολογιστή σας Mac. Τώρα μπορείτε να συμμετάσχετε σε μια σύσκεψη Zoom, η οποία θα μεταδοθεί επίσης στον υπολογιστή σας Mac.
ΒΗΜΑ 5- Πατήστε το εικονίδιο Recorder στο Mac σας, που βρίσκεται στον πίνακα ελέγχου του ApowerMirror.
Μόλις ολοκληρωθεί η σύσκεψη Zoom, μπορείτε να πατήσετε το κουμπί Διακοπή στο Mac σας για να σταματήσετε την εγγραφή οθόνης. Το βίντεο θα αποθηκευτεί αυτόματα στο μηχάνημά σας.
Μέθοδος 4- Χρησιμοποιήστε την επιλογή εγγραφής στο cloud του Zoom
Εφόσον η εφαρμογή Zoom Mobile δεν επιτρέπει στους χρήστες να κάνουν οθόνη εγγραφής τοπικά εντός της εφαρμογής, μπορείτε να βασιστείτε σε οποιαδήποτε από τις μεθόδους που αναφέρονται παραπάνω ή να χρησιμοποιήσετε την επιλογή εγγραφής στο Cloud του Zoom (για την οθόνη εγγραφής με ήχο). Υπάρχουν όμως ορισμένες προϋποθέσεις που πρέπει να εκπληρωθούν.
Προϋποθέσεις που πρέπει να ακολουθήσετε για ηχογράφηση συσκέψεων ζουμ:
- Θα πρέπει να εκτελείτε ένα Zoom Pro, Business ή Enterprise Plan.
- Ένα πρόγραμμα συνδρομής πρόσθετου καταγραφής cloud.
- Θα πρέπει να εκτελεί Zoom Client έκδοση 3.5 ή νεότερη στο iPhone σας ή σε άλλες συσκευές.
- Ο διαχειριστής λογαριασμού μπορεί να ενεργοποιήσει/απενεργοποιήσει στη Διαχείριση λογαριασμού.
Λοιπόν, εάν πληροίτε όλες αυτές τις παραμέτρους, μπορείτε εύκολα να καταγράψετε την οθόνη της συνάντησης Zoom με ήχο σε iPhone και άλλες συσκευές.
Πώς να ενεργοποιήσετε την εγγραφή Zoom Cloud στο iPhone;
Η επιλογή εγγραφής στο Cloud ενδέχεται να είναι απενεργοποιημένη από προεπιλογή, επομένως πρέπει να την ενεργοποιήσετε στο iPhone σας πριν ξεκινήσετε την εγγραφή της σύσκεψης Zoom.
ΒΗΜΑ 1- Συνδεθείτε στον λογαριασμό σας Zoom ως Διαχειριστής > Διαχείριση λογαριασμού.
ΒΗΜΑ 2- Από τις Ρυθμίσεις λογαριασμού, κατευθυνθείτε προς την καρτέλα «Εγγραφή» και ενεργοποιήστε τη «Λειτουργία Εγγραφής Cloud». Απλώς εξερευνήστε όλες τις ρυθμίσεις βίντεο ζουμ για ευκολία.
ΒΗΜΑ 3- Όποτε είστε έτοιμοι, ανοίξτε την εφαρμογή Zoom στο iPhone σας και λάβετε μέρος στη σύσκεψη Zoom. Μόλις φτάσετε εκεί, πρέπει να πατήσετε στο εικονίδιο με τις τρεις κουκκίδες, που βρίσκεται στην κάτω δεξιά γωνία της οθόνης.
ΒΗΜΑ 4- Από το μενού, επιλέξτε «Εγγραφή στο Cloud».
Τώρα η σύσκεψη Zoom θα εγγραφεί στην οθόνη με ήχο και θα εμφανιστεί ένα εικονίδιο "Εγγραφή" στην οθόνη σας. Πατήστε το ίδιο εικονίδιο για να διακόψετε ή να διακόψετε προσωρινά την εγγραφή οθόνης στο Zoom.
Εάν φιλοξενείτε τη σύσκεψη, μπορείτε να καταγράψετε την οθόνη με τον τρόπο που αναφέρθηκε παραπάνω. Αλλά σε περίπτωση που θέλετε να επιτρέψετε σε άλλους χρήστες να έχουν τη δυνατότητα εγγραφής οθόνης, πρέπει να εκχωρήσετε ορισμένα δικαιώματα. Μπορείτε να ελέγξετε πώς να το κάνετε αυτό στην ενότητα «Συχνές ερωτήσεις» .
Πώς να προβάλετε συσκέψεις ζουμ που έχουν εγγραφεί στην οθόνη;
Για να προβάλετε, να κατεβάσετε και να μοιραστείτε τις συσκέψεις Zoom που έχουν εγγραφεί στην οθόνη, το μόνο που έχετε να κάνετε είναι:
- Μεταβείτε στον ιστότοπο του Zoom και συνδεθείτε με τα διαπιστευτήριά σας.
- Μεταβείτε στη σελίδα Η εγγραφή μου. Εάν η σύσκεψη Zoom βρίσκεται σε διαδικασία μετατροπής, θα δείτε ένα αναδυόμενο παράθυρο που θα λέει "Διαδικασία εγγραφής". .'
- Μπορείτε να παρακολουθήσετε, να μοιραστείτε, να κατεβάσετε και να διαγράψετε όλες τις εγγραφές Zoom Cloud από εδώ.
Αυτές ήταν λοιπόν οι μέθοδοι για την εγγραφή της σύσκεψης Zoom στο iPhone με ήχο.
Συχνές Ερωτήσεις: Ζουμ Εγγραφή συνάντησης
Q1. Γιατί δεν μπορώ να εγγράψω μια σύσκεψη με ζουμ;
Λοιπόν, εάν ο οικοδεσπότης σας έχει δώσει δικαιώματα για την εγγραφή της σύσκεψης Zoom, θα δείτε ένα κουμπί για Εγγραφή από τη γραμμή εργαλείων Ζουμ. Έτσι, μπορείτε είτε να ζητήσετε από τον κεντρικό υπολογιστή να εκχωρήσει δικαιώματα είτε να χρησιμοποιήσετε εργαλεία τρίτων που αναφέρονται παραπάνω.
Ε2. Πώς μπορώ να παραχωρήσω δικαιώματα σε συμμετέχοντες για εγγραφή συσκέψεων ζουμ;
Για να επιτρέψετε σε άλλους συμμετέχοντες να έχουν τη δυνατότητα να καταγράφουν συσκέψεις Zoom με ήχο σε iPhone ή άλλες συσκευές, πρέπει να κάνετε:
- Εκκινήστε τον ιστότοπο Zoom και συνδεθείτε με τα διαπιστευτήριά σας.
- Κατευθυνθείτε προς το "Ο λογαριασμός μου".
- Κάντε κλικ στις Ηχογραφήσεις και μεταβείτε στην καρτέλα Cloud Recordings!
- Κάντε κλικ στις Ρυθμίσεις, που βρίσκονται στην επάνω δεξιά γωνία και απλώς επιλέξτε τα πλαίσια που παρέχουν δικαιώματα στους συμμετέχοντες, καταγράψτε τη συνάντηση στην οθόνη τοπικά και στο cloud
Ε3. Ποιες μορφές αρχείων υποστηρίζει το Zoom για εγγραφή οθόνης;
Οι συσκέψεις ζουμ εγγράφονται σε μορφή αρχείου MP4, τα αρχεία ήχου σε μορφή M4A και οι συνομιλίες κειμένου εγγράφονται στην οθόνη σε μορφή TXT.
Q4. Πώς μπορώ να καταγράψω συσκέψεις ζουμ με ήχο στην επιφάνεια εργασίας;
Ακολουθεί ένας σύντομος οδηγός για το πώς να κάνετε ζουμ εγγραφής οθόνης χρησιμοποιώντας μια εφαρμογή επιφάνειας εργασίας!
Q5. Είναι ασφαλής η χρήση της εφαρμογής Zoom Meeting;
Λοιπόν, το Zoom έχει αιχμαλωτίσει αναμφίβολα μεγάλη προσοχή αυτές τις μέρες, αλλά η αυξανόμενη δημοτικότητά του έχει επίσης προσελκύσει πολλά τρολ σχετικά με το Zoom Bombing κατά τη διάρκεια κλήσεων βιντεοδιάσκεψης . Διαβάστε τι είναι και πώς μπορείτε να προστατεύσετε το απόρρητό σας ενώ παρευρίσκεστε στις Συναντήσεις Zoom!
ΔΕΙΤΕ ΕΠΙΣΗΣ: